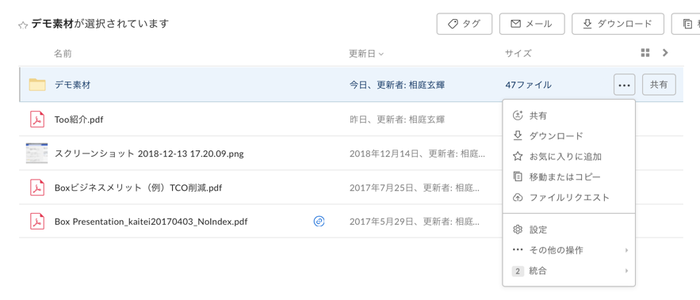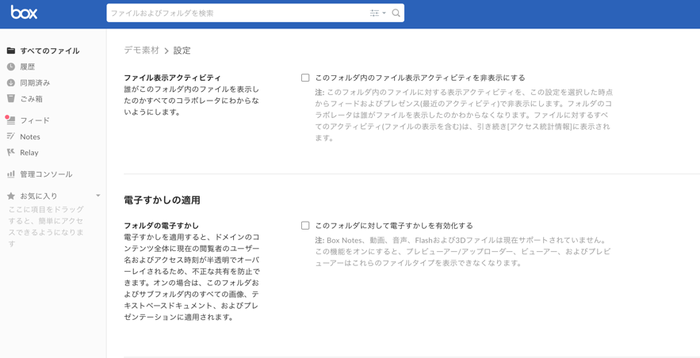インターネットでデータのやり取りをおこなうことが当たり前になっています。ビジネスでのデジタルコラボレーション化は避けることができないと言っても過言ではなく、関連市場も拡大しています。
しかしインターネットでのデータのやり取りが主流になると、これまで以上にコンテンツを守る必要性が高くなります。データ流出やコピーライツの確認、改ざん防止など、いかにコンテンツを守るかがさまざまなところで議題に上がっています。
各種権利の含まれるデザインや写真データ、機密ドキュメント、プライベートなドキュメントなど、保護すべきコンテンツは多岐に渡ります。コンテンツ保護では、映像コンテンツがよく話題にあがりますが、この記事ではビジネスシーンでよく取り扱われる静止画や文書ファイルのデータ保護の方法の1つをご紹介します。
ダウンロード制御だけでは不十分な場合も
コンテンツ保護の必要性が高まっている背景には、デジタルでコラボレーションする中、共有相手の手元にデータが残ってしまう問題があります。共有相手の手元にデータが残ってしまうことで、データ漏洩や意図しない形で流用されてしまうなどのリスクが発生します。デジタルコラボレーションによって、USBやDVDといった物理メディアから解放され、物理的な紛失というリスクは回避されましたが、共有後のデータの取り扱いについては相手の善意に委ねているという点は変わりません。ダウンロード後のファイルは、送信側では管理することはできません。
対策の一つとして、Webブラウザー上でダウンロードを禁止し、プレビューしかさせないという共有方法があります。しかし、ダウンロードできないように設定したとしても、プレビュー画面のスクリーンショットや、印刷までは制御できません。そうなると、データ保護という点では少し弱いように感じられると思います。
コンテンツの権利を閲覧者に意識させる
コンテンツの保護に興味のある方なら、ウォーターマーク(透かし)や電子透かしという言葉を耳にしたことがあるのではないでしょうか。
Wikipediaによると、以下のように記載されています。
ウォーターマーク
“本来紙の透かしのことを指すが、著作権表示などのために静止画像や動画に写し込まれる小さな図案や文字を指すことも多い”
たとえば著作者やロゴマークなどを書類上に明示し、閲覧者にコンテンツの権利を意識させることができます。
電子透かし
“画像や音楽等のデジタルコンテンツに情報を埋め込む情報ハイディング(データハイディング)技術(透かし情報自体を隠すこと)の一種。”
書類の所有者情報などを見えないように埋め込みます。閲覧者は埋め込まれた情報の改ざんや削除ができないので、書類の正規性が担保できます。
デジタルコラボレーションツールで電子透かしが利用できます
コンテンツに電子透かしをつけるツールにはさまざまなものがありますが、デジタルコラボレーションサービス自体に電子透かしの機能があったら、一石二鳥だと思いませんか?実は、デジタルコラボレーションができるサービスである「Box」と「Dropbox」には、透かしの機能があるんです!コンテンツを安全に保管、さらにコラボレーションできるツールとしてご利用いただけます。
以下にBoxとDropboxで電子透かしの設定のやり方や特徴をご紹介します。
Box
Boxで電子透かしを設定すると、下のように表示されます。

Boxはデータ自体に電子透かしがつくのではなく、Boxのプレビュー時にウォーターマークが半透明のオーバーレイで表示されます。特徴は、閲覧している人の「アカウントと閲覧日時」が表示されることです。(Boxアカウントを所持していない閲覧者の場合はIPアドレスが表示されます。)電子透かしを設定するようなファイルは機密情報であることが大半です。閲覧者のアカウントが表示されることによって、データ流出の抑止力となります。
電子透かしの設定と解除ができるのは、ファイルまたはフォルダの所有者、共同所有者、または編集者となります。
※電子透かし機能を利用できるのは、Enterpriseプランのみです。
電子透かしの設定方法
■個別ファイルへの設定方法
電子透かしを入れたいファイルにカーソルをもっていくと、右側に「•••」が表示されます。それをクリックし、「その他の操作」→「電子透かしの適用」を選択すると、新しいウィンドウが開きます。
そこから「電子透かしを有効にする」のチェックボックスを入れ、保存するだけで設定できます。
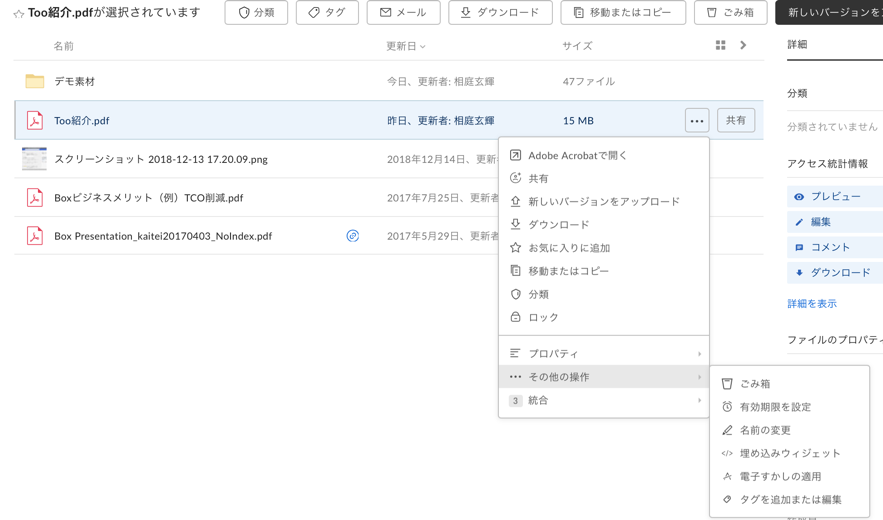
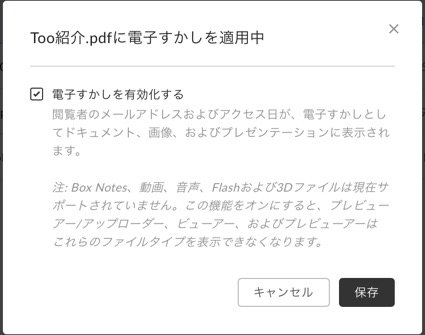
■フォルダへの設定方法
電子透かしを入れたいフォルダにカーソルをもっていくと、右側に「•••」が表示されます。それをクリックし、「設定」を選択すると、設定画面が開きます。設定画面の中ほどに「電子透かしの適用」という項目があるので、こちらにチェックを入れ、右上に表示される「変更を保存」をクリックすれば設定できます。
Boxには7段階のアクセス権限の設定があり、それぞれのアクセスレベルのプレビューとダウンロードの扱いは、下表のとおりです。
| アクセスレベル | ファイルのプレビュー | ファイルのダウンロード |
| 所有者 | 電子すかしあり | 電子すかしなし |
| 共同所有者 | 電子すかしあり | 電子すかしなし |
| 編集者 | 電子すかしあり | 電子すかしなし |
| ビューアー/アップローダー | 電子すかしあり | 電子すかしなし |
| ビューアー | 電子すかしあり | 電子すかしあり |
| プレビューアー/アップローダー | 電子すかしあり | ファイルアクセス不可 |
| プレビューアー | 電子すかしあり | ファイルアクセス不可 |
| アップローダー | ファイルアクセス不可 | ファイルアクセス不可 |
※動画や音声データには電子透かしはつけられません。
Dropbox
Dropboxで電子透かしを設定すると、下のようになります。

Dropboxでは、ウォーターマークとして表示されるテキストや画像をカスタマイズできます。ウォーターマークが入っていることで、マスターデータではないということがわかるのでデータ流出の抑止や不正使用の保護に繋がります。
また、Dropboxはデータに電子透かしがつきます。電子透かしの設定ができるのは、ファイルまたはフォルダに編集権限を所持しているアカウントです。
※Dropbox Businessの契約をされている方であれば、どのプランでも電子透かし機能を利用できます。
※Dropboxの場合、電子透かしが設定できるのは個別のファイルのみで、フォルダには設定できません。
電子透かしの設定方法
■個別ファイルへの設定方法
電子透かしを入れたいファイル(透かしを挿入できるファイルの種類は、JPEG、PNG、BMP、PDF です)をプレビュー表示します。プレビューの右側のスタンプのようなアイコンをクリックしてください。下の画面のような設定項目が表示されます。 ウォーターマークを画像にする場合は、画像をドラッグ&ドロップもしくは、画像ファイルを選択することで設定可能です。テキストの場合は、表示させたい文字を入力することが可能です。 表示させる位置や回転、不透明度、サイズといった項目があり、カスタマイズできます。
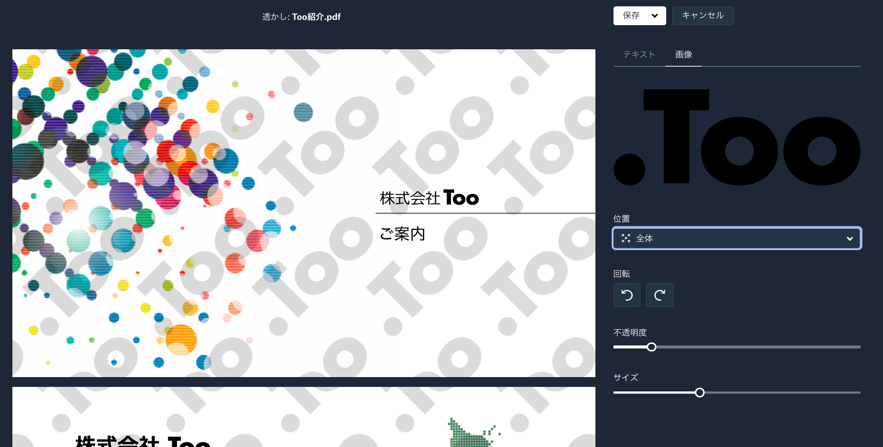
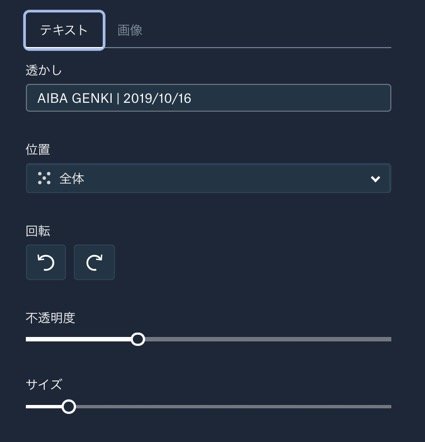
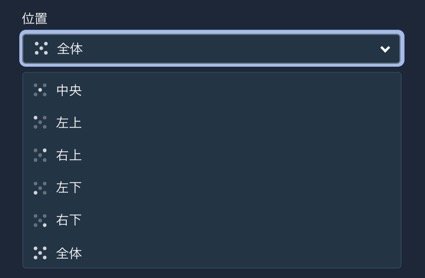
設定が完了したら、上にある「保存」ボタンを押してください。
Dropboxの場合、データそのものに透かしが付きますので、「コピーを作成」するのか「元のファイルを上書きする」のかを選択できます。
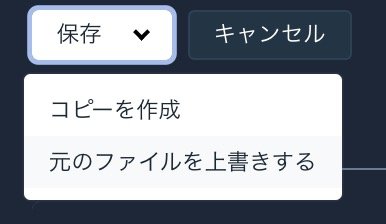
「コピーを作成」しようとして、間違えて「元のファイルを上書きする」を選んでしまっても、バージョン履歴の機能で1つ前のバージョンに戻せば削除できるので安心です。自身で電子透かしを削除するのは簡単ですが、クライアントや顧客は削除できません。上書きしたオリジナルまたはコピーを誰かに送信しても、透かし入りファイルはそのまま残ります。つまり、自分以外は誰も透かしを削除することはできません。
スピーディーかつセキュリティ高くやり取りをする為に、コンテンツ保護の重要性はこれまで以上に高まっています。電子透かしやウォーターマークといったコンテンツの保護を考えられる際には、ストレージや共有の機能も持つクラウドストレージサービスも合わせてご検討になられてはいかがでしょうか。