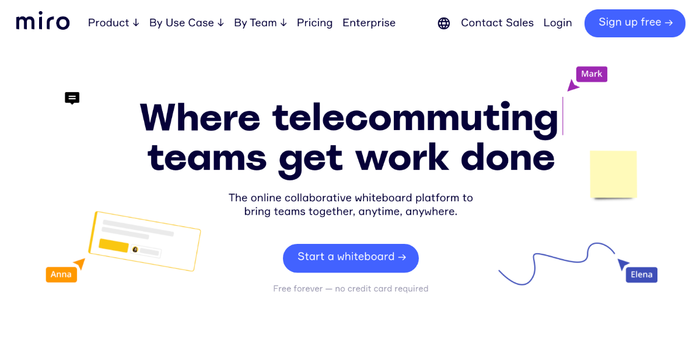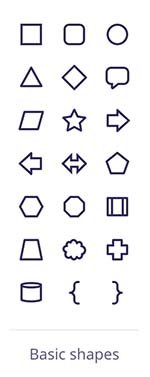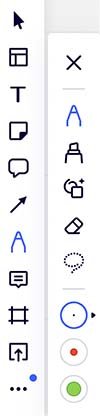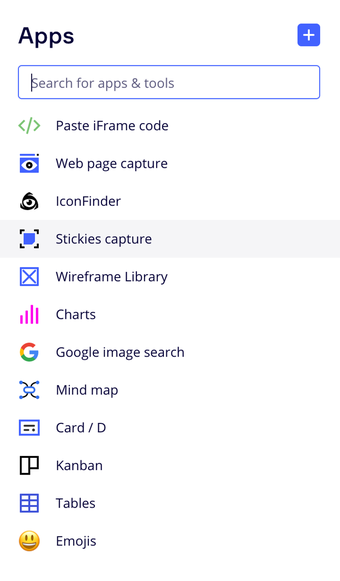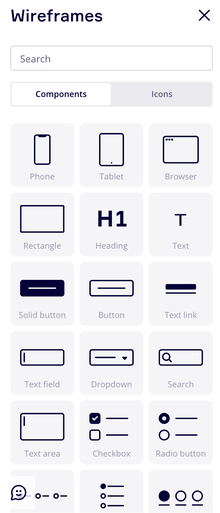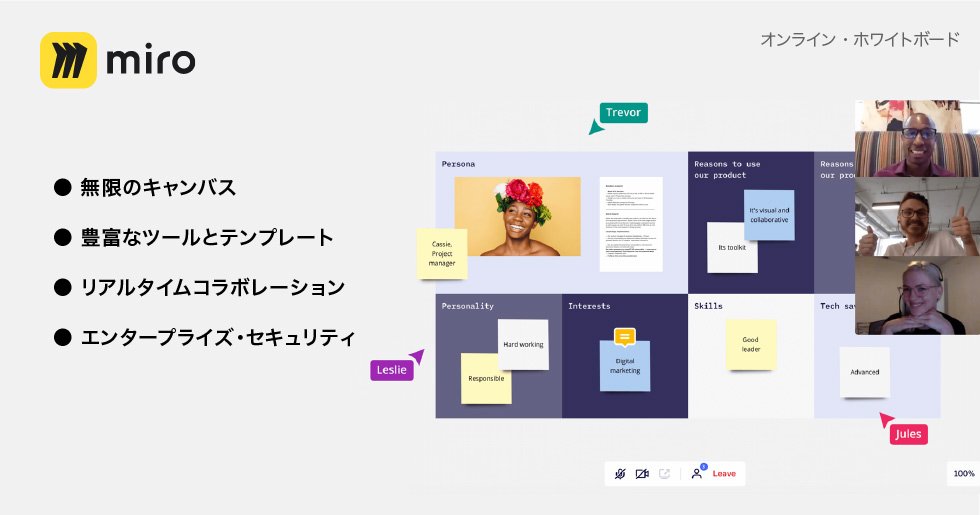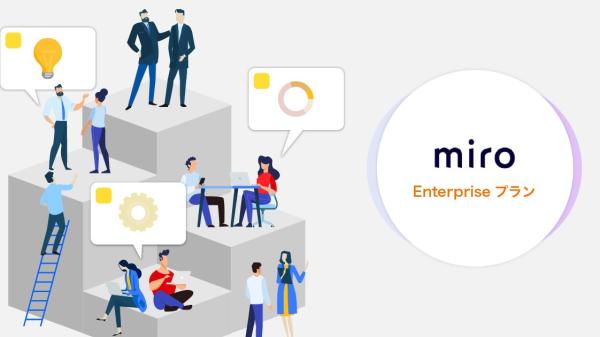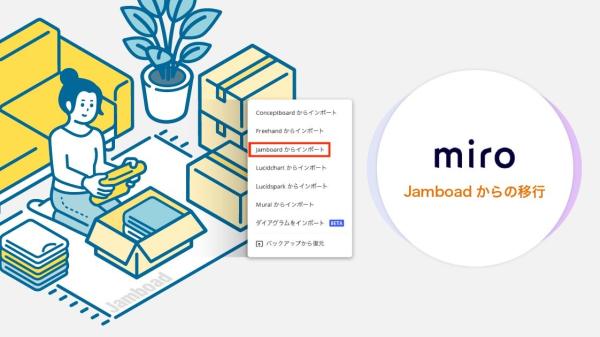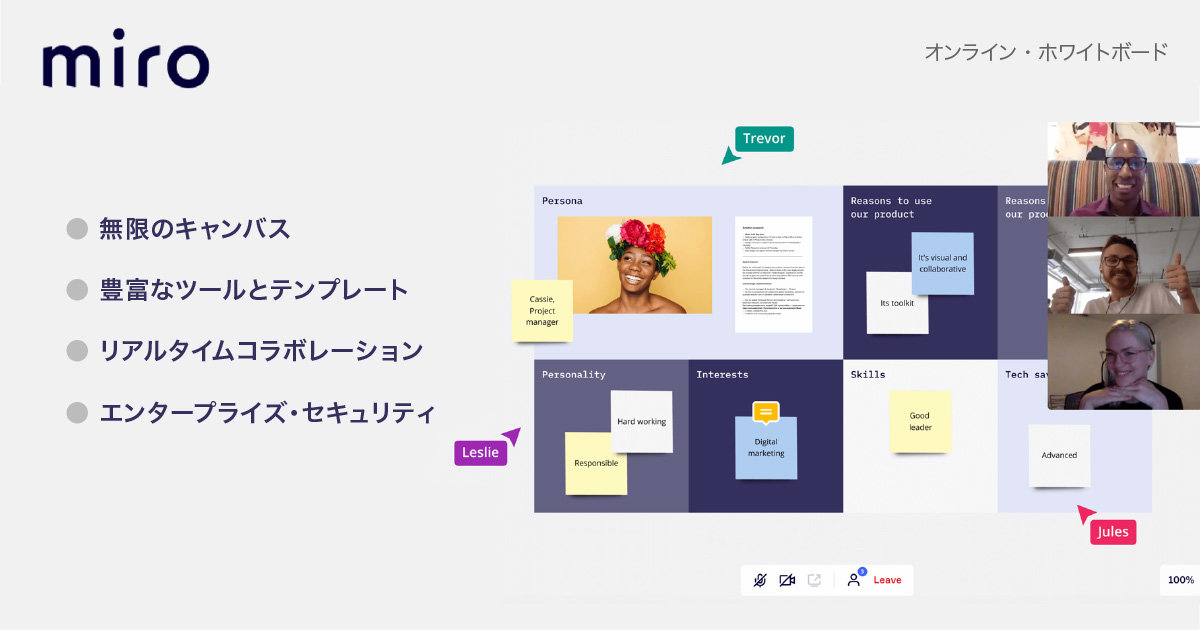
誰にでもわかりやすいUIや豊富なテンプレートで、クリエイターやビジネスパーソンに人気のオンラインホワイトボードサービス「Miro(ミロ)」。
現状、メニューの日本語対応(英語表記)(2021年10月時点)がされておらず、気にはなっているものの、敷居を高く感じ、利用に踏み切れないという方もいるかと思います。
でも大丈夫、Miroはアイコンベースのメニュー体系なのでどなたでもわかりやすく、とても便利に使えます。今回は、Miroのサービス内容、アカウントの登録方法や使い方、どんなことができるかといったことをご紹介します。
Miroとは
Miroとは、ひとことで表すと「オンラインホワイトボードサービス」です。オフィスなどで、ホワイトボードを使って打ち合わせをしていると思いますが、そのホワイトボードがオンラインになったものと思っていただければ、イメージは大きくはずれません。ただし、機能の面ではホワイトボードを大きく上回ることもあり、全世界で2,000万人をこえるユーザーが利用しています。コロナウイルスの感染拡大によるオンライン環境の需要の高まりを受け、2020年4月に約54億円もの資金調達をしています!日本でも、「テレワーク下での打ち合わせ・意見出しや研修で活用すると非常に便利!」と言う声があがっています。
これまで、対面での打ち合わせの際は、図解などで理解を深める目的でホワイトボードを当たり前のように利用してきました。テレワーク下でも、Zoomのようなビデオ会議ツールを利用して打ち合わせはおこなわれてきました。ビデオ会議ツールにもホワイトボードの機能はあり、簡単な絵や図を描きたい場合などには便利に利用できます。それに対し、Miroはビデオ会議のホワイトボード機能とは一線を画した、豊富なテンプレートと多様な機能が特長のオンラインホワイトボードツールです。
アイデア出し・プロトタイプ作成・ブレインストーミング・業務整理・プロジェクト評価などなど多くのテンプレートが用意されており、個人やチームなどで、ホワイトボードで整理できるさまざまな仕事をオンラインで完結できます。例えば、図形を使った説明、ふせんでアイデアを貼ってのグルーピングやブレインストーミング、デザイン素材の投票、簡単なメモ書き、マッピングを使った整理など挙げればキリがないほど多くの機能があります。これまでのようなホワイトボードに書いたり、ふせんを貼るように直感的にオンライン上で操作できるのがMiroの大きな魅力です。
ところで実際にホワイトボードに書いていた時は、打ち合わせ後に写真を撮って保存していた方も多いのではないでしょうか?Miroの場合、ホワイトボードのサイズは無限です。都度保存する手間もなく、オンラインでいつでも参照できることもあり、今後、顔を付き合わせた打ち合わせでも、Miro以外は考えられないという声もあるほどです。
Miroのアカウント作成
Miroはアカウントを作成すれば、さまざまなデバイス環境で利用することができます。
- デスクトップアプリ:Mac、Windows
- スマホ&タブレット:iOS、Android、Microsoft、Surface Hub
- Webブラウザー:Google Crome、Firefox、Microsoft Edge
スマホでも利用は可能ですが、画面が小さいこともあるので、タブレットくらいの画面サイズがあった方が使いやすいです。
Miroのアカウント作成方法は非常に簡単です。
Miro公式ページの右上にある「Sign up free」のボタンをクリックします。
上からユーザー名、メールアドレス・パスワードを設定し、ポリシーに同意のチェックを入れ、「Get started now」に進みます。 Google、Slack、Microsoft、Apple、Facebookアカウントでも登録ができます。
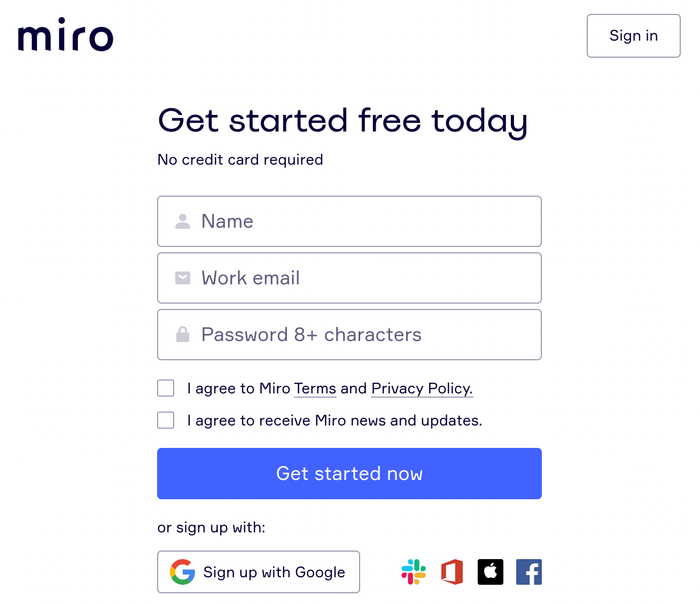
入力したメールアドレス宛に6桁の認証番号が届きますので、その数字を入力します。
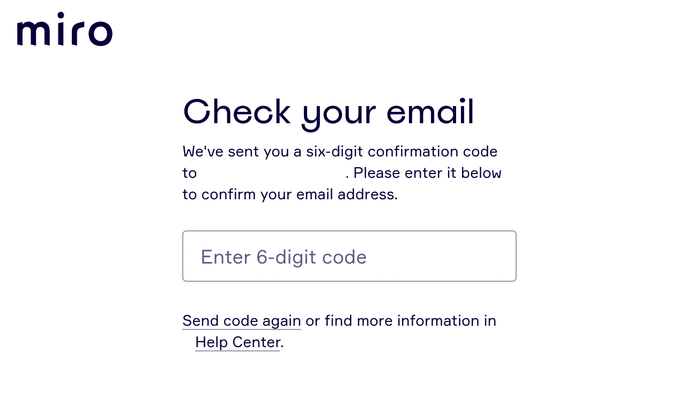
これはチームの設定画面です。
チーム名とMiroの利用用途を選択します。
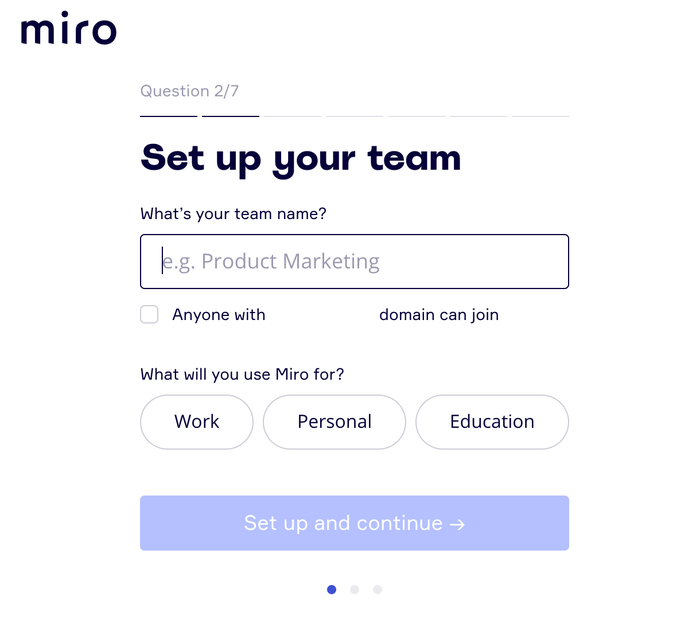
一緒に利用する方を招待する場合は、こちらからおこないます。
招待しない場合は「Skip for now」をクリックして、次の画面に進みます。
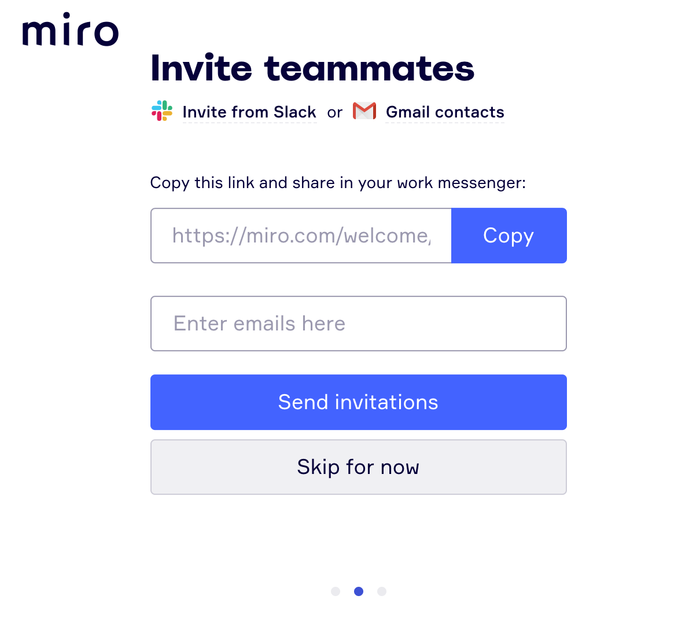
利用目的を選択するとテンプレートがセットされますが、選択せずに「Start from scratch」から始めることもできます。
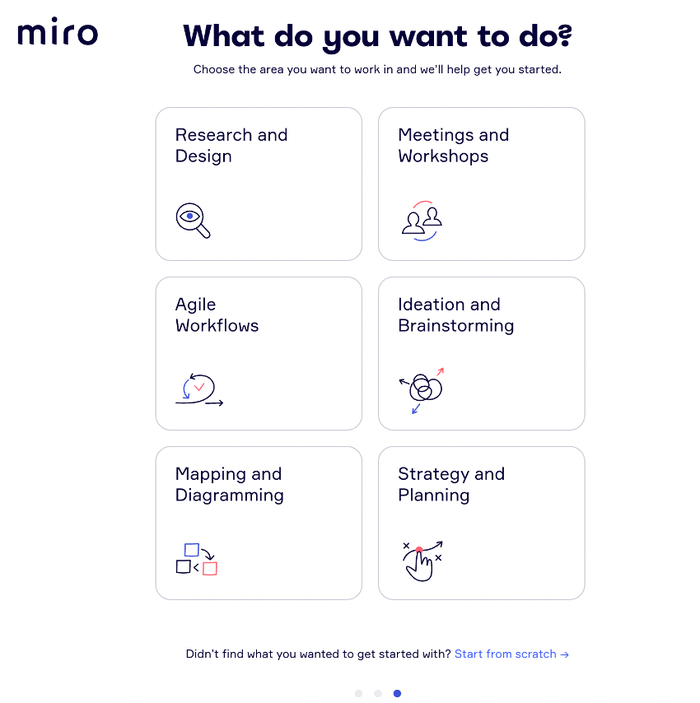
この画面からスタートです。
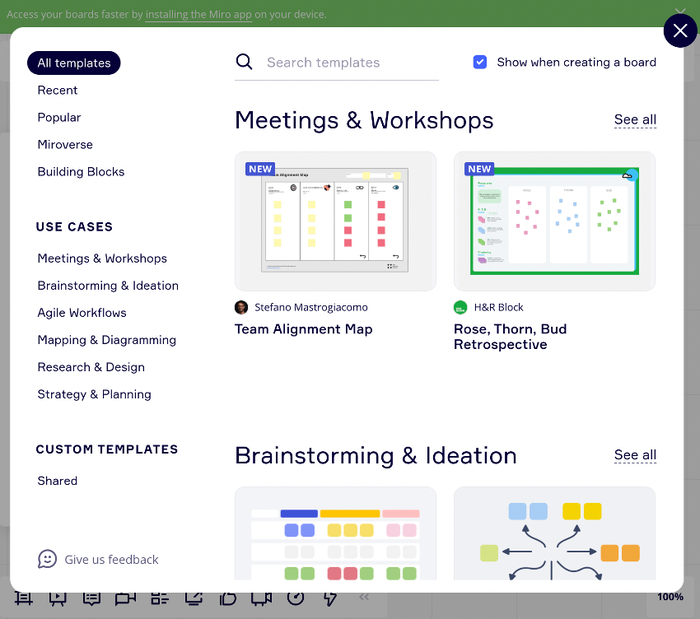
手順は多いように見えるかもしれませんが、登録完了まで1〜2分程度です。
Miroの画面説明
Miroの画面メニューを紹介します。
こちらがテンプレートを指定せずに起動した時の画面です。
左側の枠で囲ってある部分がメインメニューです。このメインメニューを中心に操作していきます。アイコンも直感的で分かりやすくなっています。
また、最初に起動した際は、右下に説明動画(英語)の案内も出てくるので、こちらで確認もできます。
メインメニューの詳しい紹介は後ほどとし、画面を紹介していきます。
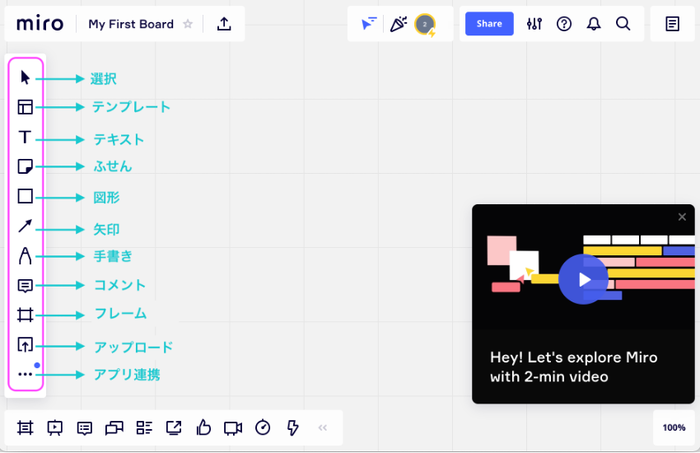
左上の「My First Board」が、このボードの名前です。
お気に入り設定の☆印や、書き出し用のボタンが並んでいます。無料版では、ボードを3つまでしか作成できませんので、お気に入りの設定の利用頻度は低いかと思いますが、有料版ではボード数が無制限となるため便利な機能です。
その横は書き出しボタンです。JPEGやPDF形式に書き出しができます。有料版では、ここからテンプレートの登録ができるようになります。

右上メニュー
一番右のボタンを押すと、ボード全体で共有したい内容や打ち合わせの内容をまとめておける、ノートが表示されます。 プロジェクト概要や全体像の内容を書いておくと、いつでも見られる情報として書き留めることができます。
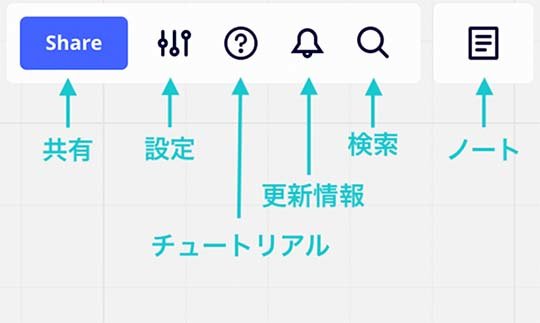
設定
設定メニューから「Set start view」を選択して、範囲を指定すると、誰が開いても指定した範囲とサイズでボードが開くように設定できます。初期画面の位置を設定することで、複数人で共同作業する際に見る場所の説明が不要になるので、効率的です。
ナビゲーション
右下にあります。画面の縮小拡大や全体の中で記入されている場所が確認できます。
表示させる場所の移動もできます。
Miroはボードが無限に広げられるので、活用が進むと配置されるアイテムの数が多くなり、画面に収まりきらなくなってきます。そういった場合にとても便利な機能です。
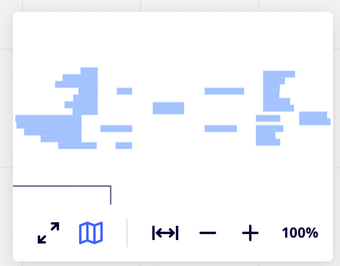
サブメニュー
メインメニューの前に、左下に表示されているサブメニューをご紹介します。
サブメニューは複数人との共同作業に有効的な機能が多く用意されています。
※ 赤で記載されている「投票」「ビデオチャット」「タイマー」は、無料プランでは利用できません。Team以上の有料プランの契約が必要です。
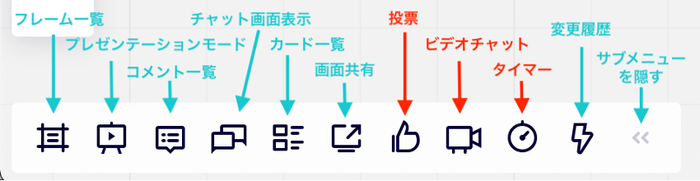
プレゼンテーションモード
メインメニューの項目で説明する「フレーム」を利用して、プレゼンテーション用の枠を設定し、資料を作成します。サブメニューのプレゼンテーションモードを利用すると、プレゼンで使うスライドのように扱うこともできます。
コメント一覧
Miroのボード上にあるコメントだけを表示します。 一覧表示されたコメントをクリックすれば、コメントが書いてある場所に移動できます。
チャット画面表示
その名の通り、Miro内でチャットを利用できます。他のチャットツールを利用されている方も多いかとは思いますが、Miro内でチャットまで完結できるので便利です。
カード一覧
カードだけを表示させることができます。クリックすると配置されている場所に移動します。
期限管理やタスク管理などに使えます。
URLをMiroにペーストするとカード形式で表示してくれます。参考ページなどを貼っておいて、カード一覧でチェックできる点も便利です。
投票 ※有料プランのみ
画像や付箋に投票ができる機能です。 複数人との共同作業の際に、どの案が良いかなどを投票によって決めることができます。
タイマー ※有料プランのみ
制限時間を決めてチームで共有できる機能です。 チームのアイディア出しなどで、時間を決めたいときに便利です。
メインメニュー
操作の中心となるメインメニューの項目をご紹介します。
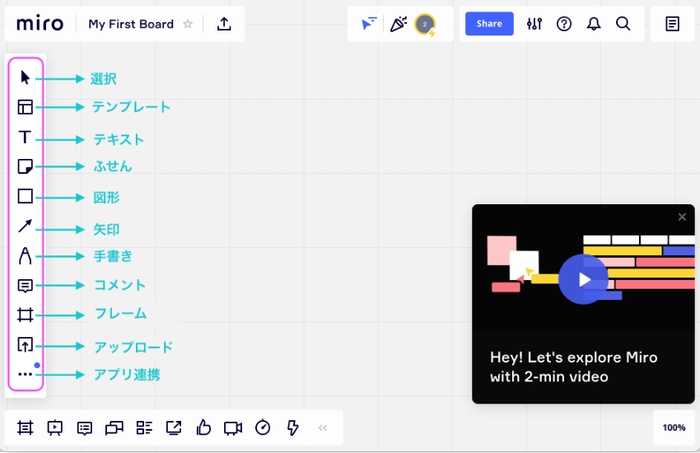
選択
ボード内に配置されているテキストやふせんなどを選択するツールです。
テンプレート
Miroには150種類以上のテンプレートが用意されています。
ユースケースごとにまとめられており、「Meetings & Workshop」「Brainstorming & Ideation」「Agile Workflows」「Mapping & Diagramming」「Research & Design」「Strategy & Planning」の6種類の中から、選択できます。
ここでは、利用頻度が高そうな4つをご紹介します。
マトリクス
物事のポジションを把握するのに用いられるマトリクスのテンプレートです。
写真は四象限のものですが、追加して広げることもできます。
テンプレート名は「Meeting Reflection」です。
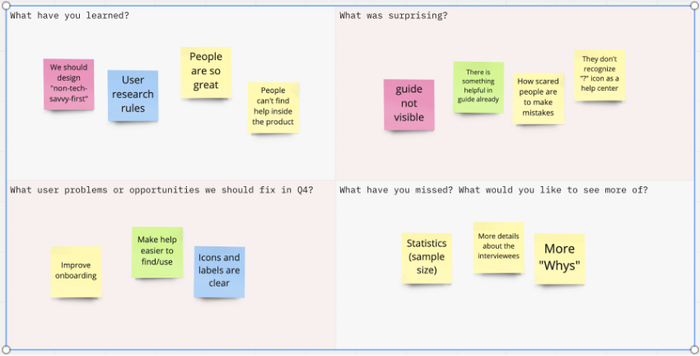
カンバン
トヨタ自動車発祥で有名なワークフロー管理に用いられるカンバン方式のテンプレートです。
テンプレート名は「Kanban Flamework」です。
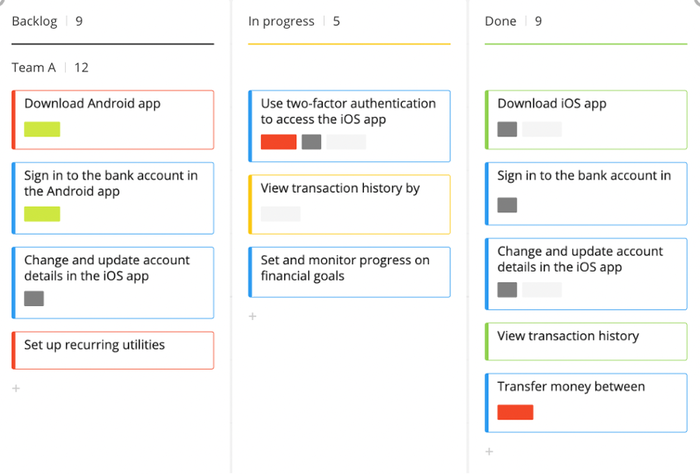
カスタマージャーニーマップ
ユーザーが商品・サービスとの関わりの中でたどる一連のプロセスを視覚化する際に用いられるカスタマージャーニーマップのテンプレートです。
テンプレート名は「Customer Journey Map」です。
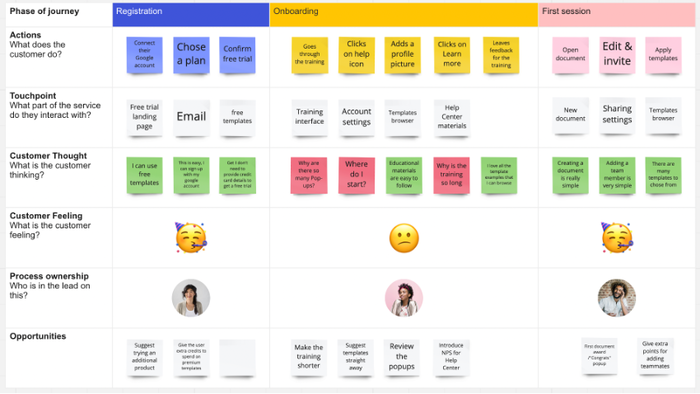
マインドマップ
情報を効率的に深く理解するために用いられるマインドマップのテンプレートです。
テンプレート名は「Mind Map」です。
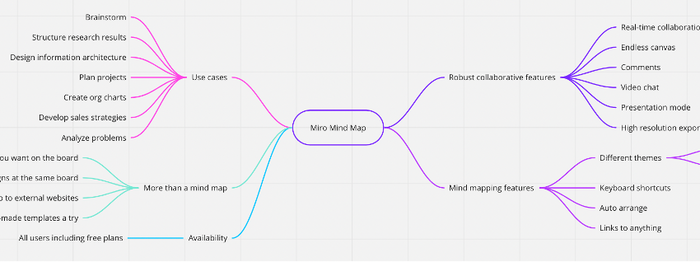
テキスト
文字を入力する際に使用します。
フォントやサイズ・色の変更だけではなく、整列・箇条書き、リンクの挿入も可能です。
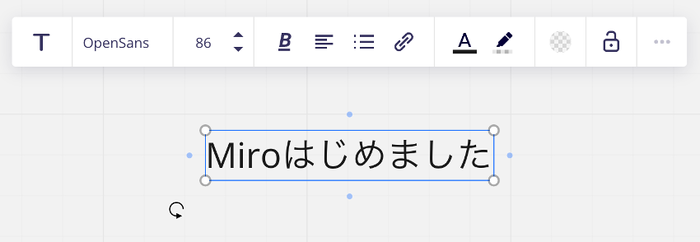
ふせん
オフライン時、打ち合わせやワークショップでふせんを利用されていた方も多いかと思います。同様にMiroにもふせんが用意されています。
テンプレートと組み合わせて利用することで、オンラインでのワークショップや思考の整理が非常にしやすくなります。
テンプレートを用意し、該当する箇所にふせんを貼ります。人ごとに色を変えたり、内容ごとに色を変えたりと、活用の幅は広くあります。
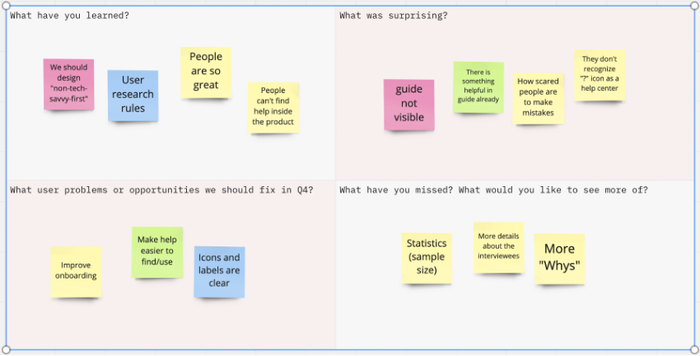
下のように、ふせんを選択した際に表示されるメニューの一番左のアイコンをクリックすると、正方形以外のふせんを利用することもできます。
入力する文字が多い時などは、横長のふせんを使うと便利です。
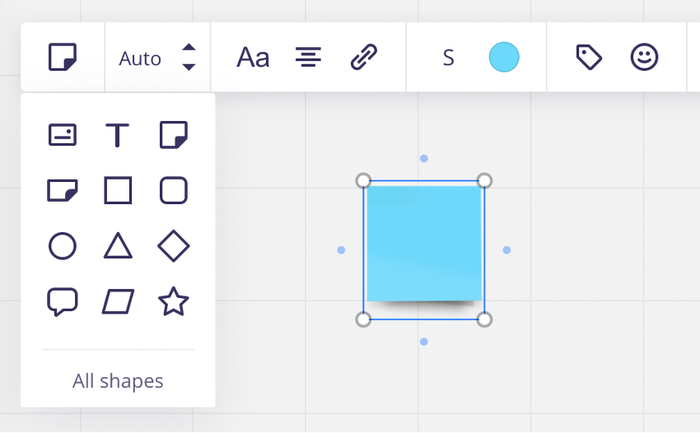
図形
用意されている図形を選んでセットします。
矢印
Miro内に配置したふせんやテキスト・図形などのオブジェクト同士を矢印で結ぶ際に利用します。
矢印の太さや色、形などが変更できます。
手描き
手描きをすることもできます。
iPadなどのタブレットでは、よりスマートに利用できるでしょう。
「smart drawing」を選択して手描きで形を書くと、自動的に形を整えてくれます。
タブレットを配布している学校でも活躍しそうな機能です。
コメント
既に配置されているオブジェクトに対してコメントできます。
コメントにはメンションをつけて、相手に知らせることも可能です。
フレーム
範囲を指定してフレームを作成できます。
無限のボードをワークスペースを区切ることで整理しやすくなります。
PowerPointやKeynoteのページ、AdobeのIllustratorやXDのアートボードのようなイメージです。
サブメニューのプレゼンテーションモードでご紹介したスライドも、このフレームで設定した範囲が表示されます。
フレーム内を画像として保存することもできます。
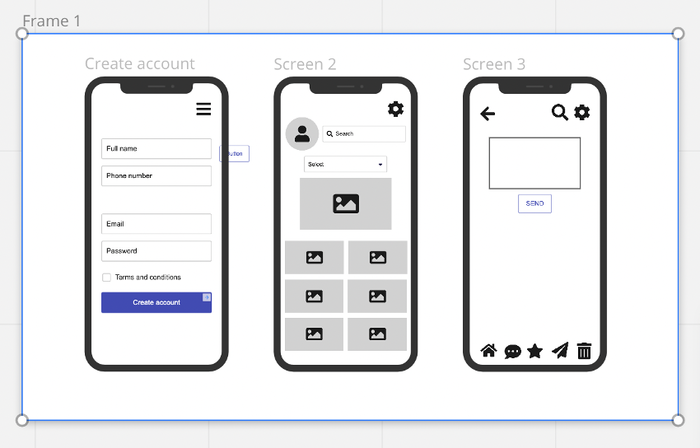
アップロード
端末に保存されているデータをボード内にアップロードできます。
BoxやDropbox、Adobe CCなどのクラウドストレージと連携させることによって、クラウドから直接Miroにデータをアップロードすることもでき、利便性が高まります。
アプリ連携
ここに表示されているもの以外にも、80を超えるアプリと連携が可能です。
標準セットされているもの以外は右上に表示されている「+」や下にスクロールすると表示される「Get more apps」から連携ができます。
Paste iFlame code
iFlameの埋め込みが可能です。
YouTubeやGoogle Mapなどの埋め込み用のURLをコピー&ペーストすることで、Miro内に表示できます。また、サイズや場所の移動も可能です。
Icon Finder/Emojis
標準で用意されているアイコンや絵文字の追加もできます。
IconFinderのフリー素材が利用可能ですし、検索もできます。
Wireflame Library
簡易的なワイヤーフレームをMiro上で作成可能です。
アプリやWebでよく利用される標準的なコンポーネントが用意されています。
Charts
グラフの作成ができます。
作成したいものを選択すると、グラフが表示されます。そのグラフをダブルクリックすることで、数値や文字の編集が可能です。
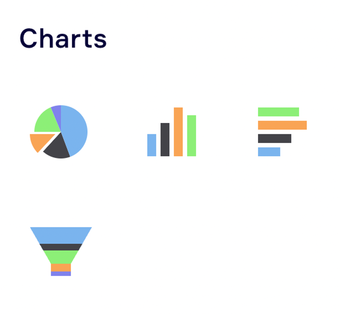
他のアプリとの連携設定の画面が以下になります。
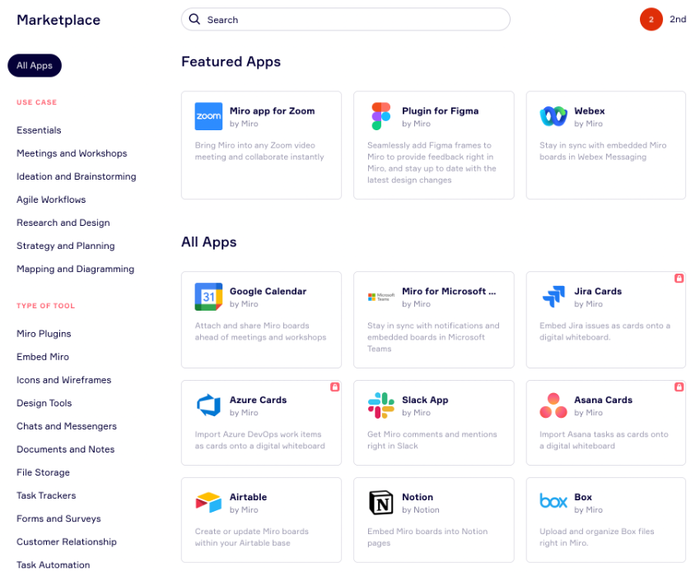
有料プラン
Miroは無料のプランでも、機能が豊富に取り揃えられており、十分にご利用になれます。
ですが、ボードの数を増やしたい、投票・タイマーなどのより便利な機能を利用して活用の幅を広げたい、外部の方にも編集権限を与えて一緒に活用したい、ユーザーの管理やSSOとの連携でセキュリティを高めたいといった場合には、要件にあった有料版のプランをご契約いただくことがオススメです!
まとめ
Miroは、オンラインホワイトボードとしてかなり便利です。まだメニューが日本語化されていないことで抵抗をお持ちの方も、触ってみていただければ魅力を感じられるのではないかと思います。
リモートワーク環境が進んでいる中で、ホワイトボードを使った打ち合わせが懐かしく感じている方にはもちろんのこと、リアルなホワイトボード以上に、便利な機能がたくさんあるので、これまで以上に生産性を上げることができるサービスです。
無料版のBasicを使ってみて、機能をアップグレードしたいという際には、ぜひ株式会社Tooにご相談ください!
Miroだけではなく、テレワーク環境の構築や、テレワークを効率的にするといった、さまざまなお客様の課題を解決してきておりますので、安心してご相談ください。
Miroの詳細を見る(ビジネス向けのEnterpriseプランの無料トライアルあり)