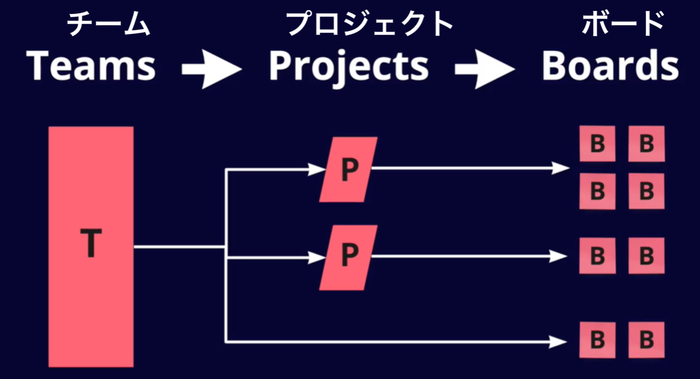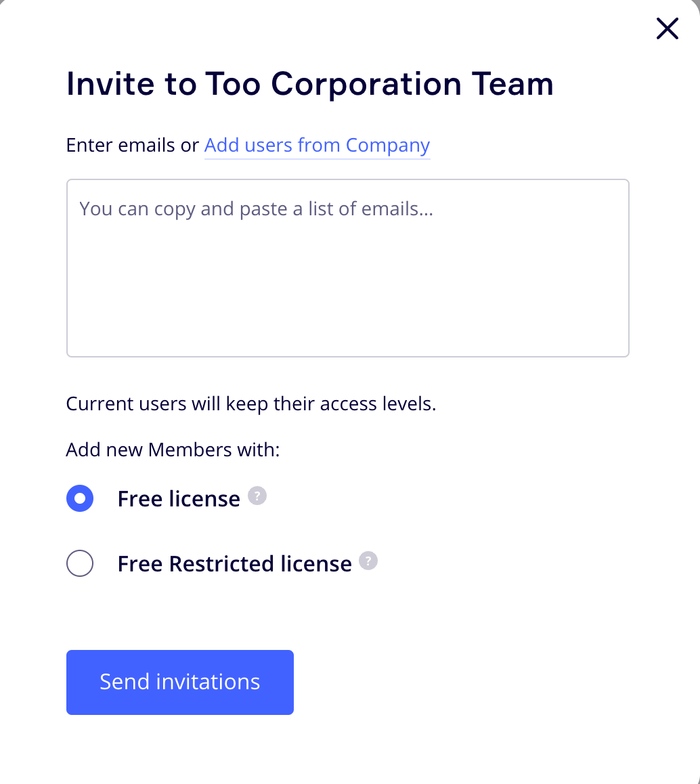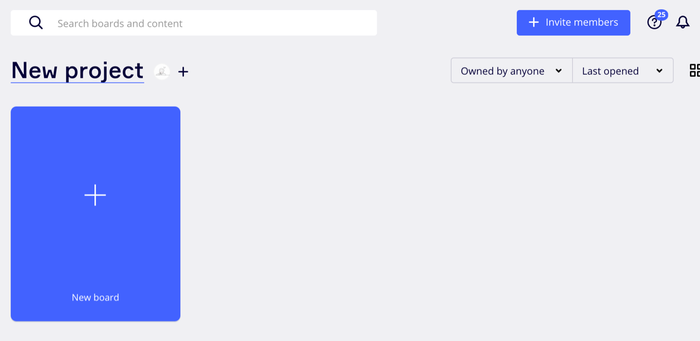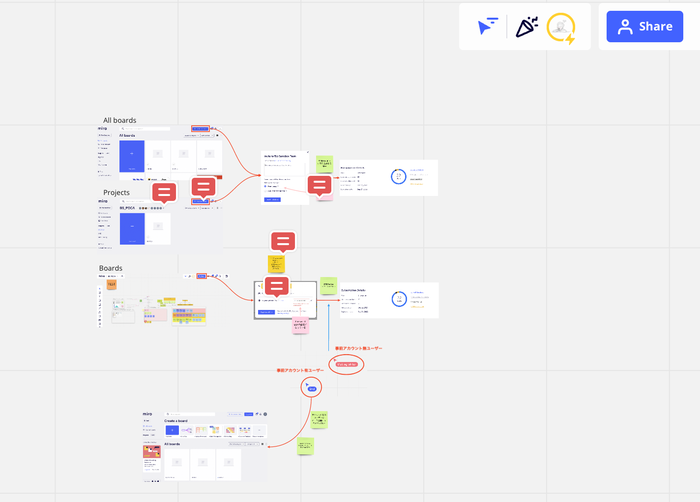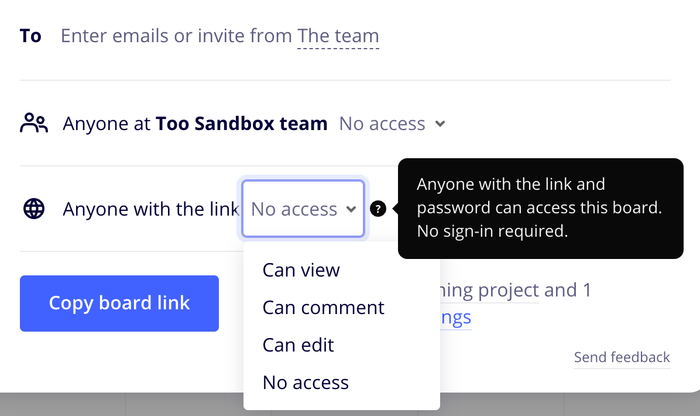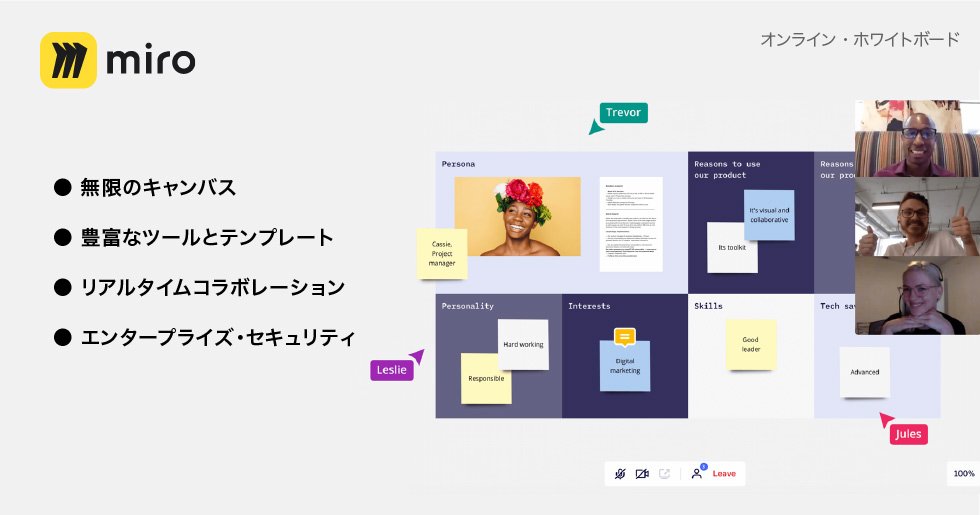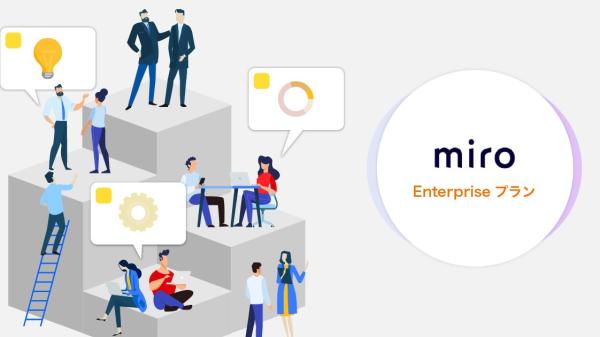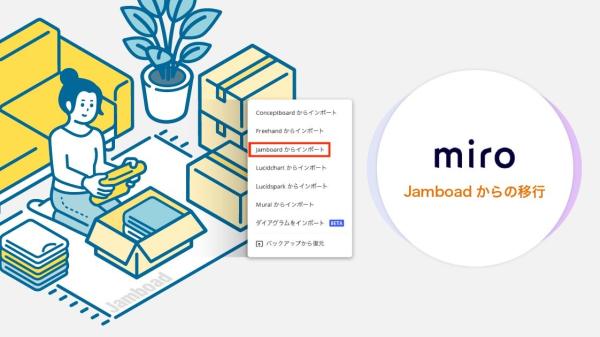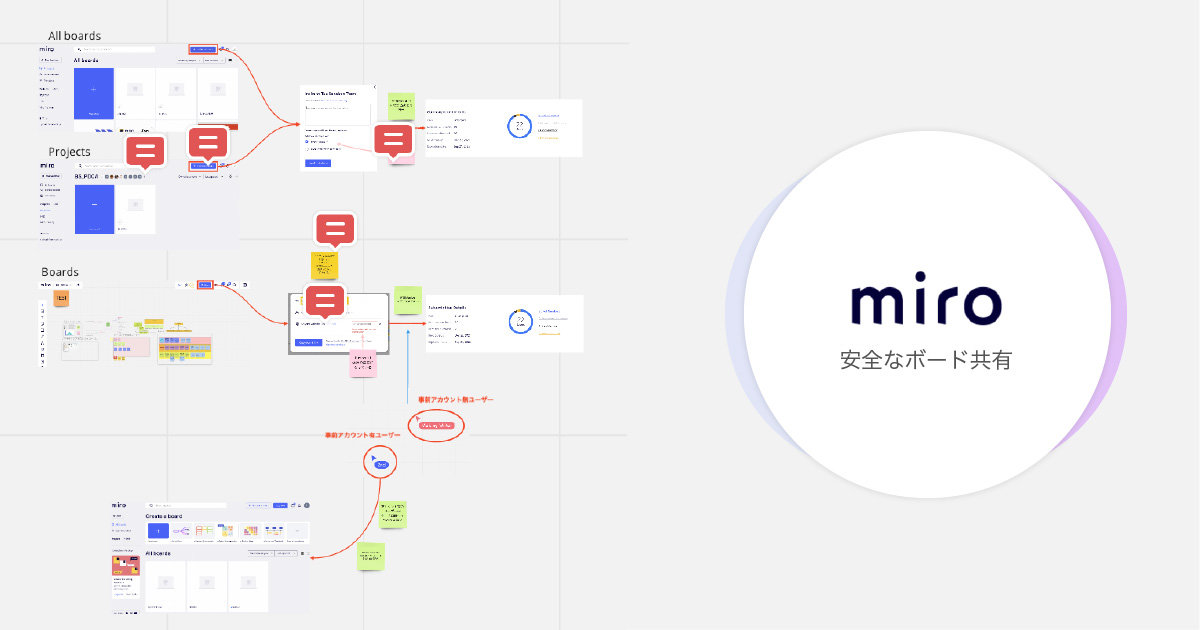
オンラインホワイトボードとして人気のMiro。テレワークがひとつの働き方として定着している中、オンラインでのアイディア出しや打ち合わせが効率的になり、一度利用すると手放せなくなるという声も多くあがっています。実は私自身も、Miroの虜になってしまっています。お客様とのWeb会議で、言葉や資料だけではうまく伝わっていないと感じた時にMiroで図解したり、自分の考えを整理する際にも利用しています。
Miroは個人の利用でも便利なツールですが、他の人と複数人で共同作業できることがMiroの醍醐味といっても過言ではありません。では、Miroのボードに他の人を招待するにはどうしたらよいのでしょうか?この記事ではボードを安全に共有する為の機能や方法を解説いたします。
安全に運用する為には、有償版がおすすめ
ビジネスで複数人と同時に利用する為には、セキュリティをしっかり考えて利用する必要があります。招待には「Invite members」や「Share」といったメニューを使いますが、違いがわかりづらいのではないでしょうか。意味の違いや設定による違いを把握しておかないと、個人で所有しているすべてのボードが思いもよらず見られてしまう場合があります。
社内外の人との利用が効果的なツールでもあるので、Business版やEnterprise版でのご利用がおすすめです。Business版やEnterprise版とプランが上位になるほど、共有を含めた管理機能が強化されています。
安全に活用する為にも、以下を参考にしてみてください。
Miroの階層
Miroには、Teams・Projects・Boardsという単位(階層)があります。
Teamsは、Miroの最上位の階層です。
Teamsの直下にはProjectsもしくはBoardsを作成できます。BoardsはProjectsの下にも作成できます。
ファイルサーバーやクラウドストレージでいう、親フォルダ→子フォルダ→孫フォルダのようなイメージをしていただくとわかりやすいかもしれません。
無料版では、TeamsとProjectsはそれぞれ1つずつ、Boardsは3つまでという制限があります。
ボードの共有方法
前述の3つの階層構造を理解しないまま外部の方を招待した際、自身が所有しているボードがすべて見えてしまっているということがよくあります。情報漏洩にもつながってしまうので、共有の考え方を理解しておくことをおすすめします。
基本は招待したい階層にあるボタンを押して招待することです。
【All boards】からの招待
All BoardsはTeamsのすべてのボードが表示される画面です。
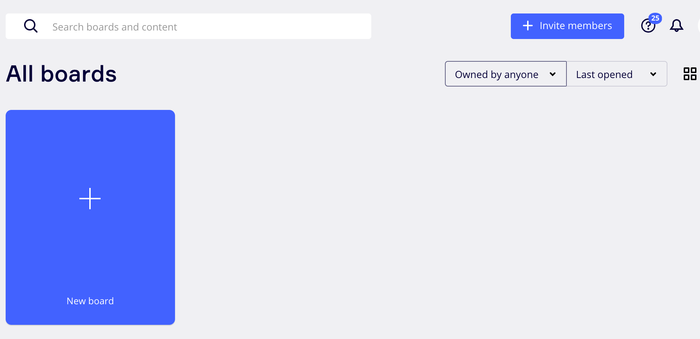
All boardsの右上には「Invite members」があります。
こちらをクリックすると、下記の画面が出てきます。
「Free license」は、無料ユーザーとして招待され、そのユーザーが編集したり、ボードを作成した段階で有償ユーザーに取り込まれます。
「Free Restricted license」は、無料ユーザーとして招待されますが、編集やボードの作成はできません。管理者側で有償ユーザーに取り込むことは可能で、その段階で編集やボードが作成できるようになります。
【Projects】からの招待
Projects画面の右上にも「Invite members」があります。
こちらを押した時も「All boards」の場合と同じですので、上記をご確認ください。
こちらから招待されたユーザーは、Projects以下のボードを確認することができます。Projects画面以外のボードは確認できません。
【Boards】からの招待
ボードを開くと右上に「Share」とあります。
1つのボードだけを共同作業したい時には、こちらから招待してください。
「Share」をクリックすると、下記のダイアログが表示されます。
「To」の欄に招待したいメンバーのメールアドレスを入力し、下記の権限で招待できます。
「Anyone at 〇〇〇 team」の横の「No access」をクリックし、4つからアクセス権限を設定します。
- Can view:ボードの閲覧のみ可能
- Can comment:ボードの編集はできないが、コメントが入力可能
- Can edit:ボードの編集が可能
- No access:ボードにアクセスできません
「Can edit」の場合、有償メンバーとしてカウントされますので、注意が必要です。
その下にある「Anyone with the link」は、Miroのアカウントを持っていない人もボードへ招待したい時に利用します。社外の方との共有の際などは、こちらが便利です。ゲストユーザーとしての招待となります。
リンクでの招待の場合は、パスワードの設定も可能です。
リンクへの招待でも上記4つのアクセス権限が設定できます。
参加ユーザーのカーソル表示
リンクでボードに招待されたアカウントを持っていないユーザーのカーソルには、ゲスト参加を意味する「Visiting Writer」のような表記がされます。事前にアカウントを所有していた場合は、そのアカウント名が表示されます。下記のケースでは、「2nd」というアカウント名のユーザーがリンクで招待され、ボードに参加しています。
ゲストユーザーの場合は、ログを確認した際に、誰が編集したかなどはわかりません。
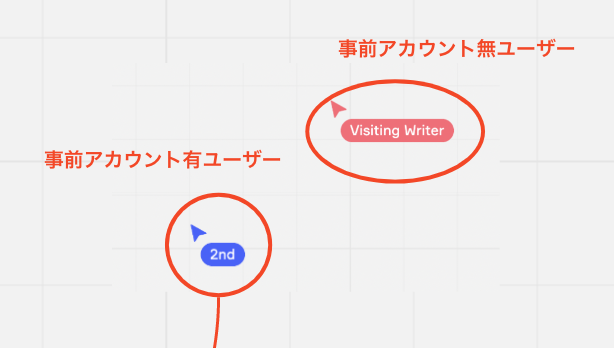
メールアドレスで招待された場合は、招待された側のAll boardsの欄にボードが表示されます。
しかし、リンクで招待された場合には、All boardsの欄にボードは表示されず、毎回URLリンクからアクセスをする必要がある点も注意が必要です。
TeamsやProjectsに招待する場合、そこに格納されているBoardsが自動的に共有されるので、社内でのやり取りには便利に利用できます。 しかし、社外の方とコミュニケーションを取る場合は、共有されるボードに十分注意して、どのような形で共有をするのが望ましい形なのかを考えて利用されることをおすすめします。
Miroのビジネス導入はTooにお任せください
Miroは非常に便利なサービスですが、共有に関しては少し注意が必要です。
ビジネスで、便利かつ安全な利用の為には、有償版で運用方法を検討しながらご導入いただくことをおすすめしています。
私たちTooは、MiroのBusiness・Enterpriseの販売パートナーです。早速お客様にご導入いただき、事例としてご紹介させていただいています。セキュリティを高めながらも便利に利用する方法をご紹介できますので、ぜひご相談ください!