
株式会社Too主催、アドビ システムズ株式会社・Dropbox Japan株式会社協力によるAcrobatセミナー「PDFの基礎&活用のためのワークフロー術」が開催されました。
このレポートでは、2019年7月30日(火)にToo本社「The Gallery Too」(東京都港区虎ノ門)で開催したセミナーの内容をお伝えします。本セミナーはTooの前田勝規がファシリテーターを務めました。
PDFに関する基本的な内容をご紹介
PDFの基本
講師:アドビ システムズ 株式会社 大倉 壽子 氏
前半部では、PDFに関する基礎的な内容や便利な機能を、「Adobe Acrobat DC」でのデモをまじえながらご説明いただきました。
まず説明されたのは、PDFに関する誤解についてです。「PDFは編集できない」「どのソフトで作成しても同じ」「AcrobatはPDF作成ソフト」これらは全て誤解です。PDFはさまざまな情報とセキュリティをひとまとめにしたコンテナのようなものです。

そのPDFを閲覧する無料のソフトがAcrobat Readerです。Readerでも閲覧以外の機能はありますが、さらに印刷や紙でできることがほとんどできるのが有料版のAcrobat DCです。そんなAcrobat DCでできることをご紹介していただきました。
Acrobatのツールをカスタマイズ
Acrobatで仕事の効率を上げるにはという軸でお話を進められた大倉さん。まずツールのカスタマイズをしましょうというご提案から始まりました。Acrobatを立ち上げたときに自身がよく使うツールを選択しておくと作業の始まりがスムーズになります。

「ツール」タブの中の「カスタムツールを作成」ボタンから、Acrobat内の右側もしくは上部のツールバーに表示させておくツールを選択できます。これでひとつひとつツールを探しにいく手間が省けます。
モバイルの活用
例えばパワーポイントのデータをモバイルで受け取って開いたとき、レイアウトが崩れてしまうことはよくあることです。そのパワーポイントのデータがPDFになっていれば、元のイメージを保ったまま確認することができます。
また、無料のモバイルアプリ「Acrobat Reader」で開くことによって、修正指示などのコメントをPDFに直接つけることができます。PCでできることすべての機能があるわけではありませんが、モバイルで移動中に作業ができることでより効率化が図れるというご紹介でした。

山積みの文書をデジタル化
ペーパーレスの需要は高いものの、契約書や承諾書などは郵便やFAXでのやり取りというのはまだ少なくないのではないでしょうか。ここでは、紙をデジタル化して活用する方法をご紹介しました。

こちらも無料のモバイルアプリ「Adobe Scan」を使用すると、紙を自動認識して撮影・スキャンしてPDF化までおこなえます。ここではそのまま、Acrobat Readerを使用して電子サインまでおこないました。そのデータはDocument Cloud上に保存され、PCでも閲覧することが可能です。
そのまま相手に送りたい場合はメールアドレスを記入して送信することができます。iPhoneでもAndroidでも可能とのことです。モバイルをうまく組み合わせることがペーパーレス化の第一歩だというご紹介でした。
データを検索可能・アクセス可能・編集可能に
Acrobatの機能を使えば、すでに画像データがある場合、PC上で加工して使いやすいデータにすることが可能です。「スキャン補正」のツールを使えば、斜めに写ってしまったデータも綺麗になり、「テキスト認識」でOCRをかけて検索可能なデータにすることができます。
ですが、元データを持っておらずPDFを見ながらデータをトレースしたり、もしくは元データでWordやExcelといったデータを持っているが、いちいち元データに戻って編集し直してPDF化したりする…という経験はないでしょうか。
そんなときはPDFの編集機能で、ちょっとしたタイプミスや数字の変更をおこなうと便利です。
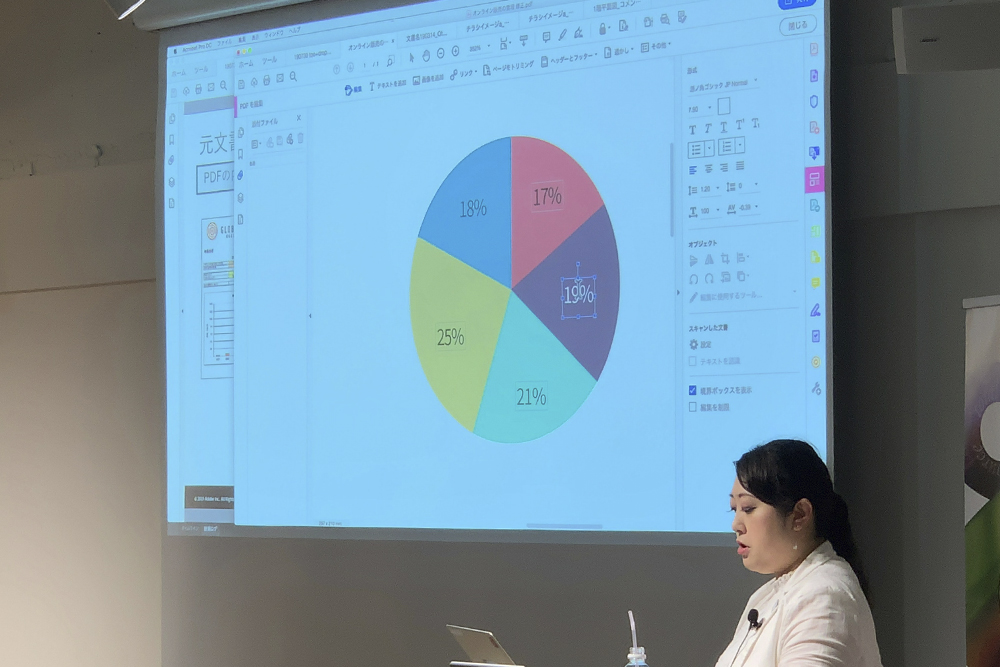
ただし、「フォントの有無」「透明効果」「データの正誤」に気をつけて編集する必要があると注意を促していました。
PDFの透明
PDFにはいろいろな規格があります。印刷に重要な規格、「PDF/X」は、透明効果とよばれるデザイン上の効果が使えるか使えないかで大きな違いがあります。

透明効果の使えない「PDF/X-1a」では、イラストレーター上で透明効果を乗せた箇所は別々の画像のデータになってしまいます。「PDF/X-4」であれば、その効果を保ったまま保存されます。
編集ができるからこそ、セキュリティを
第三者に配布するときやネット上で公開するときなど、文書を開くためのパスワードの設定や非表示情報を削除することが重要です。非表示情報をのせたまま公開すると、作成日や更新日、作成したアプリケーション、自身のメールアドレスなどの個人情報までみることができてしまいます。

Acrobatのツール「非表示情報を検索して削除」を使用すると、上記の情報を削除できますので安心です。また、製品を最新のバージョンにアップデートしておくだけでウイルスに感染することを予防できます。
文書のレビュー
紙でのやりとりでは例えば担当者がすぐそばにいない場合、時間もコストもかかってしまいます。そんなときに使えるのが共有です。レビューしてほしいファイルを「共有」ボタンからメールで送るだけで、PDFを共有し、コメントをつけてもらうことができます。Acrobat上なのでセキュアな状態で、複数人でも同時アクセスが可能ということです。

以上のように第一部では、Acrobatを使用して作業効率があがるPDFの活用法を実演にて解説いただきました。
もっと活用できる!Acrobat x Dropboxワークフロー
講師:アドビ システムズ 株式会社 大倉 壽子 氏
Dropbox Japan株式会社 杉山 豪 氏
株式会社Too 前田 勝規
前半部分でPDFについての基礎的な内容をお話しいただいたところで、後半はそのPDFを活用してもっと効率よく仕事を進めるためのワークフローをご紹介。前半に引き続きアドビ システムズ 株式会社 大倉 壽子 氏と、Dropbox Japan株式会社 杉山 豪 氏にご登壇いただきました。
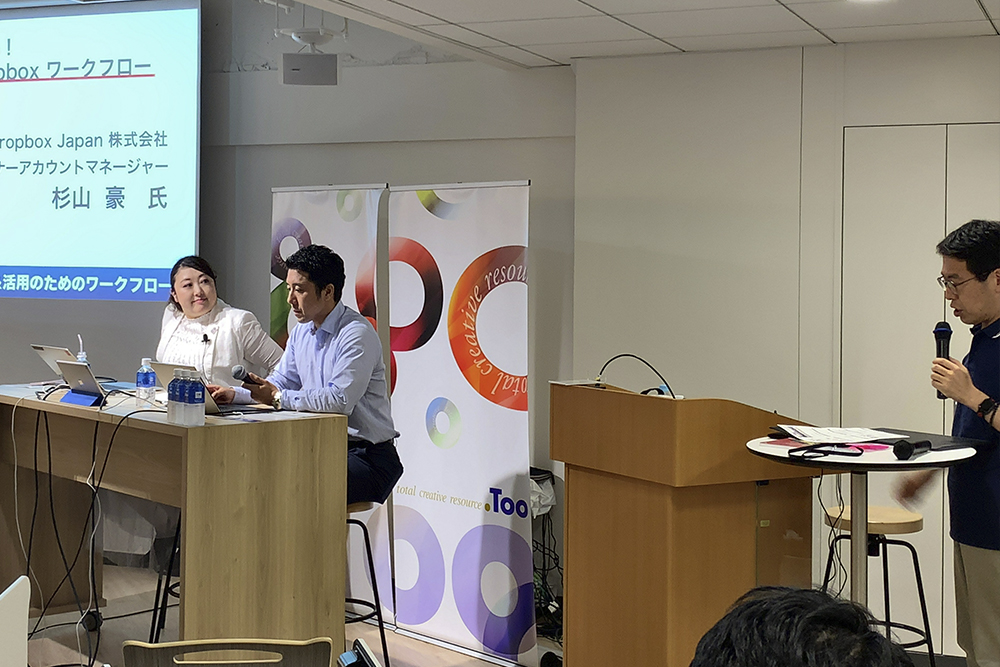
Dropbox Businessの紹介
ワークフローについての本題に入る前に、まずDropboxという会社の概要の説明をしていただきました。
Dropboxは2007年に会社を設立し、「Dropbox(個人版)」のプロダクトの提供を始めたのが2008年だそうです。5年後にビジネスの皆様向けのDropbox Businessの提供を開始し、現在全世界で40万社の企業にご利用いただいています。

データを共有するときの便利なワークフロー
ここからはPDFとDropboxを組み合わせた便利なワークフローをご紹介。実際の事例に沿って説明していただきました。
まずデータを共有する場合。とある会社では、制作者がPDFに書き出したデータをDVDにコピーして、依頼主にバイク便で送るという作業が発生していました。工程はいくつもあり、コストもかかります。

そこで、お互いDropboxのアカウントを作成し、「共有フォルダ」という双方の会社が見ることのできるフォルダを作成しました。ここに指示書や制作済みデータなどあらゆる書類を投げ込むことで、時間やコストをかけることなく情報の共有が可能になりました。
こうすることで、そこにデータを保存するだけでよくなり、劇的に効率が上がりました。また、もしどちらかがアプリケーションを持っていなくても、ブラウザで閲覧できコメントもできるので、修正指示も簡単です。
もしDropboxを利用していなくても、リンクで共有ができます。アクセス制限を設定できるので、状況に応じてセキュリティをかけられます。
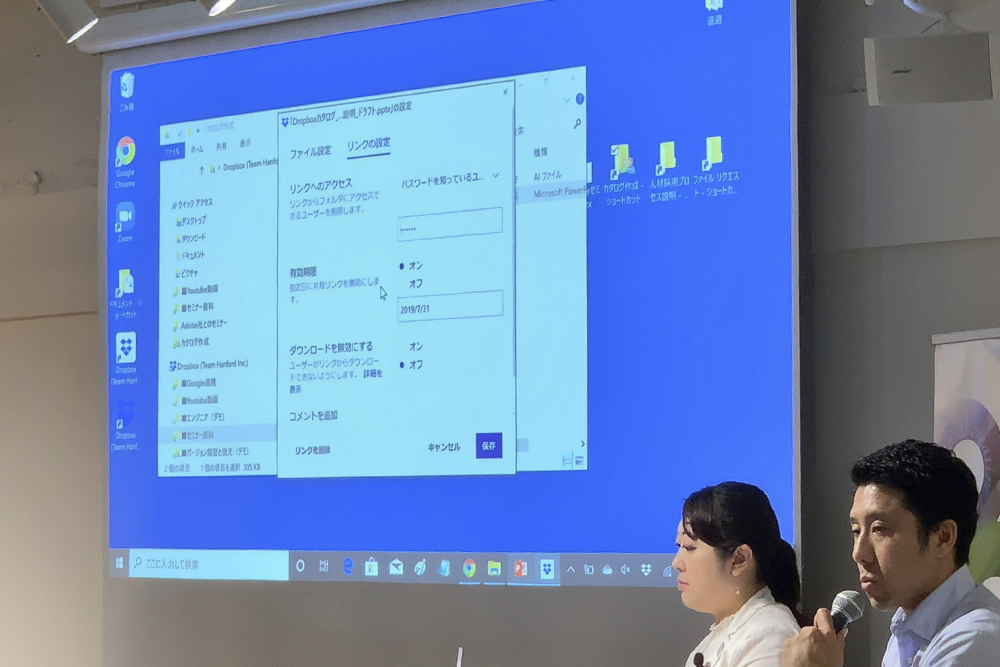
リンクを共有できる機能はAcrobatにもあります。前半でも説明した「共有」機能で、前半ではメールでの共有を説明していましたが、ユニークURLの発行もできます。
ファイルをシェアすることは同じですが、Dropboxがファイルの置き場を起点としているのに対しAcrobatはPDFを起点としているという点が大きな違いだという結論でした。
相手からファイルを回収する
次は採用のプロセスに沿った、ファイルのやりとりと電子サインの事例です。
Dropboxの「ファイルリクエスト」機能を使うと、任意のフォルダにデータを入れてもらうよう、リンクもしくはメールでリクエストができます。期限も設定でき、どんな形式のデータでも入れることができます。相手がデータを入れると、リアルタイムでDropbox側に反映されます。
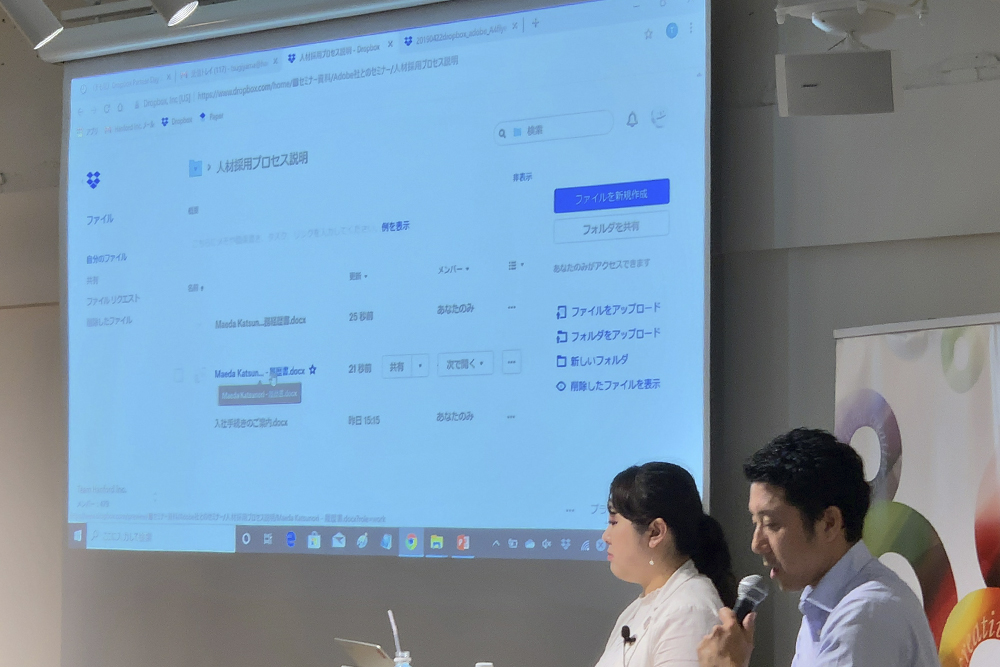
ここから、Adobe Signを使用してサインのやりとりをする方法を紹介していただきました。Adobe Signは、場所やデバイスを問わず署名をやりとりできるワークフローです。
署名してほしい書類をメールで送り、受け取った相手はAcrobat上で署名をし保存。その書類を送られてきたリンクにアップロードし直すことで、依頼主に署名済みの書類が届きます。この署名は第三者機関によって証明書の発行された法的に有効なものであり、セキュリティも担保されています。
「採用」という個人情報にセンシティブな場面でも使える、Dropboxの機能とAdobe Signのご紹介でした。
Dropbox・Acrobatの便利なTIPS
そのほか便利な使い方として、Dropboxからはバックアップとバージョン管理についてご説明いただきました。
バージョン管理とは、ファイルがアップロードされてからのすべてのバージョンを120日間確認することができるDropboxの機能です。バージョンを選んで復元できるので、管理のために別名保存するといった必要もなく、間違えて消してしまったり上書きしてしまったりした場合でも安心です。

Acrobatからは、特定のアクションを設定して複数のファイルに適用できる「アクション」、動画上のタイムスタンプに注釈をつけることができる「動画レビュー」、PDF以外のファイルでもPDF内に添付できる「元データ添付」をご紹介いただきました。
上記以外にもたくさんの機能があるAcrobatとDropbox。まだまだご紹介できることがたくさんあるといった雰囲気で終幕しました。
以上、2時間じっくり機能やワークフローについてご紹介いただきました。新しい仕事のやり方のヒントになる方法が見つかった方もいらっしゃったのではないでしょうか。Tooでは今後もセミナーやウェビナーを通して皆さまのお仕事に役立つ情報を発信していきます。

お仕事に合わせたツール選択のために、Tooでは、個別相談デモ会の開催や体験版の提供もしています。ぜひお気軽にご相談ください。

