1. Creative Cloudへアクセス
Creative Cloudを利用する準備が整いました。[Creative Cloudアプリケーションを開く]1をクリックします。

2. Creative Cloudをダウンロード
製品のインストールに必要なCreative Cloudデスクトップアプリケーション(管理アプリ)のダウンロードが開始されます。
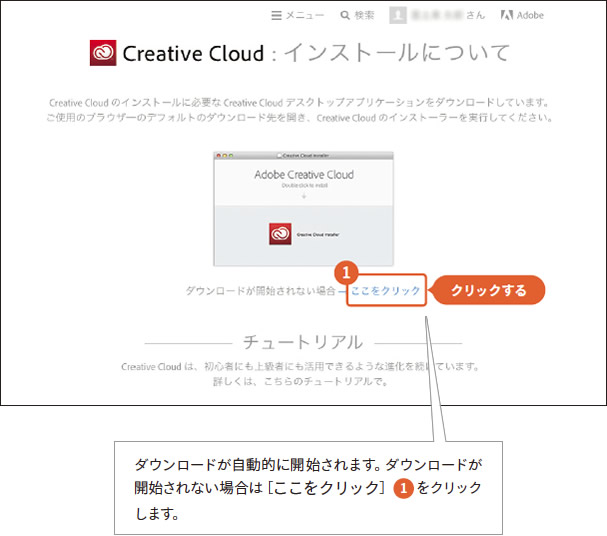
3. Creative Cloudアプリケーションをインストール
ダウンロード完了後、Creative Cloudアプリケーション をインストールします。
Windowsの場合
「ダウンロード開始時にブラウザ画面下の黄色いバーの[実行]1をクリックするとインストールが開始されます。
Mac OSの場合
「インストーラーファイル「CreativeCloudInstaller.dmg」2がダウンロードさ
れるので、そのファイルをダブルクリックします。インストーラーが開いたら「Creative Cloud Installer.app」3をダブルクリックするとインストールが開始されま
す。
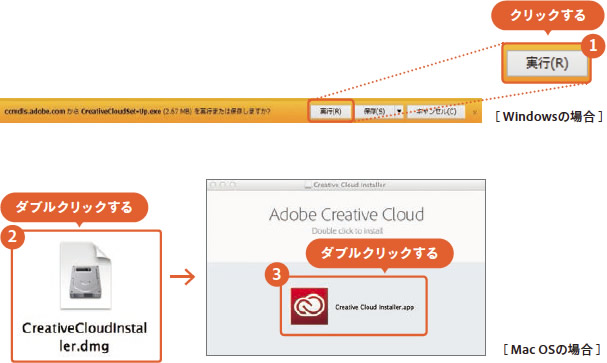
4. Adobe IDでサインイン
Creative Cloudアプリケーションが起動し、サインイン画面が表示されます。Adobe IDとパスワード1 を入力し、[サインイン]2をクリックします。初回使用時には、「アドビ一般利用規約」が表示されるので、内容を確認して[利用条件およびプライバシーポリシー]3をチェックし、[続行] 4をクリックします。
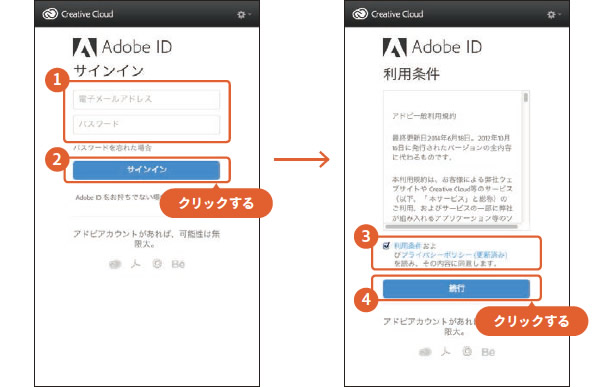
5. 製品をインストールする
[Creative Cloudを開始]画面が表示されますので、[インストールとアップデート] ]をクリックします。
インストール可能な製品の一覧が表示されますので[インストール] 2をクリックします。
Creative Cloud 2014年リリース以降に初めて製品をインストールする場合は関連情報が表示されますの
で内容を確認して[続行]3をクリックします。
インストールが開始され、[アプリケーション]に項目が追加されて「最新」4と表示されたら、インストール完了です。

CS6までの過去バージョンをインストールするには、[フィルターとバージョン]5メニューより[以前のバージョン]を選択します。各製品の[インストール]ボタン6から以前のバージョンが選択できるようになりますので、適宜必要なバージョンを選択してインストールします。
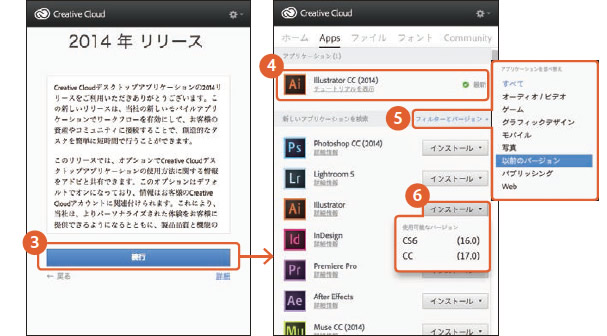
Creative Cloudアプリケーションを起動するには、以下の操作を行います。
Windowsの場合
デスクトップのCreative Cloudショートカットをダブルクリックします。
Mac OSの場合
メニューバーのCreative Cloudアイコンをクリックします。
