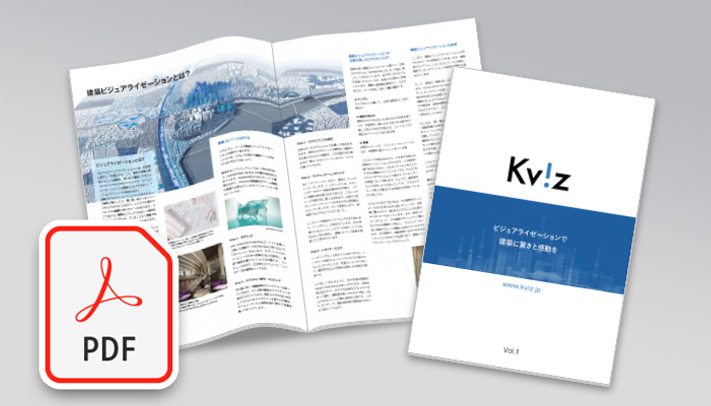進行状況を確認するためにも、Monitorを起動しておきましょう。起動したら左上の[Connect]ボタンを押します。
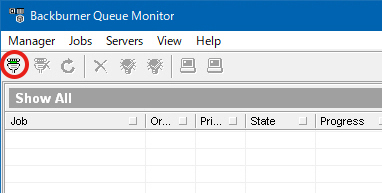
[Enter Manager Name or IP Address]欄に「render01」と入力して[OK]を押します。
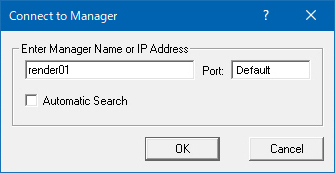
正しく接続すると、下半分のサーバー一覧に接続済みのレンダーノード2台が表示されますね。2台とも待機中 (Idle) になっています。
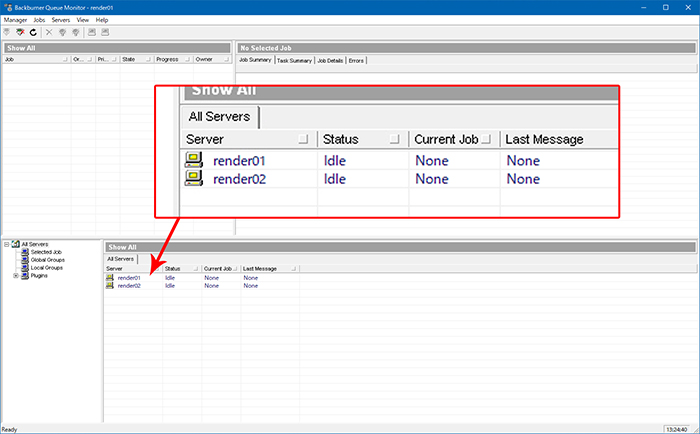
これで、下図のような仕組みができあがりました。

いざ、ネットワークレンダリング
続いて3ds Maxの[レンダリング]メニュー>[レンダリング設定]ダイアログを開きます。ダイアログ上部の[ターゲット]をプルダウンし、[ネットワークレンダリングにサブミット…]を選択します。
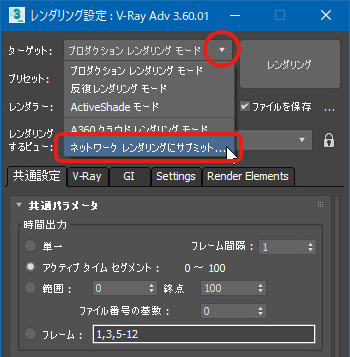
下図のダイアログが表示されます。
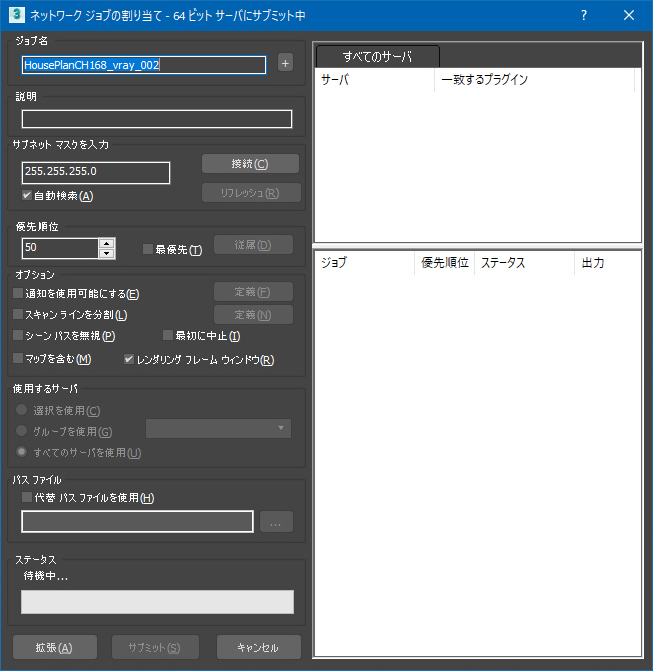
一番上の[ジョブ名]は、過去のジョブと被らないように、割り当ての都度設定しましょう。
[サブネットマスクを入力]の[自動検索]のチェックを外します。領域の名前が[マネージャ名またはIPアドレスを入力]に代わるので、Managerが起動している「render01」と入力します。
[接続]を押してManagerに接続しましょう。
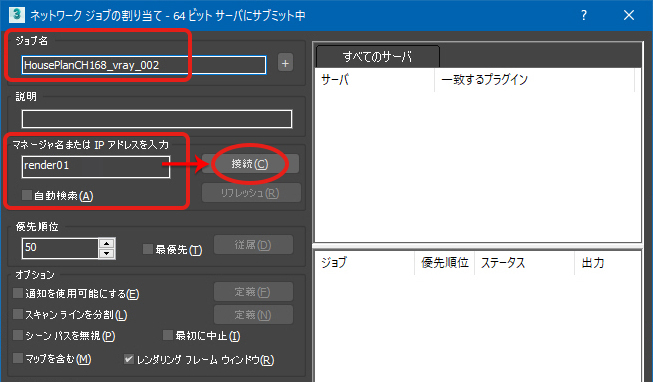
Managerに接続すると、登録されているServer端末(レンダリングを実行する端末)が右上のサーバーリストに表示されます。
下図では2台とも緑のランプが点灯しているので、レンダリングジョブを受け入れることができることが分かります。
- 緑: ジョブの受け入れ可能
- 黄: ジョブ処理中
- 赤: エラーのためジョブの受け入れができない
- 灰: 電源が入っていないなど、見つからない
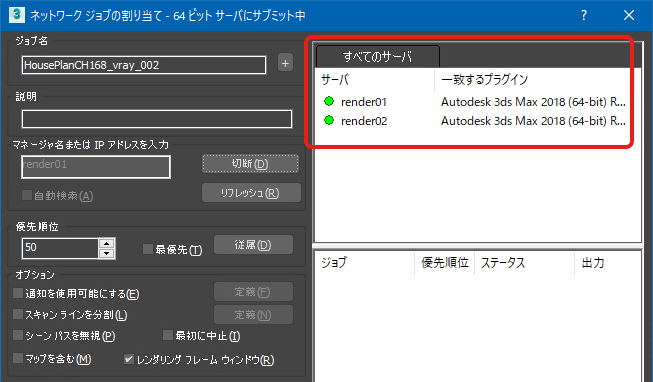
特に理由が無ければ[優先順位]は「50」のままにしておきましょう。
一枚の静止画を複数マシンでレンダリングする場合は、[スキャンラインを分割]にチェックを入れます。分割の仕方を設定するには、右側の[定義]ボタンを押して設定します。
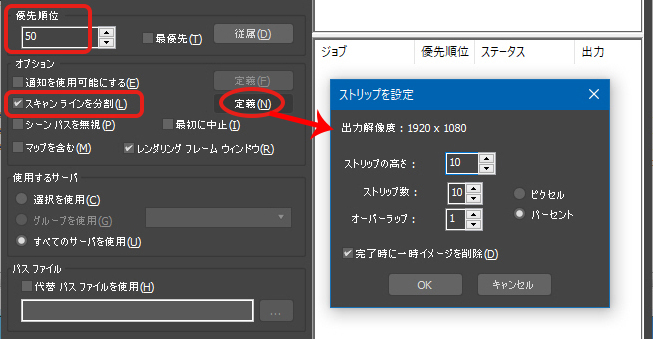
[使用するサーバ]領域で[すべてのサーバを使用]が選択されていると、参加可能な端末すべてがこのジョブに参加します。[選択を使用]は右上のサーバーリストで選択されている端末だけがジョブに参加します。
一通り設定が終わったら、最下段の[サブミット]を押して、レンダリングジョブを割り当てます。
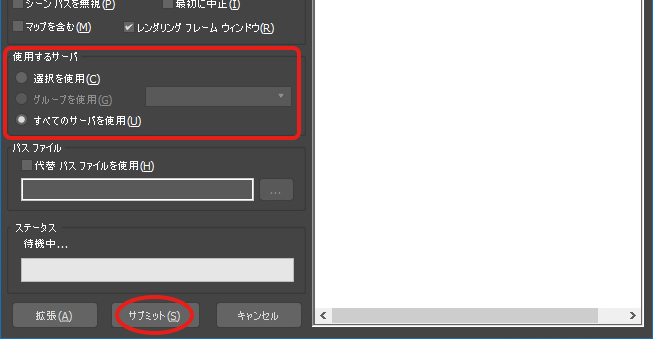
3ds Maxで[サブミット]ボタンを押すと、レンダリングジョブがManagerに送信されます。Managerは個々のフレーム(あるいは分割スプリット)を、タスクとして各Serverに分散します。
分散されたタスクを受け取ると、レンダーノードで3ds Maxが起動し、レンダリングが実行されます。
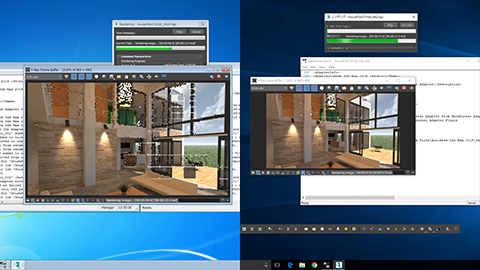
レンダリング結果は、出力先として指定したoutputフォルダに保存されていきます!
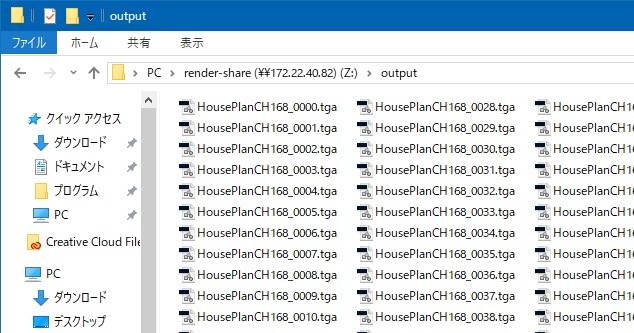
最初の設定こそ面倒くさいですが、一度回ってしまえば特に負担になることもありません。作業マシンをレンダリングから解放できるし、台数が増えればレンダリングパワーが増大します。いいことだらけなので是非チャレンジしてみましょう。
株式会社Tooでは、レンダーファーム構築、ワークステーションやストレージ、ネットワーク機器などのご提案も承っております。