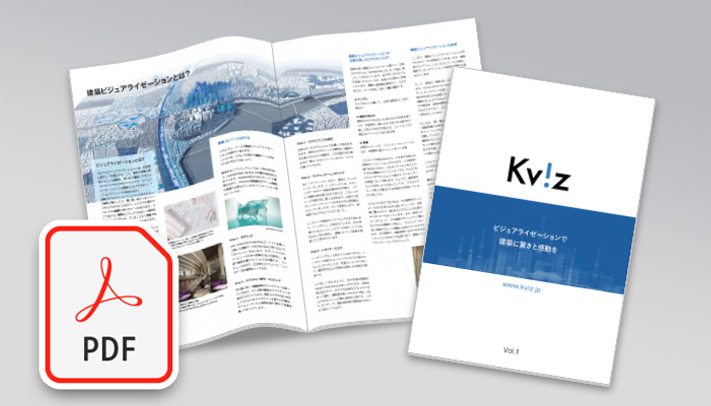ネットワークレンダリングを実行する前に、テクスチャと保存先のパスを設定しましょう。

これは作業マシンで作成したシーンで、テクスチャもレンダリング出力先も、共に作業マシンローカルになっています。この状態でネットワークレンダリングを行っても、エラーになってしまいます。
テクスチャの収集とパスの設定
まずはテクスチャを何とかします。3ds Maxの[ユーティリティ]パネル>[その他]ボタンを押し、[リソースコレクター]を選択します。
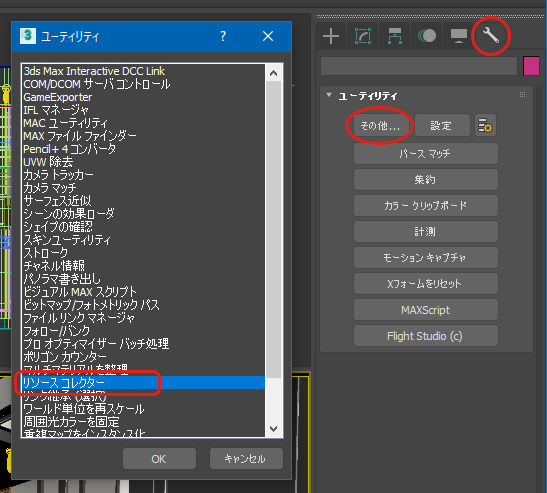
[出力パス]に、予め作成しておいたZドライブ内のフォルダを指定します。後は下図のように設定して[開始]ボタンを押しましょう。
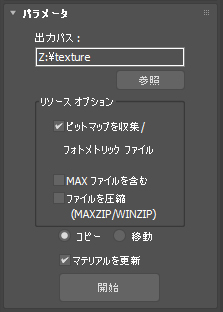
リソースコレクターにより、シーンで使われていたテクスチャをZドライブのフォルダに収集することができました。
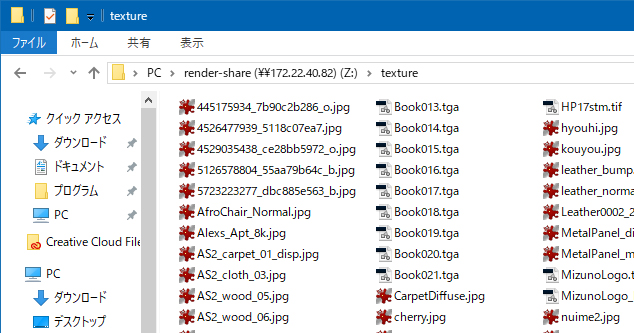
続いてテクスチャパスを書き換えます。[ファイル]メニュー>[参照]>[アセットトラッキング]を開きます。現状では、まだ作業端末のローカルパスになっています。
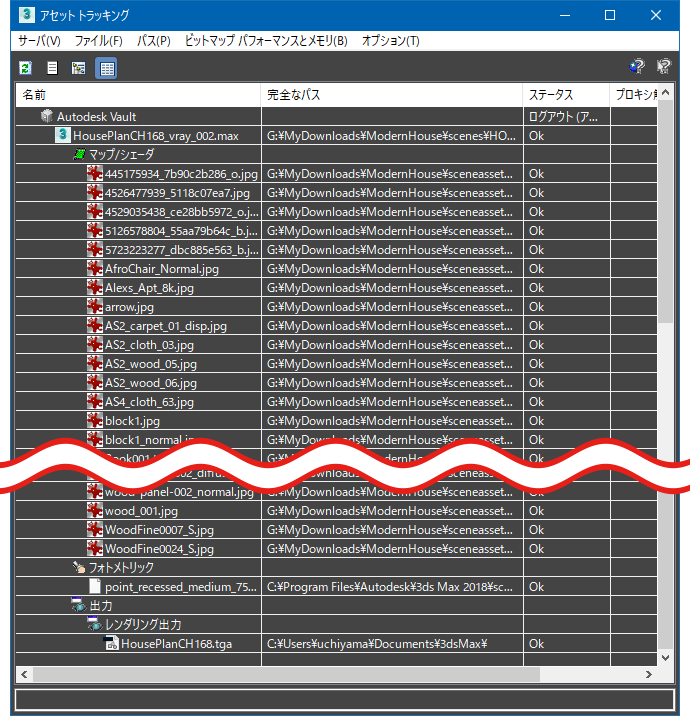
[マップ/シェーダ]の各項目を選択(フォトメトリックが含まれる場合はそれも選択)し、[パスを設定]で先ほどリソースコレクターで収集したフォルダ、Zドライブの「texture」フォルダに書き換えます。
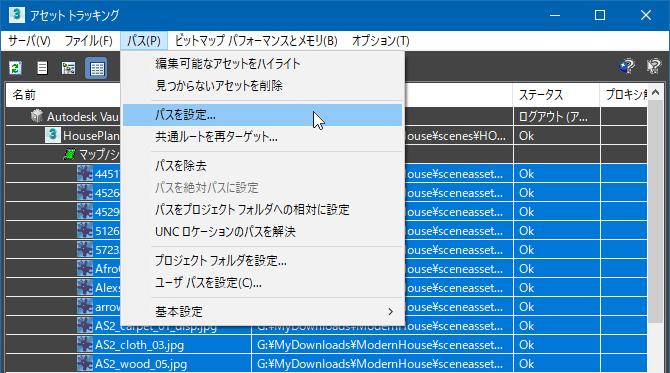
出力先の変更も忘れずに
続いて[レンダリング出力]をZドライブの任意のフォルダに書き換えておきましょう。 (ここでは「output」フォルダにしました)
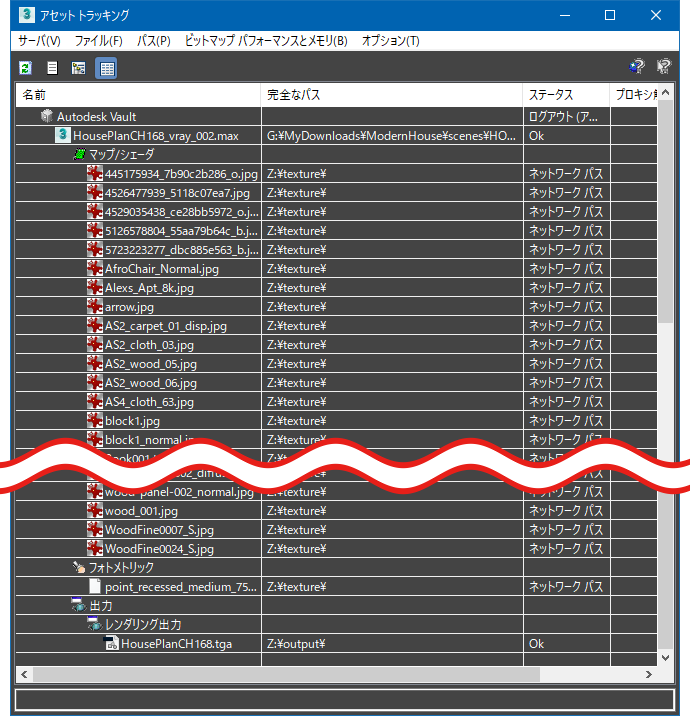
シーンで使用されているテクスチャファイルと、レンダリング結果の出力先を、共にZドライブ上のフォルダに指定しました。これで準備完了ですね。
アニメーションのレンダリングを行う場合、AVIやQuickTimeなどのムービーに直接出力するのではなく、TargaやTiffなどの静止画の連番として保存しましょう。ムービーファイルとして出力してしまうと、Serverが複数登録されていてもそのうちの1台しかレンダリングを行いません。(1つのムービーファイルを複数の端末が保存/編集することができないため)
ムービーファイルにする必要がある場合は、レンダリング後にRAMプレイヤーで変換することができます。