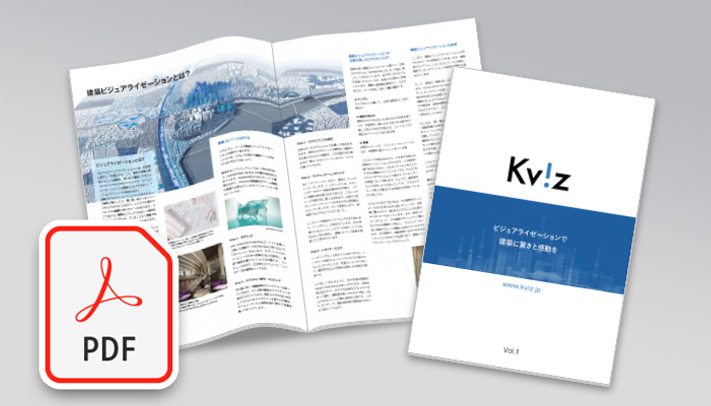Backburnerは「Manager」「Server」「Monitor」の3つのツールからなります。この章では、下図のアイコンを使って説明していきます。
 Manager (マネージャー) |
Backburnerネットワークの管理者です。3ds Maxから受け取ったレンダリングジョブを、各Serverに割り当てます。基本的に、Managerはネットワーク内に1つだけ起動します。 |
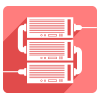 Server (サーバー) |
Managerから割り当てられたレンダリングタスクを実行します。Serverは各レンダーノード端末のすべてで起動し、Managerに接続します。 |
 Monitor (モニター) |
Queue Monitor(キューモニター)ともいいます。作業端末で起動してManagerに接続します。割り当てたジョブやタスクの停止・再開・削除、ジョブの優先順位の変更、ジョブに参加するServer端末の変更などなど、ユーザーがネットワークレンダリングの情報を確認したり設定を変更する際に使用します。 |
Managerを起動
規定値のままであれば、Backburnerは3ds Maxと一緒にインストールされています(注1)。スタートメニューを確認してみましょう。
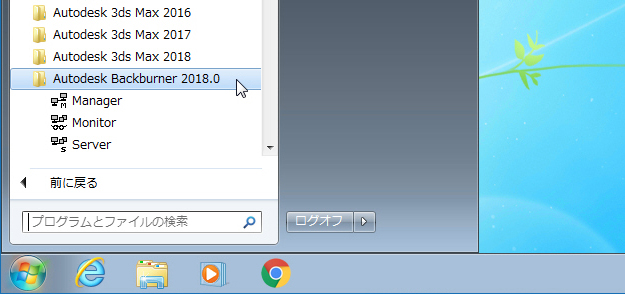
注1 3ds Max 2019 では Backburner が標準でインストールされなくなりました。別途 Autodesk App Store からダウンロードいただく必要があります。
>>Autodesk Backburner ::Autodesk App Store(要サインイン)
レンダーノードの1台、ここではコンピュータ名が「render01」という端末でManagerを起動します。

初めてManagerを起動すると、下図のように初期設定が表示されます。ここでは一切変更を加えずに[OK]を押します。
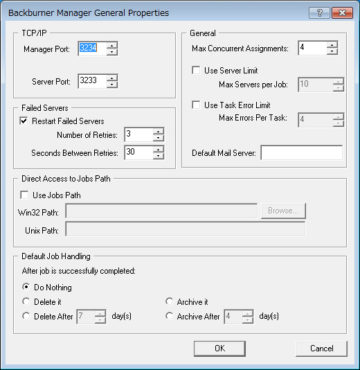
Managerが起動すると下図のように表示されます。
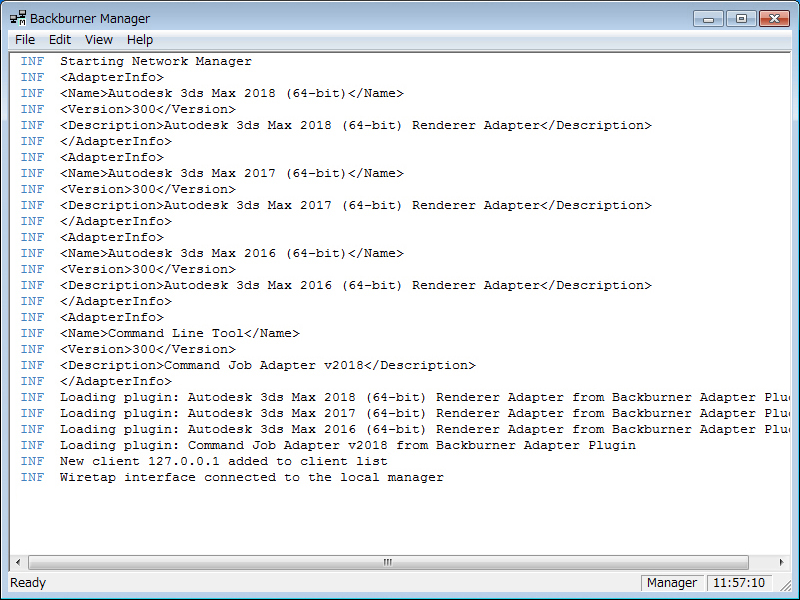
下図で黄色にマークした部分を見てみましょう。3ds Max 2016, 2017, 2018のBackburner用プラグインがロードされており、3バージョンの3ds Maxがこの端末にインストールされていることが確認できます。
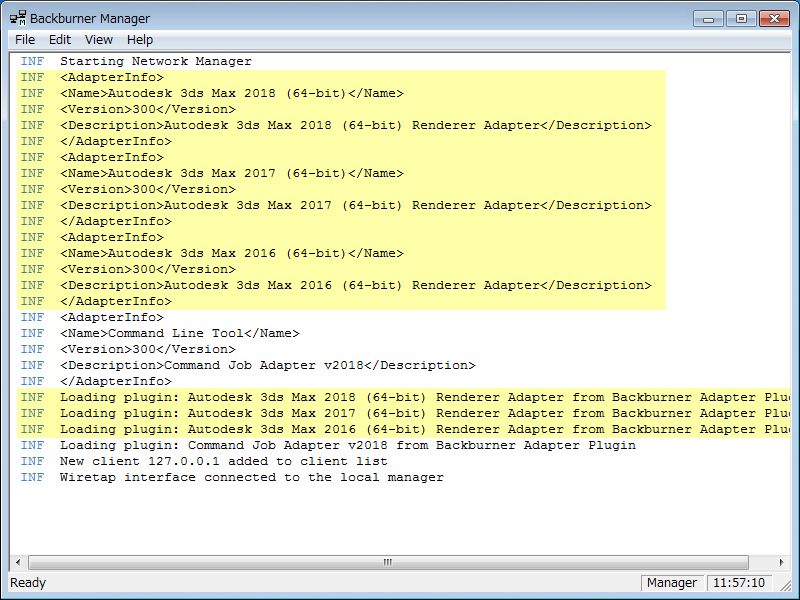
Manager起動時などにファイアウォールの警告ダイアログが表示される場合があります。必要に応じて適切な通信を許可するように設定してください。
※サードパーティ製ファイアウォールをご使用の場合など、下図のような表示が出ない場合があります。
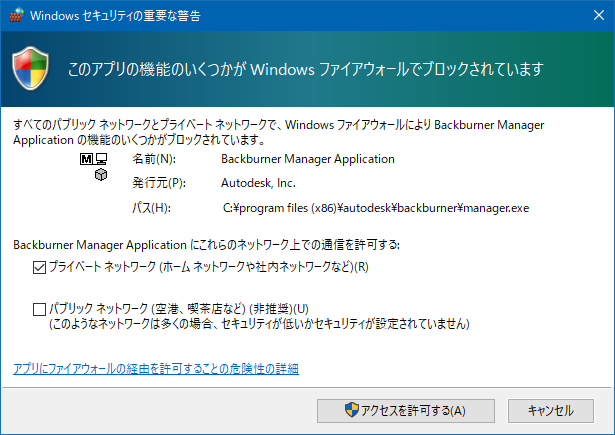
Serverを起動
続いてrender01でServerを起動します。初回起動時に表示されるプロパティダイアログで、下図のように設定します。
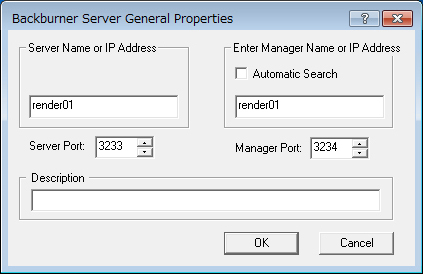
左側の[Server Name or IP Address]欄には、今Serverを立ち上げた端末のコンピュータ名もしくはIPアドレスを入力します。ここでは「render01」と、コンピュータ名を入力しています。
右側の[Enter Manager Name or IP Address]欄には、Managerが起動している端末のコンピュータ名もしくはIPアドレスを入力します。同じ端末でManagerが起動しているので、ここにも「render01」と入力します。
[OK]を押してダイアログを閉じると、下図のようにServerが起動します。
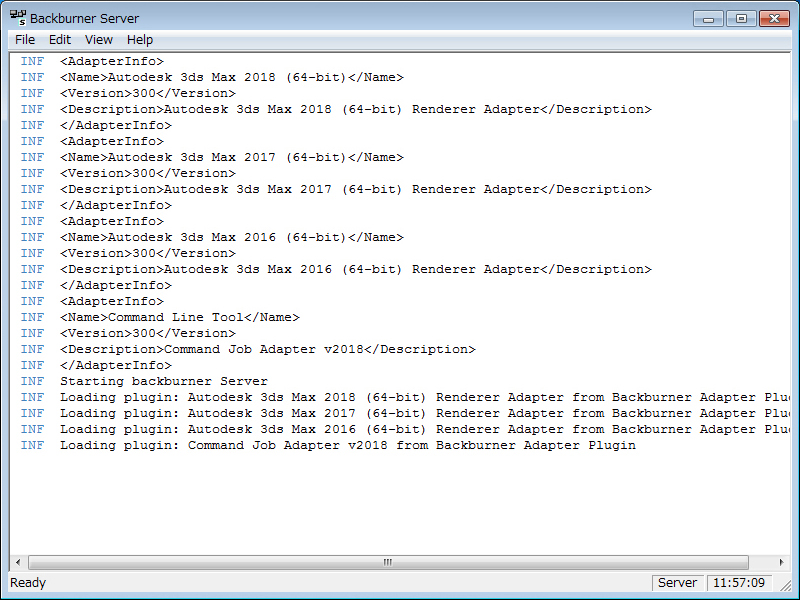
しばらく待つと、ManagerとServerの双方に、お互いの接続が成立した旨のメッセージが表示されます。(172.22.41.11は、render01のIPアドレスです)
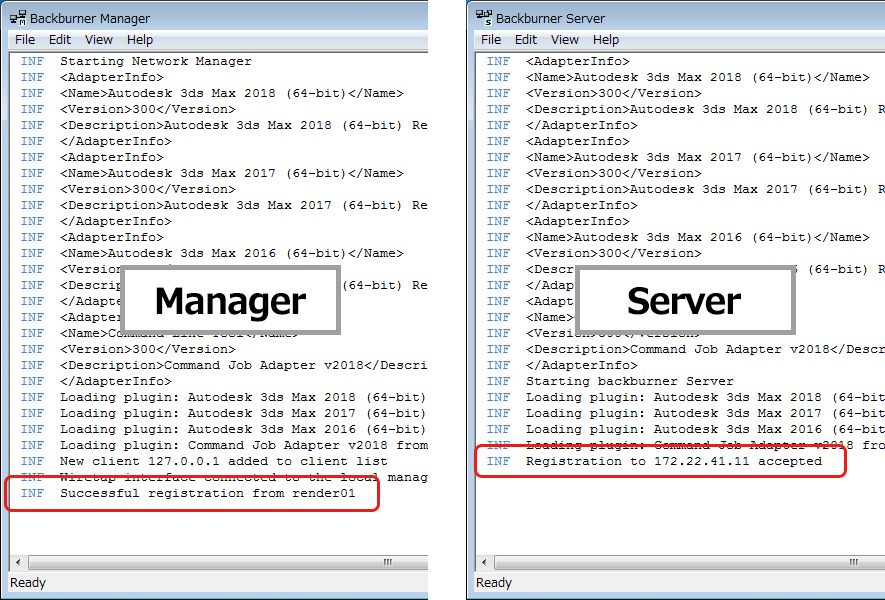
次にもう1台のレンダーノード端末、render02でServerを起動します。
左側の[Server Name or IP Address]欄には「render02」、右側の[Enter Manager Name or IP Address]欄には「render01」と入力します。
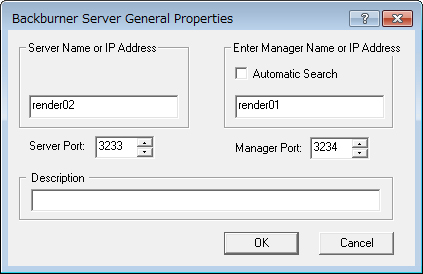
[OK]を押して、Managerと接続されることを確認します。
一方、render01のManagerには、render01とrender02両方のServerが登録されたことが表示されています。
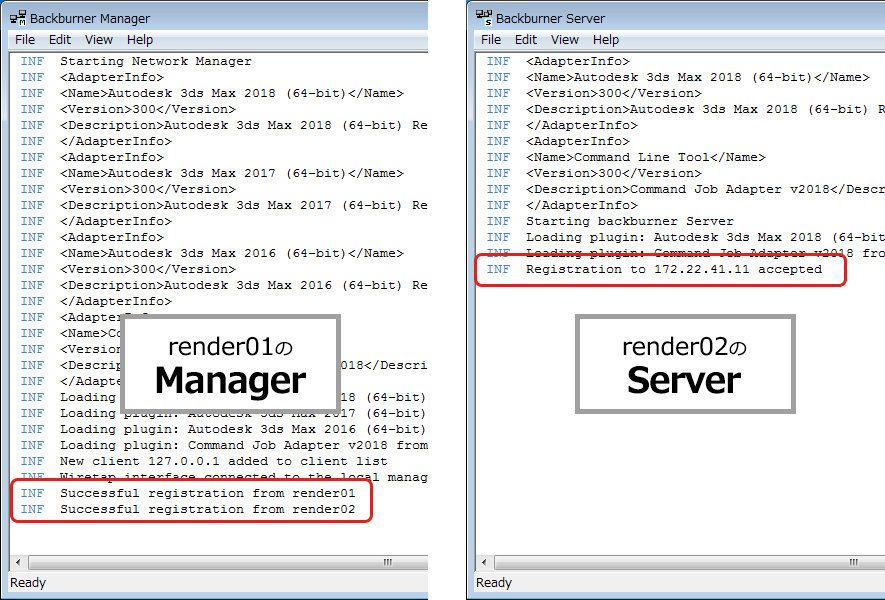
render02のServerには、3ds Max 2018のBackburner用プラグインだけがロードされています。このことから、render01は3ds Max 2016, 2017, 2018の3バージョンのレンダリングタスクを処理できますが、render02は3ds Max 2018のタスクだけしか処理できないことが分かります。
これは単に、render02に3ds Max 2016と2017がインストールされていないというだけのことです。
ここまでで、下図のようにrender01のManagerに、render01とrender02のServerが接続している設定ができあがりました。
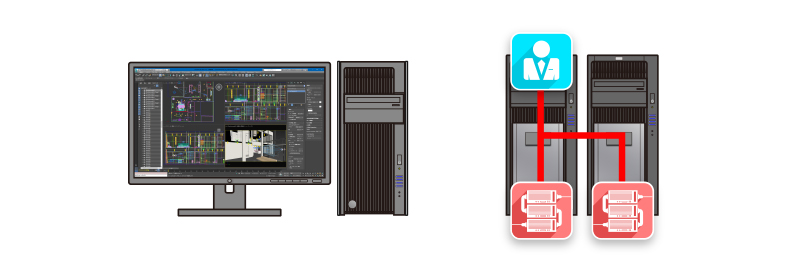
レンダーノードの台数が多い場合は、render02で行った作業を繰り返すだけです。
Serverの設定ダイアログ右側の[Enter Manager Name or IP Address]欄>[Automatic Search(自動検索)]を有効にすると、同じネットワーク内で複数のManagerが起動していた場合に意図しないManagerに接続されてしまうことがあります。また、ネットワーク内を検索してから接続するので、特定のManager端末を決め打ちで入力する場合と比べ、接続まで時間がかかってしまう場合があります。