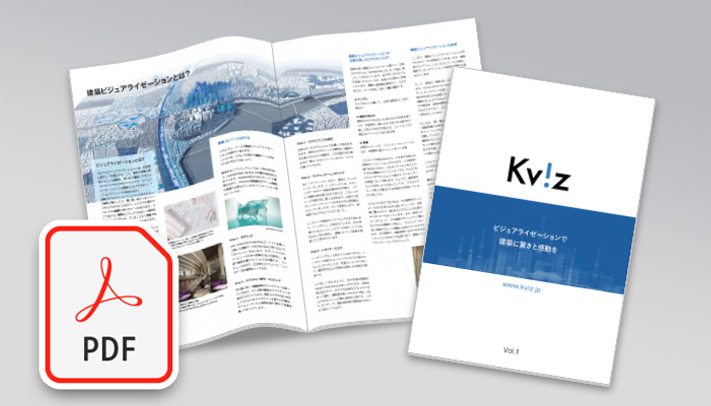3ds Maxに付属するネットワークレンダリングツールが「Backburner」です。使ったことがない方向けに、簡単に解説してみます。
ここでは3ds Max作業マシンの他に、レンダリング用マシンを2台用意した環境を想定します。レンダーマシン(レンダーノードともいいます)が多い場合は大幅な高速化を図れますし、少ない場合でも作業マシンをレンダリングから解放できるのでイロイロと捗ります。

台数が増えた場合も、基本的にはやることは同じなのでご安心を。
まずは準備から
1. レンダーノードに3ds Maxをインストール
アクティベーションは必要ありません。ぶっちゃけ体験版として入れてしまっても動作します。作業マシンと同じ環境になるように、Service PackやExtensionも忘れずに入れておきましょう。

3ds Max 2019からは、Backburnerが標準でインストールされないようになりました。以下からダウンロードし、別途インストールする必要があります。(要サインイン)
Autodesk Backburner – Autodesk App Store
3ds Max作業マシンとレンダーノードのすべてにインストールする必要があります。
2. プラグインもインストール
プラグインをお使いの場合は、忘れずにインストールしましょう。
プラグインによって、ネットワークレンダリングが無償でできるものと有償のものがあります。例えば Pencil+ は無償で使用できますが、V-Ray はレンダーノードライセンスの購入が必要です。
プラグインによってはライセンスサーバーを指定するものもありますので、マニュアルを確認するようにしましょう。
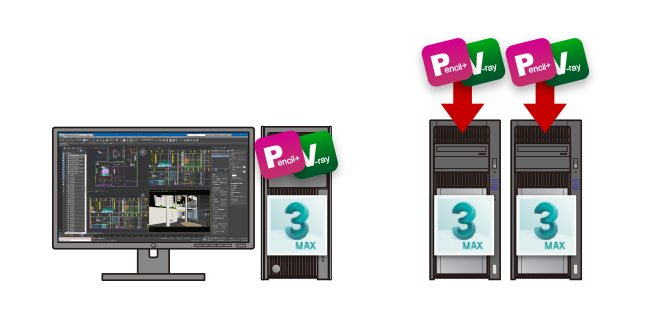
3. ネットワークドライブの設定
ネットワークレンダリングには、ネットワーク上の共有フォルダが必要です。ファイルサーバーでもNASでも、PCのフォルダを共有してもいいですが、作業マシンとレンダーノードの両方からアクセスできなければなりません。
各端末からUNCパスでアクセスしてもいいのですが、一度ネットワークドライブとしてマウントしてしまえば、その後の作業が楽になるのでオススメです。
共有フォルダが必要な訳
例えば作業マシンで「Cドライブ」の「textureフォルダ」にある「01.jpg」をテクスチャとして使用していた場合、そのままネットワークレンダリングを行うと、レンダーノードは自らの「Cドライブ」の「textureフォルダ」にある「01.jpg」を参照しにいきます。当然そこには「01.jpg」は無いので、ネットワークレンダリングはエラーにより中止されてしまいます。もちろん「01.jpg」をレンダーノードの「Cドライブ」の「textureフォルダ」にコピーしても動作はするのですが、台数が増えると非常に手間がかかります。ネットワーク上の共有フォルダにテクスチャを格納しておけば、作業マシンとレンダーノードの両方から同じパスでアクセスすることができます。
また、これはレンダリング結果を保存する先としても同じです。保存先として「Cドライブ」の「outputフォルダ」としてしまうと、レンダリング結果の画像は各レンダーノードの「Cドライブ」の「outputフォルダ」に散らばってしまいます。ネットワーク上の共有フォルダを使えば、両方の問題をまとめて解決できます。
ここではIPアドレス:172.22.40.82のNASを例にとります。
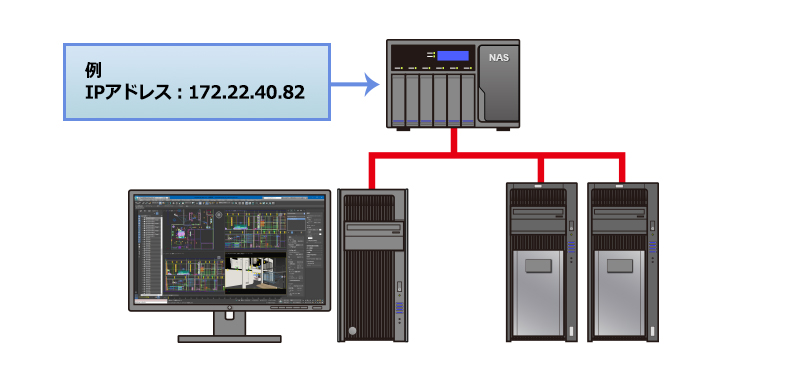
NASの共有フォルダ「render-share」を、作業マシンとレンダーノードのすべてでネットワークドライブとしてマウントします。
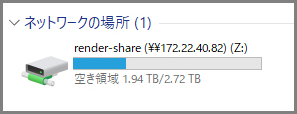
Windowsエクスプローラーの「ネットワークドライブ機能」を使用するのが最も簡単ですね。
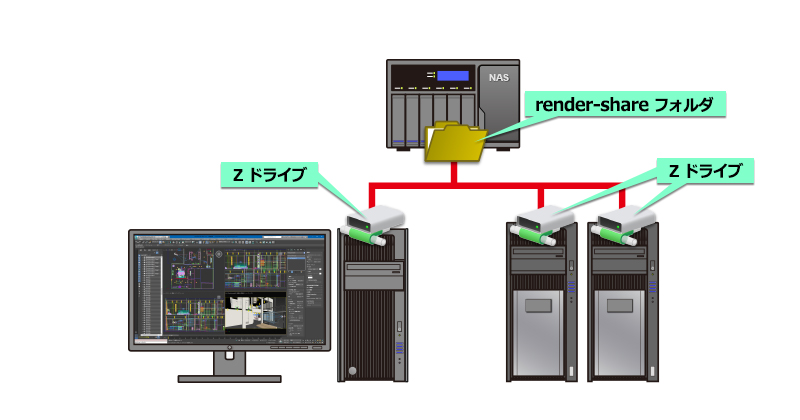
ここでは、ドライブレターを「Z」としてマウントします。
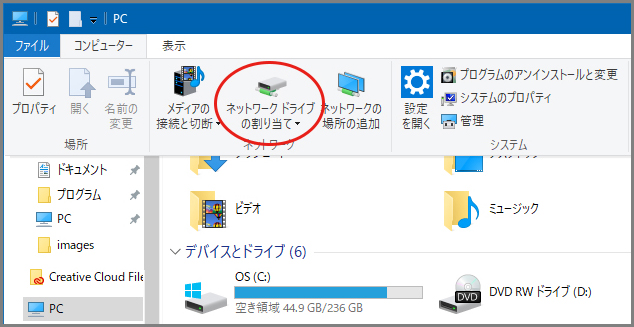
各端末のエクスプローラーでは、下図のように見えるはずです。
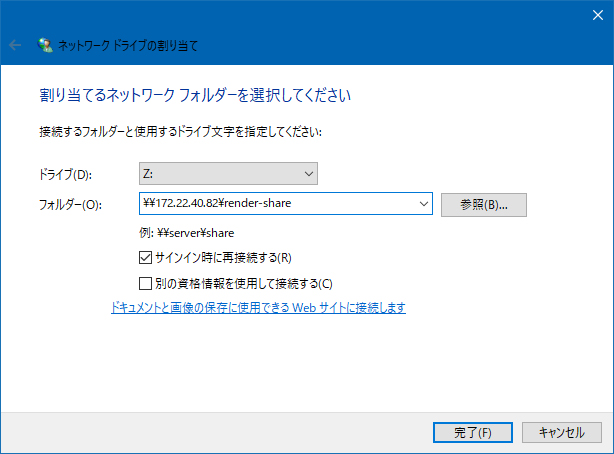
これを作業端末とレンダーノードのすべてで行います。
こうしておけば、「Zドライブ」にあるテクスチャファイルは、すべての端末で修正なしに参照することができるます。同様にレンダリング出力先を「Zドライブ」にしておけば、すべてのファイルが同じフォルダに出力されることになります。