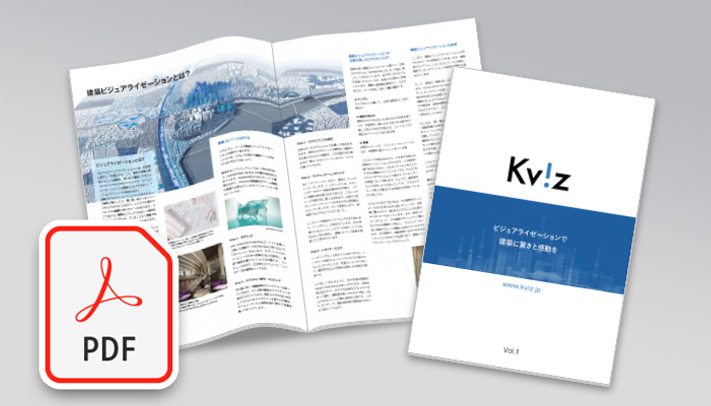3ds Max 2016、Maya 2016 まで
それぞれ、以下にある「License.env」をテキストエディタで編集します。
- 3ds Max
- C:\Program Files\Autodesk\3ds Max 201x
- Maya
- C:\Program Files\Autodesk\Maya201x\bin
赤字部分を standalone ⇄ network と書き換えることによって、ライセンス形態を切り替えられます。
- 3ds Max
- [LicenseMethod]
3DSMAX_LICENSE_METHOD=standalone
- Maya
- MAYA_LICENSE=unlimited
MAYA_LICENSE_METHOD=standalone
3ds Max 2017 ~ 2019、Maya 2017 ~ 2019
C:\ProgramData\Autodesk\CLM\LGS の各フォルダにある「LGS.data」を削除します。
- 3ds Max 2017
- 128I1_2017.0.0.F
- 3ds Max 2018
- 128J1_2018.0.0.F
- 3ds Max 2019
- 128K1_2019.0.0.F
- Maya 2017
- 657I1_2017.0.0.F
- Maya 2018
- 657J1_2018.0.0.F
- Maya 2019
- 657K1_2019.0.0.F
ファイルを削除後にアプリケーションを起動すると、ライセンス形態を選択するダイアログが表示されます。
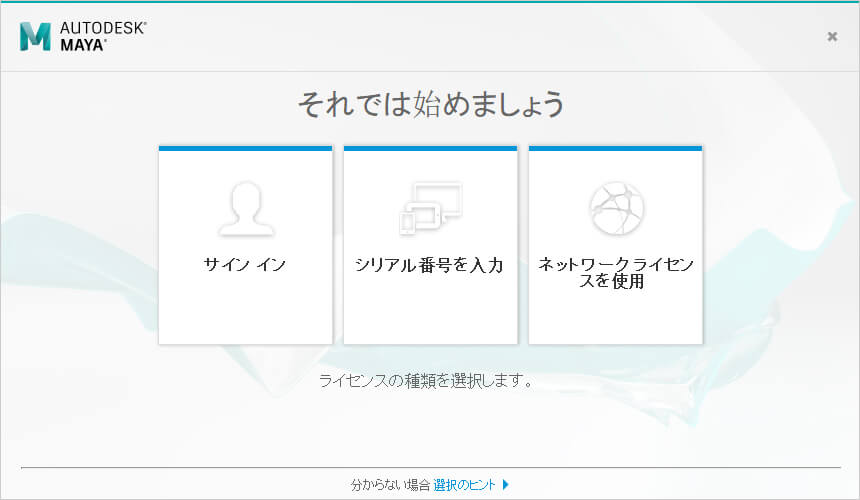
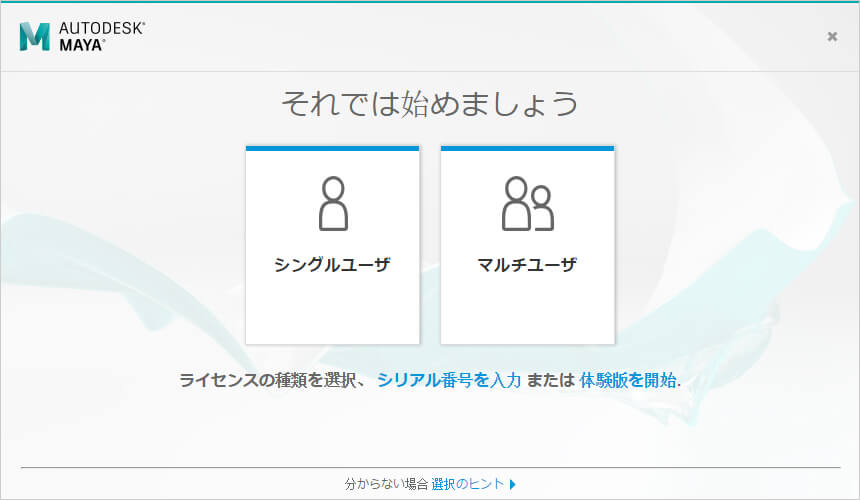
2020バージョン製品
コマンドプロンプトを立ち上げます。(うまくいかない場合は管理者として実行しましょう)
以下のコマンドを入力してディレクトリを移動します。
cd C:\Program Files (x86)\Common Files\Autodesk Shared\AdskLicensing\Current\helper
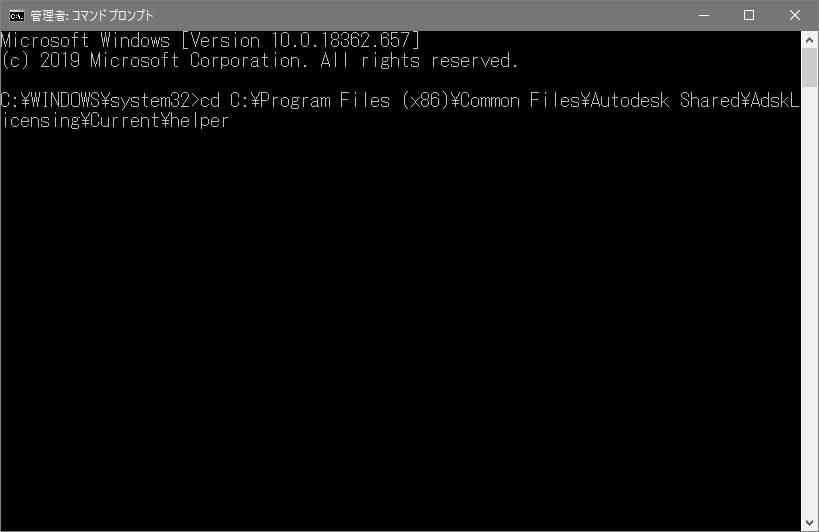
以下のコマンドを実行します。
AdskLicensingInstHelper change -pk プロダクトキー -pv 2020.0.0.F -lm “”
<例>
- 3ds Max 2020
- AdskLicensingInstHelper change -pk 128L1 -pv 2020.0.0.F -lm “”
- Maya 2020
- AdskLicensingInstHelper change -pk 657L1 -pv 2020.0.0.F -lm “”
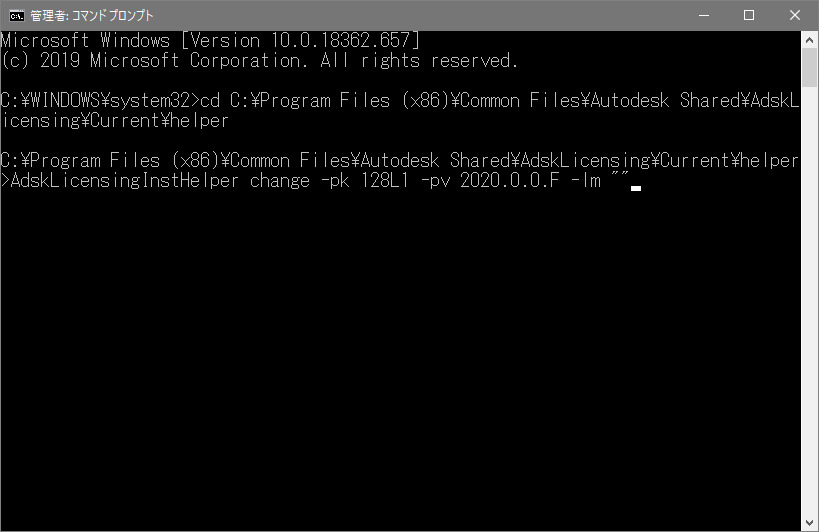
製品を起動し、下図ダイアログでライセンス形態を選択します。
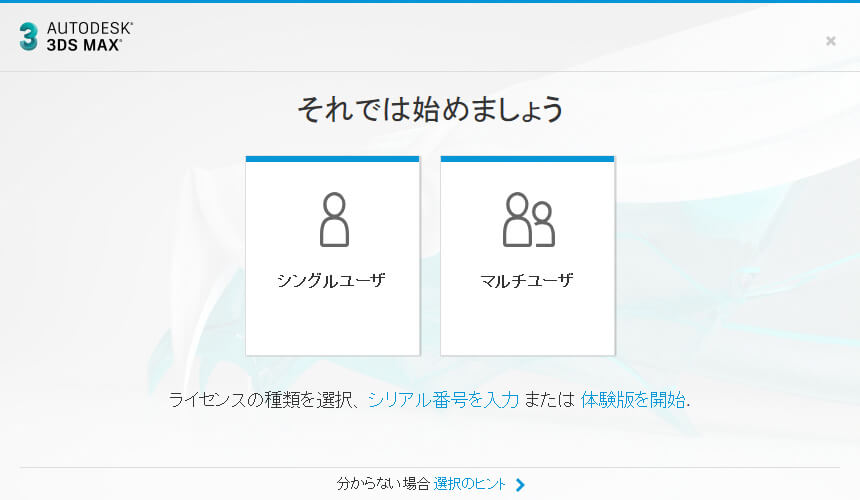
これらの手順でうまくいかない場合、お手数ですが再インストールをお願いします。