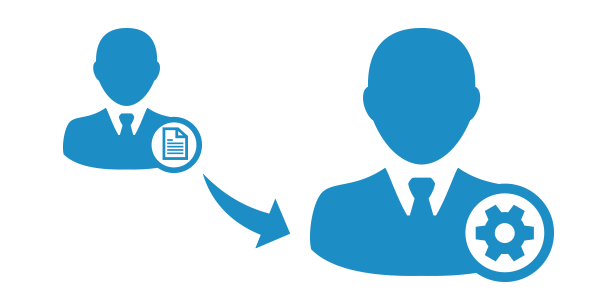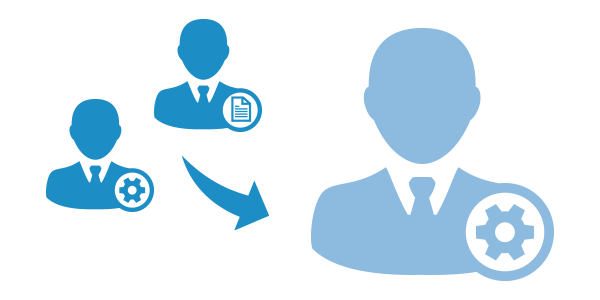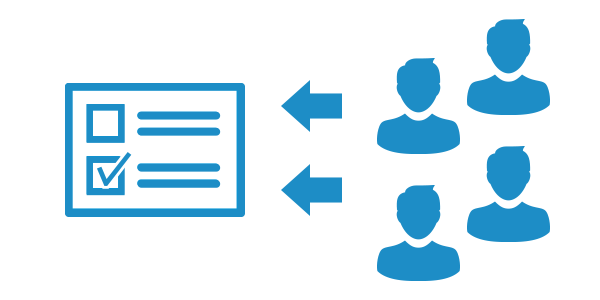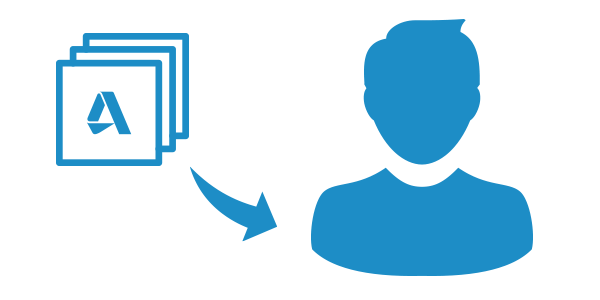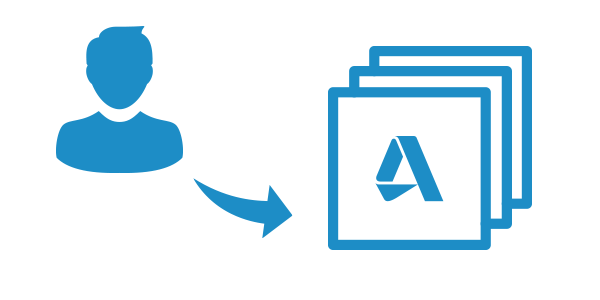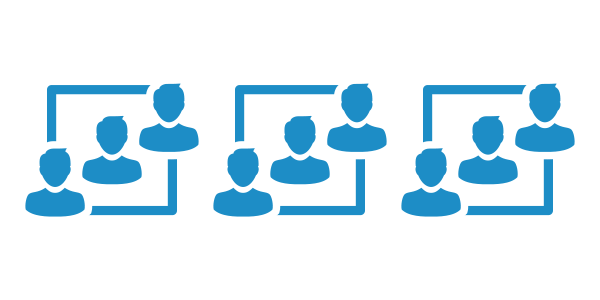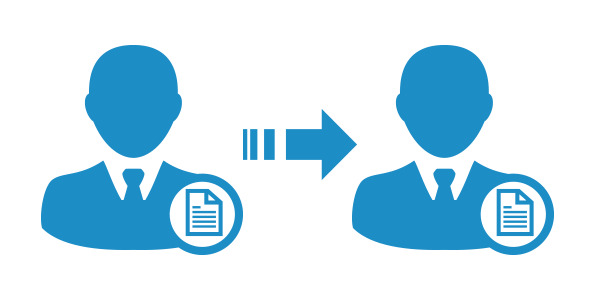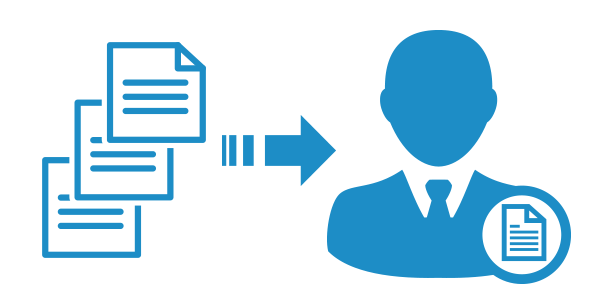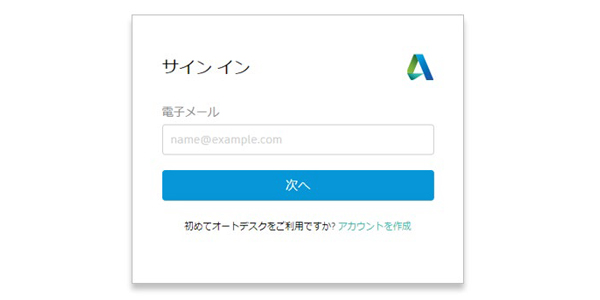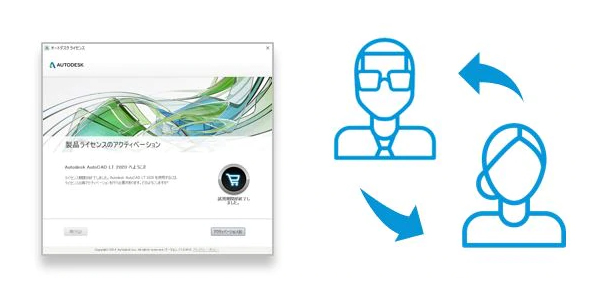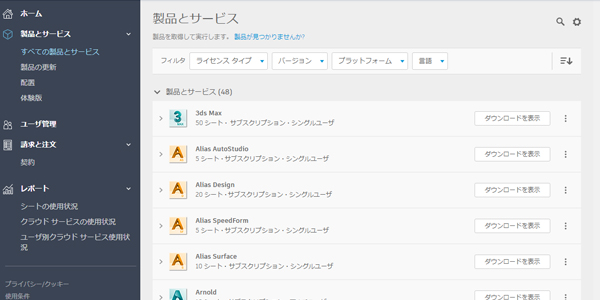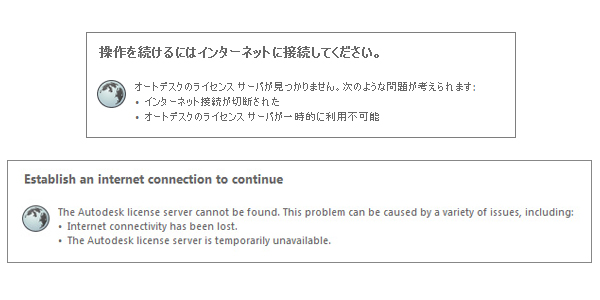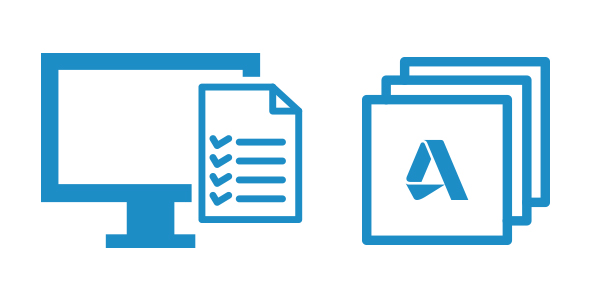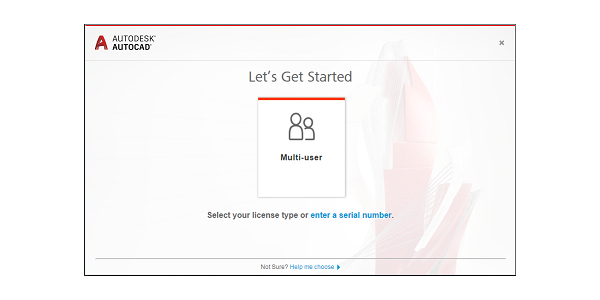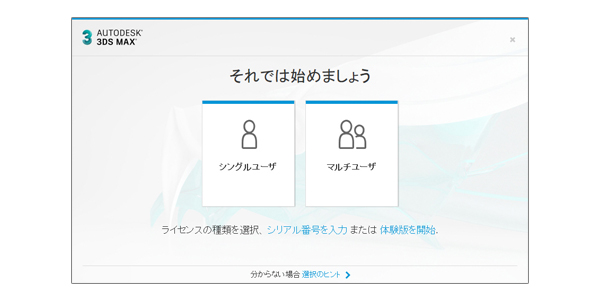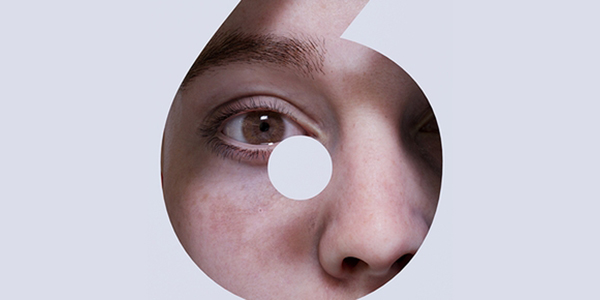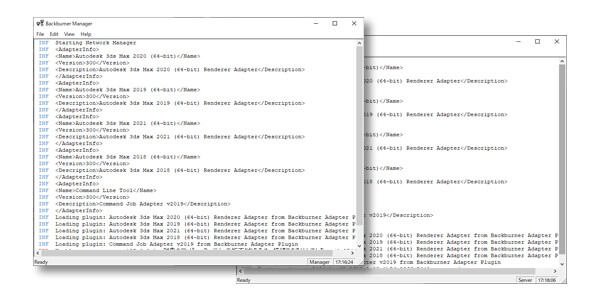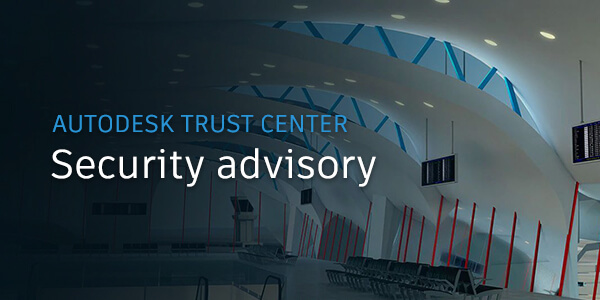サインイン
Autodeskサイト www.autodesk.co.jp 右上の [サインイン] -> [製品のダウンロードと管理] からサインインするか、直接 manage.autodesk.com にアクセスします。
既にアカウントをお持ちの場合は、登録済みのアカウント情報でサインインします。
初めてAutodesk製品にアクセスする場合は、[アカウントを作成] から新規アカウントを作成します。製品をご注文時に登録したメールアドレスで、新しいアカウントを作成してください。
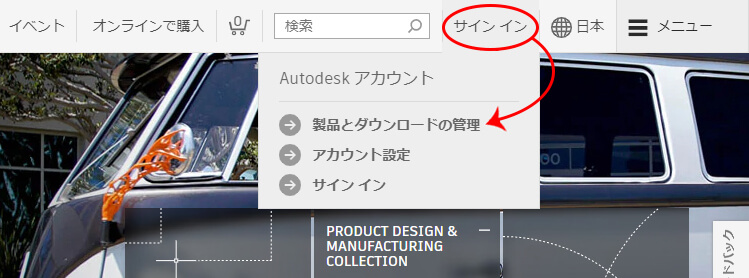
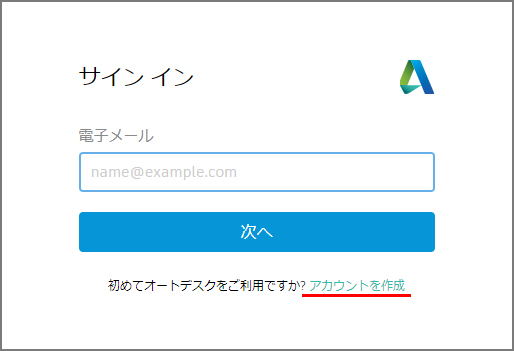
管理者とユーザ
契約管理者
契約管理者は、契約に関するオートデスクとのメインの連絡先となり、1つの契約につき1人のみ割り当てることができます。ユーザにライセンスを割り当てたり、支払いやライセンスの更新などの契約の管理を行います。
※契約管理者が製品を使用する際は、管理者自身を指名ユーザとしてライセンスを割り当てます。

プライマリ管理者
初期設定では契約管理者が「プライマリ管理者」として設定されています。プライマリ管理者は1契約につき1人のみ割り当てることができ、ユーザにライセンスを割り当てたり、オートデスクから製品に関する電子メールを受け取ることができます。

セカンダリ管理者
「セカンダリ管理者」は、必要に応じて契約管理者またはプライマリ管理者によって割り当てられます。セカンダリ管理者は複数名割り当てることができ、契約管理者やプライマリ管理者に代わりユーザにライセンスを割り当てたり、オートデスクから製品に関する電子メールを受け取ることができます。

指名ユーザ
「指名ユーザ」は、管理者により割り当てられた製品を使用することができます。管理者が製品を使用する場合は、管理者自身を指名ユーザとしてライセンスを割り当てます。
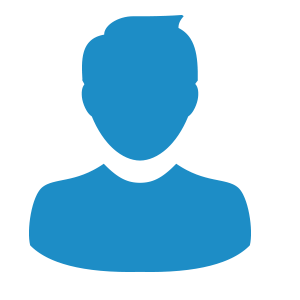
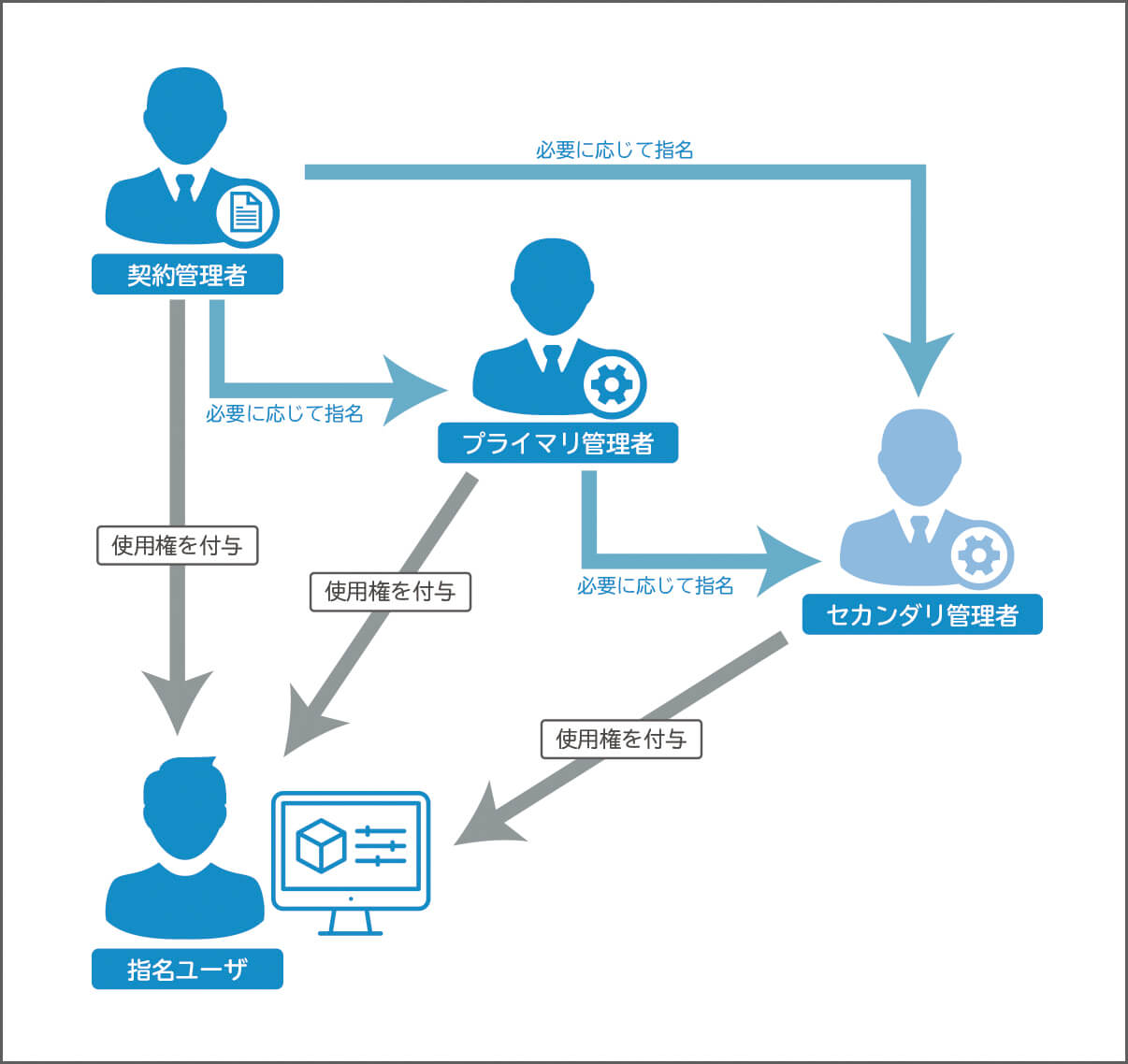
新規ビューとクラシックビュー
オートデスク アカウントの管理画面には新旧2種類が存在します。
従来の管理画面である [クラシックビュー]、新しい管理画面である [新規ビュー]、または [ハイブリッド(新旧切替えて表示可能)] などがあります。表示タイプによって、ユーザへのライセンス割り当て方法や役割の名称が異なります。
詳細は こちらのドキュメント をご確認ください。
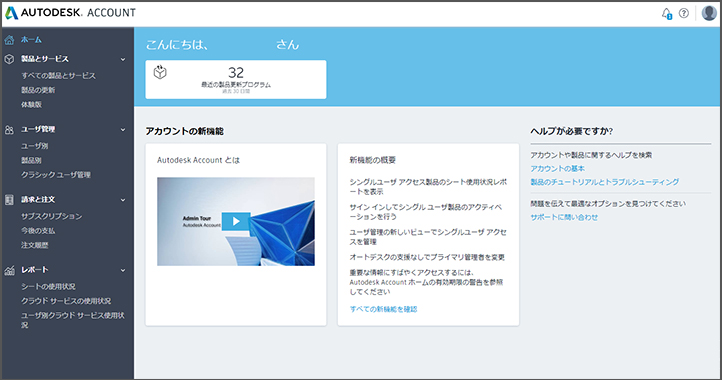
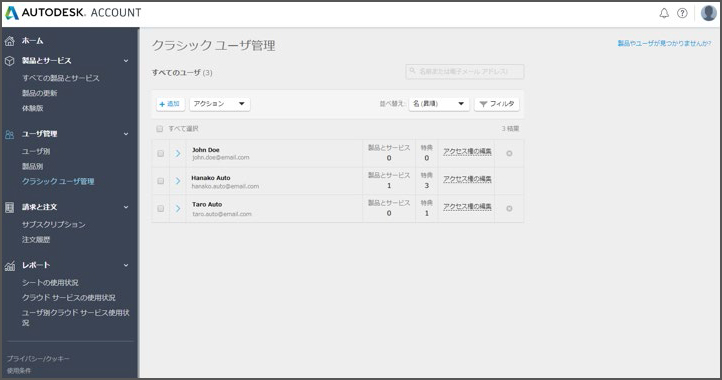
管理者とユーザの旧称
クラシックビューの場合、管理者とユーザの呼称と役割が新規ビューと異なります。
管理者とユーザの旧称(クラシックビューの場合)
契約管理者(ライセンス管理者):
契約管理者は、契約に関するオートデスクとのメインの連絡先となり、1つの契約につき1人のみ割り当てることができます。ユーザにライセンスを割り当てたり、支払いやライセンスの更新などの契約の管理を行います。
※契約管理者が製品を使用する際は、管理者自身を指名ユーザとしてライセンスを割り当てます。
ソフトウェア コーディネータ:
契約管理者に代わってユーザにライセンスを割り当てたり、オートデスクから製品に関する電子メールを受け取ることができます。シリアル番号もしくは製品グループごとに1名のみ割り当てることができます。
指名ユーザ:
管理者により割り当てられた製品を使用することができます。管理者が製品を使用する場合は、管理者自身を指名ユーザとしてライセンスを割り当てます。
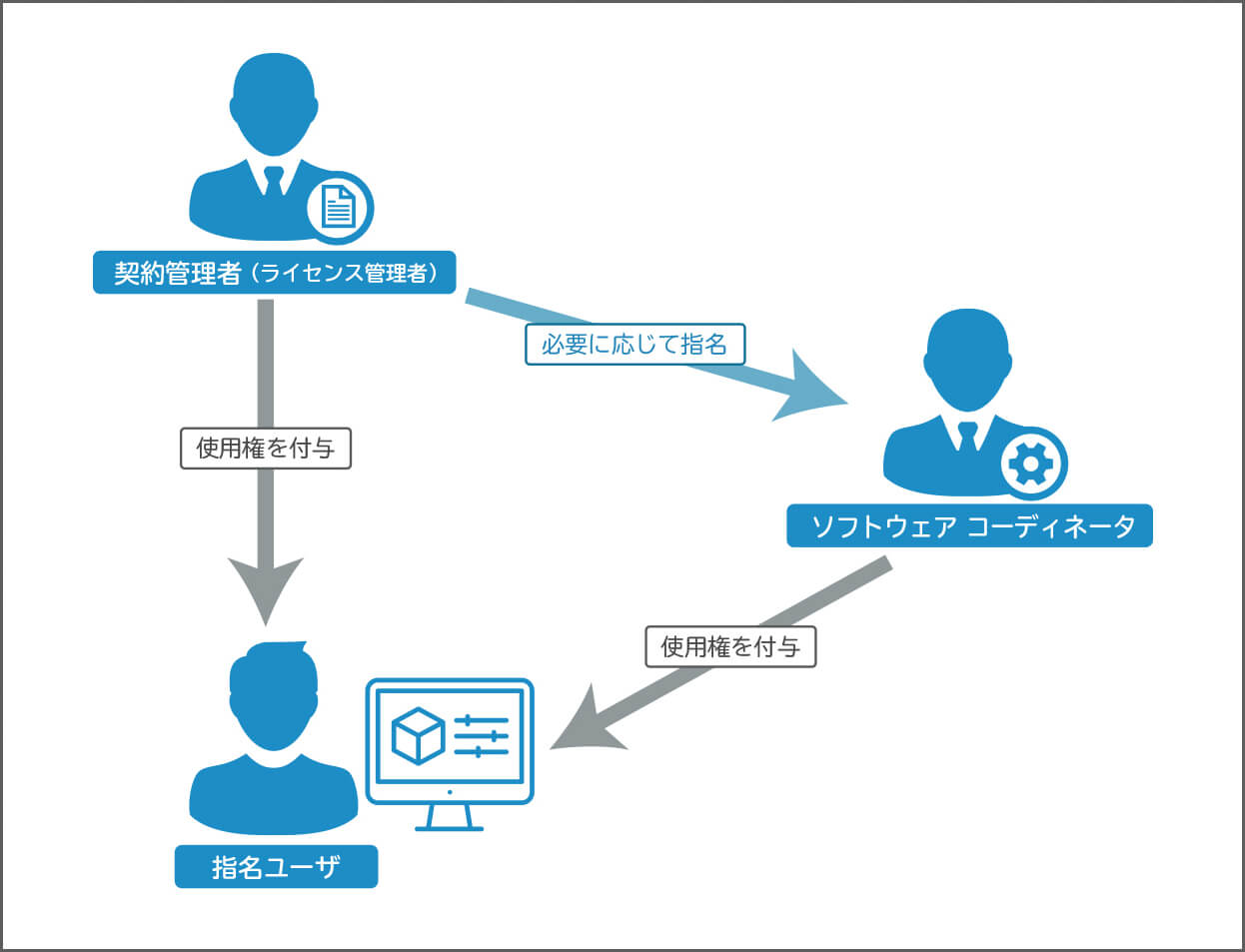
シリアル番号について
シリアル番号からサインインへと、ライセンスを管理する方法が順次切り替わっています。
シリアル番号について
オートデスク アカウントの表示や製品のアクティベーションにおいて、現在はシリアル番号を使用せず、指名ユーザとしてサインインする方法に変更になっています。
従来よりオートデスク製品をご使用のお客様は、順次シリアル番号からサインインへの切り替えが進行しています。
シングルユーザ ライセンスの場合、シリアル番号管理では端末にライセンスが紐づきましたが、サインイン管理ではユーザに紐づくため、異なる端末でソフトウェアを使用することができるようになっています。
サインインでの製品アクセスを用いることにより管理がしやすくなり、また使用状況のレポートなどによりライセンスを有効に活用できるようになりました。
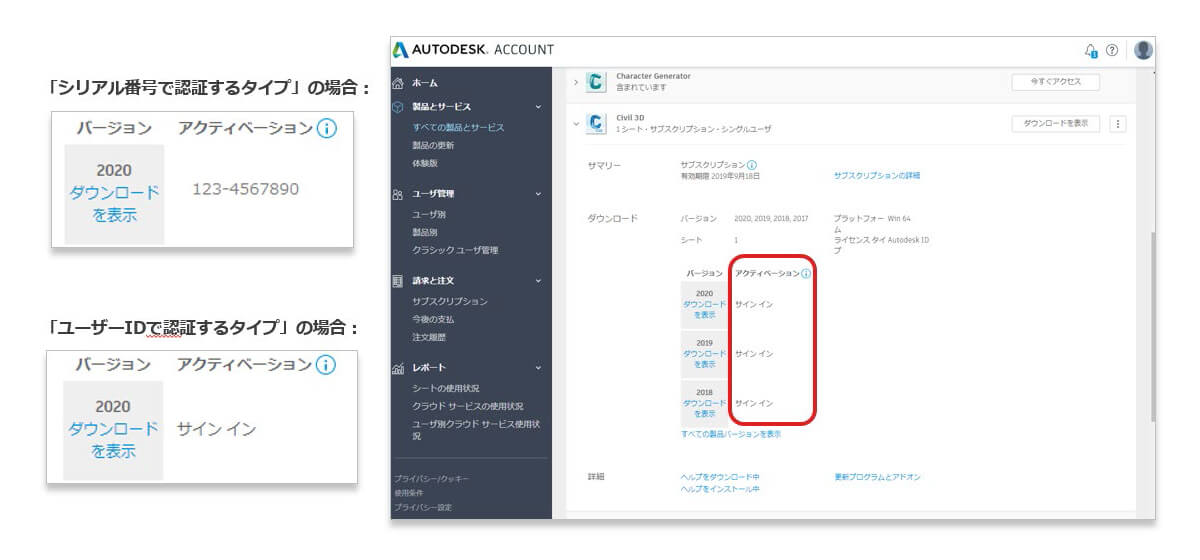
インストール
ユーザとして指名された方は、ご自分の Autodeskアカウント でサインインし、製品のインストールを行います。
(管理者の方が製品を使用する場合は、自らをユーザとして指名します)
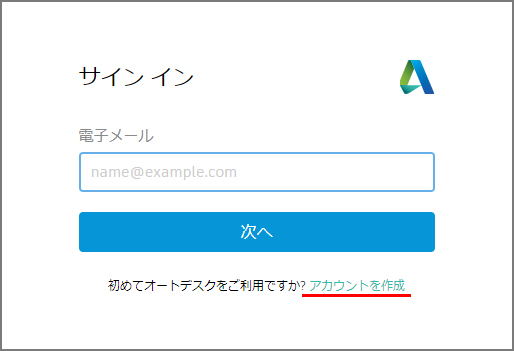
サインイン後の管理画面で左メニューの [すべての製品とサービス] をクリックします。
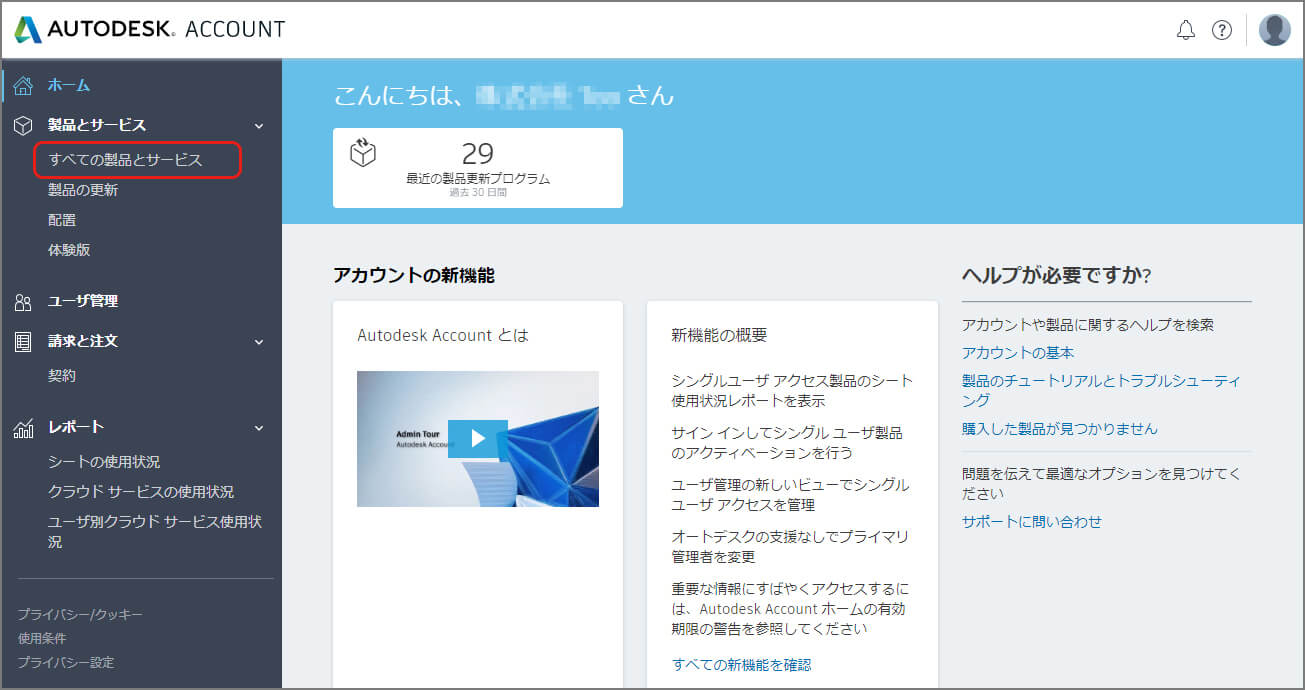
[製品とサービス] に、権限が付与されている製品が表示されます。リストの右側にある [ダウンロードを表示] をクリックします。
[ダウンロードを表示] が無い場合は、左側の [>] でリストを開き、表示される [ダウンロードを表示] をクリックします。
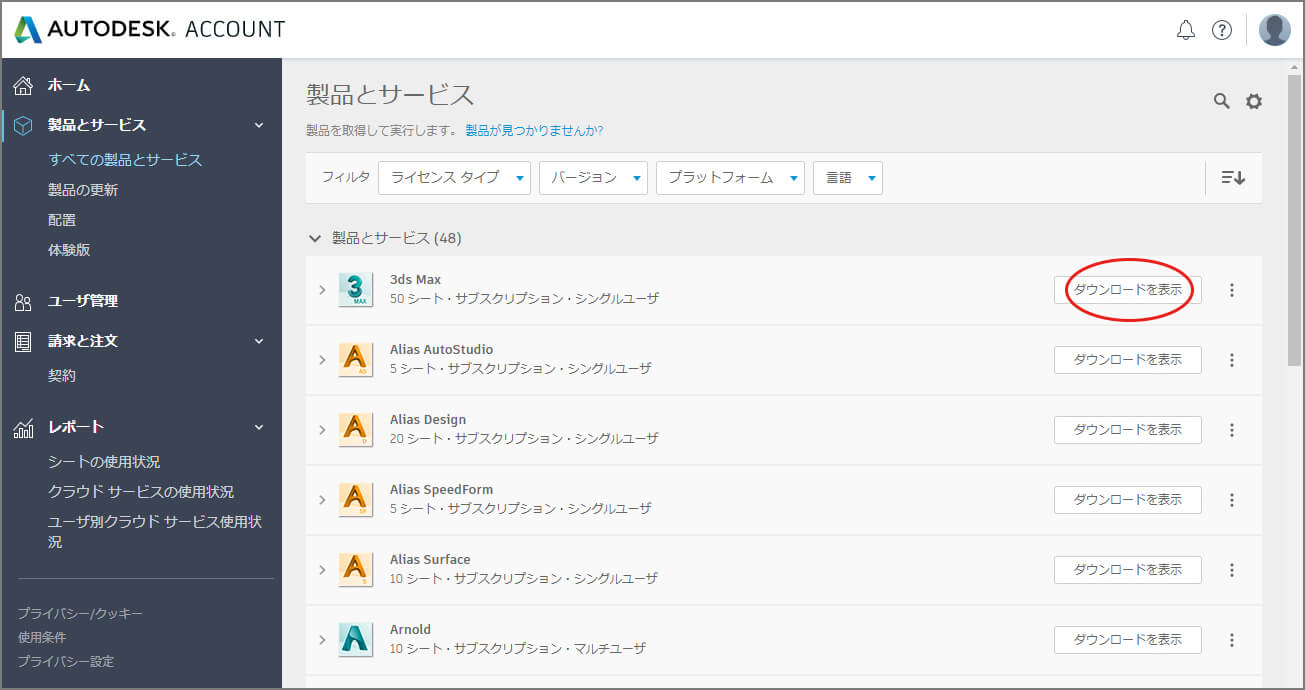
目的の [バージョン] を選択し、右側でインストール方法を選択してインストールを実行します。
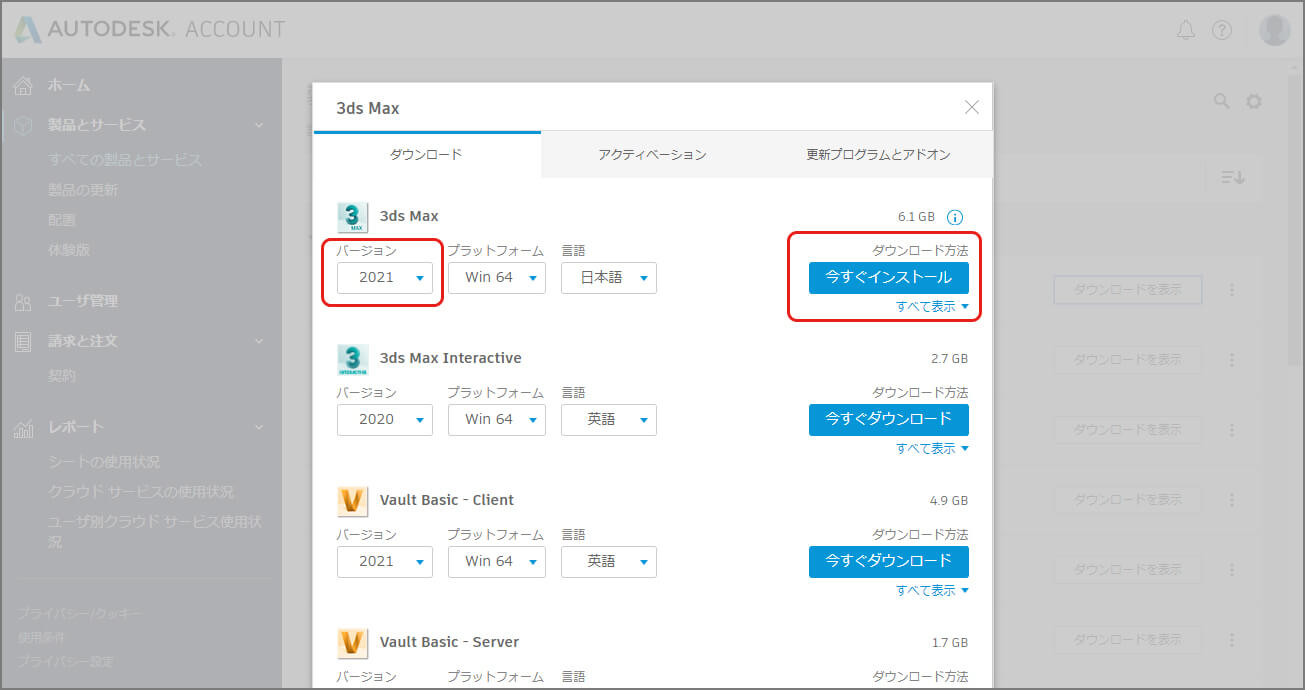
インストール方法の違い
| 今すぐインストール | サインインしている端末に、即座にインストールするオプションです。Autodesk Download Manager経由でダウンロードし、途中で途切れても途中から再開できます。 |
|---|---|
| 今すぐダウンロード | サインインしている端末に、後からインストールするオプションです。Autodesk Download Manager経由でダウンロードし、途中で途切れても途中から再開できます。ダウンロードした端末に紐づくため、ダウンロードしたインストーラで他の端末にインストールすることができません。 |
| ブラウザ ダウンロード | サインインしているブラウザの機能でダウンロードし、後からインストールするオプションです。ダウンロードが途切れてしまうと、最初からやり直しになってしまいます。端末に紐づかないため、他の端末にインストールすることができます。 |
アクティベーション
バージョン2023以前の製品
1.製品を起動時にサインインを要求される場合、指名ユーザとしてのアカウントでサインインを行います。
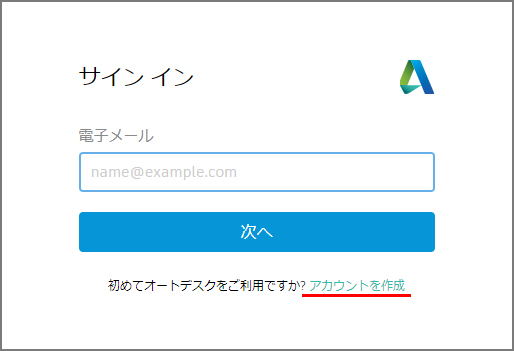
2.[それでは始めましょう]ダイアログが表示される場合、[シングル ユーザ] もしくは [サインイン] を選択します。その後表示されるダイアログに従って、指名ユーザのアカウントでサインインを行います。
現在では一部のユーザ様を除き、基本的にシリアル番号によるアクティベーションは行いません。Autodeskアカウントによるサインインでアクティベーションを実行します。
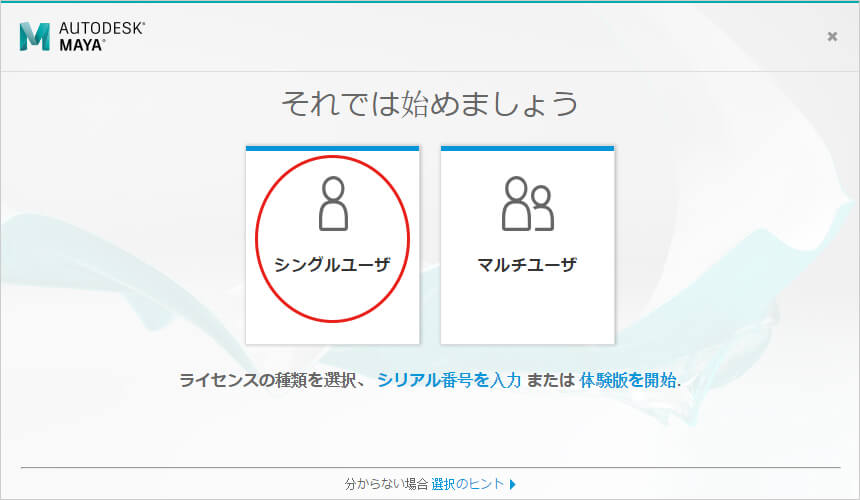
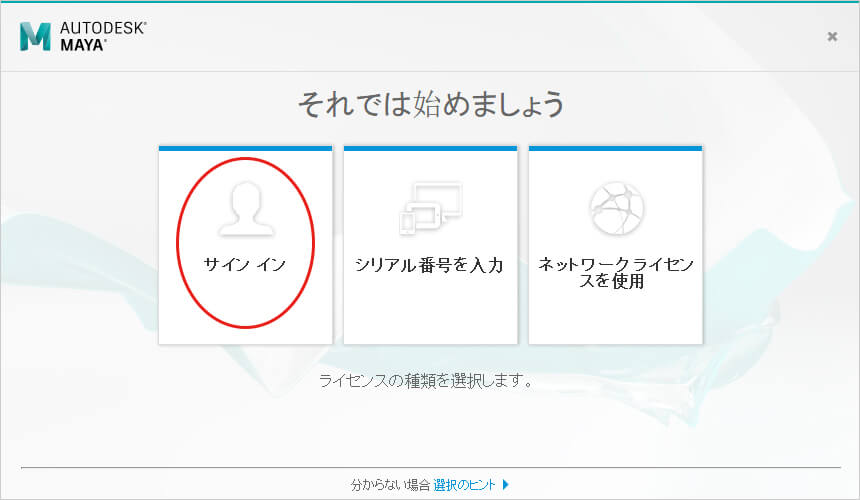
バージョン2024以降の製品
-
デスクトップ上にある製品のショートカットをダブルクリックします。
-
「それでは始めましょう」のダイアログが表示されたら、「Autodesk IDでサインイン」を選択します。
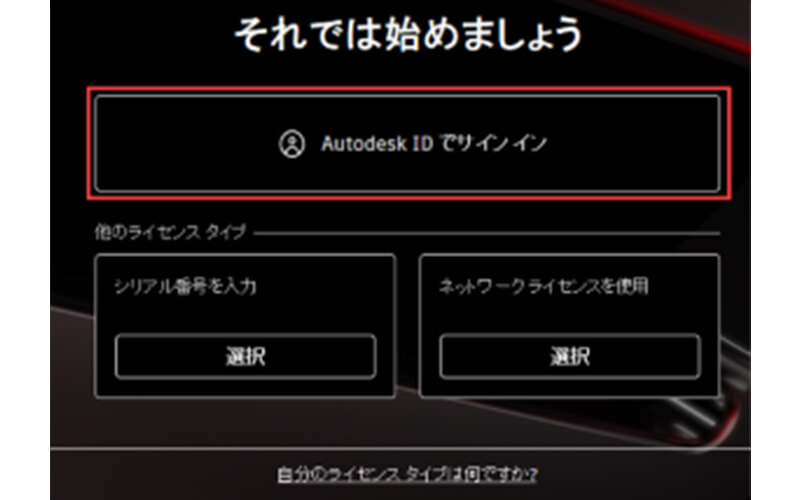
-
ブラウザベースのサインイン画面が表示されるまで、数秒待ちます。*端末に設定されている既定のウェブブラウザが起動されます。
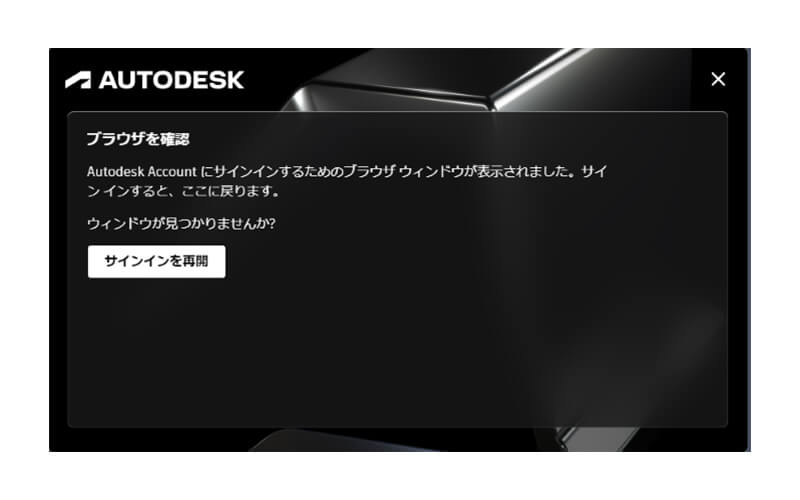
-
Autodeskのサインイン画面が表示されたら、Autodeskアカウントとパスワードを入力し、ライセンス認証を行います。
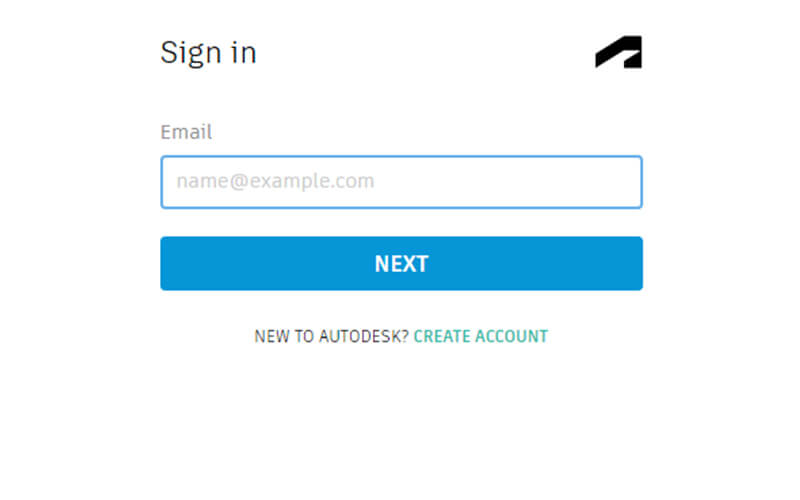
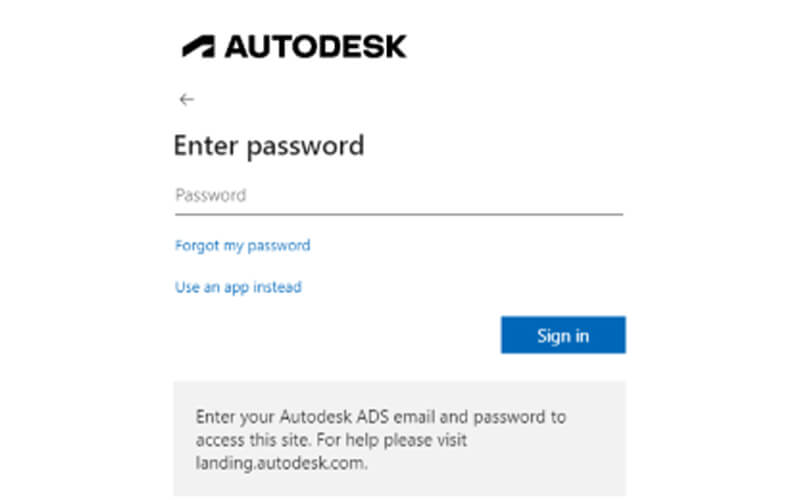
-
「製品に移動」ボタンをクリックします。
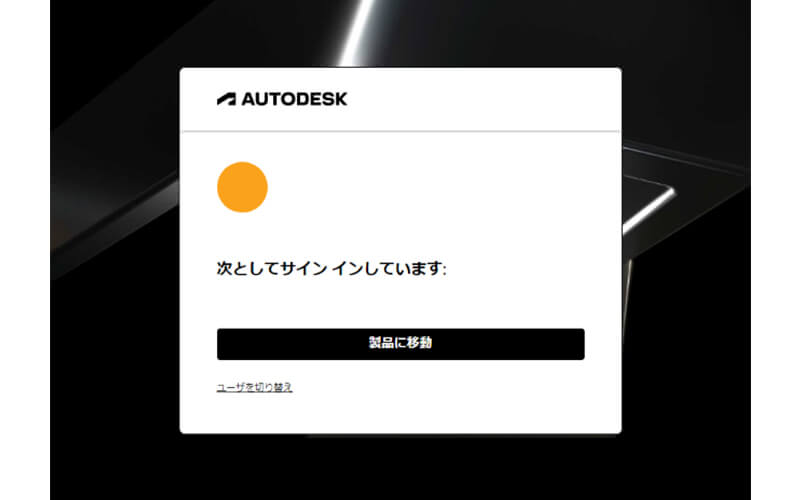
-
ブラウザから次のようなアラートが表示された場合、「accounts.autodesk.com が、関連付けられたアプリでこの種類のリンクを開くことを常に許可する」にチェックをいれて、「開く」をクリックします。*これらの作業により、次回からは同様なメッセージが表示されなくなります。
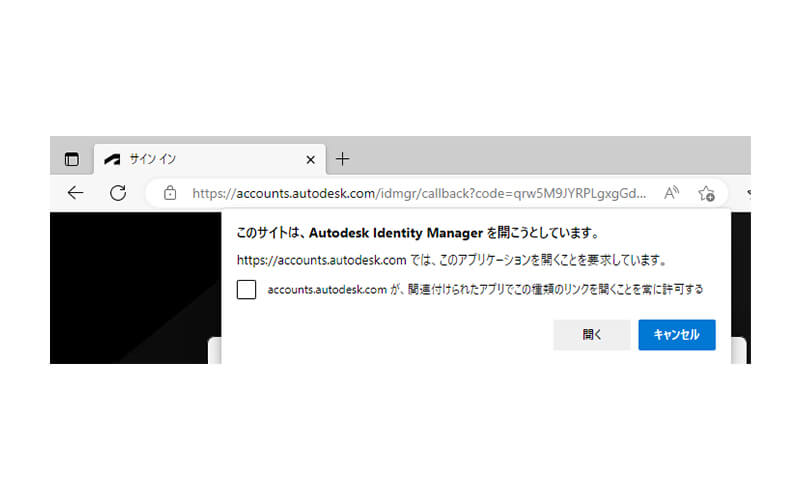
-
右上の「x」にて、ブラウザ画面を閉じます。
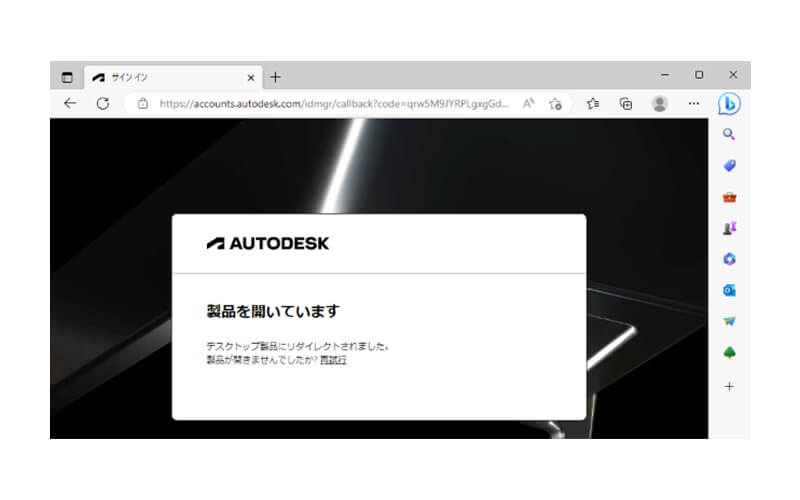
-
製品に移動したら、製品画面右上のサインイン情報を確認します。Autodesk アカウントが表示されていていれば、オンラインでの Autodesk アカウントによるライセンス認証は完了です。
※補足:
すでに 2024 以降の別のサブスクリプション製品でサインインによるライセンス認証が完了している場合、
サインインのダイアログは表示されないで起動することがあります。
その場合は以前のキャッシュ情報を用いてバックグラウンドでオンラインでのライセンス認証が実行されていますので、そのままご使用ください。