Jamfが提供する新ツール「Jamf Printer Manager」「Jamf Sync」の機能を確認しよう!

Jamf Adminに後継ツールが登場!何がどう変わる?
Jamf社の新ツールとして、「Jamf Printer Manager」および「Jamf Sync」が提供開始となりました。
これらは、Jamf Adminの後継という立ち位置のツールです。
Jamf Adminの機能がどのように置き換わるのか、設定はどう行うのか、ステップごとに確認していきます。
これまでにない新たな機能も提供されていますので、Jamf Adminヘビーユーズの方も久しぶりに触る方もぜひご覧ください!
改めてとなりますが、2024年4月にリリースされたJamf Pro 11.4より、Jamf Account上からダウンロードできる管理ツールに「Jamf Admin」が含まれなくなっています。
「Composerは知ってるけどJamf Adminってなんだっけ…?」という方ももしかするといらっしゃるかもしれません。
Jamf Adminはプリンタ設定の追加やJamf Proで定義したファイル共有配布ポイント(FSDP)へのパッケージのアップロードなど、管理者向けの機能を提供するツールとです。
利用頻度でいえばそこまで多くないものの、中にはJamf Adminのみに提供される機能も含まれていました。
そんな中、Jamf Conceptsに「Jamf Printer Manager」「Jamf Sync」「Jamf Actions」という新たなツールが追加され、11.4のリリースに伴ってJamf社のGitHub上にも掲載されるようになりました。
この中で「Jamf Printer Manager」「Jamf Sync」の2つがJamf Adminの後継ツールに相当します。
それでは、それぞれの機能や設定方法を見ていきましょう!
Jamf Printer Manager
Jamf Printer ManagerはJamf Adminにおける「Add Printers」機能に相当します。
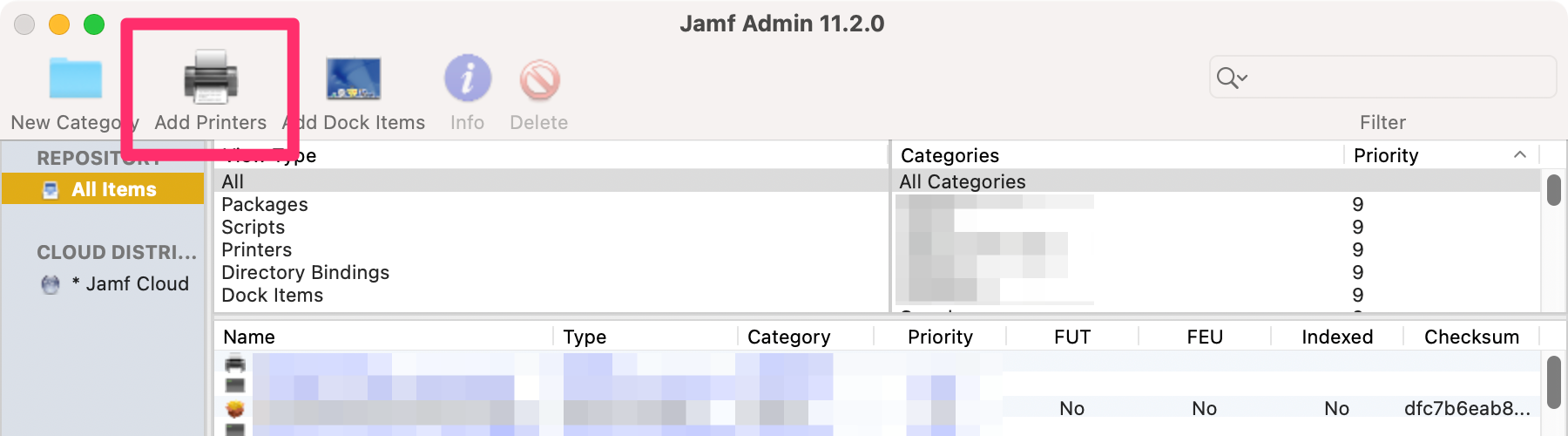
Jamf Adminを実行しているMac上に定義されているプリンタ設定をJamf Pro上にアップロードすることが可能です。
Jamf Pro上から手動で定義していくことも可能ですが、キュー名やIPアドレス、プリンタドライバが格納されているパスなど、ひとつずつ確認していくのは中々手間がかかります。
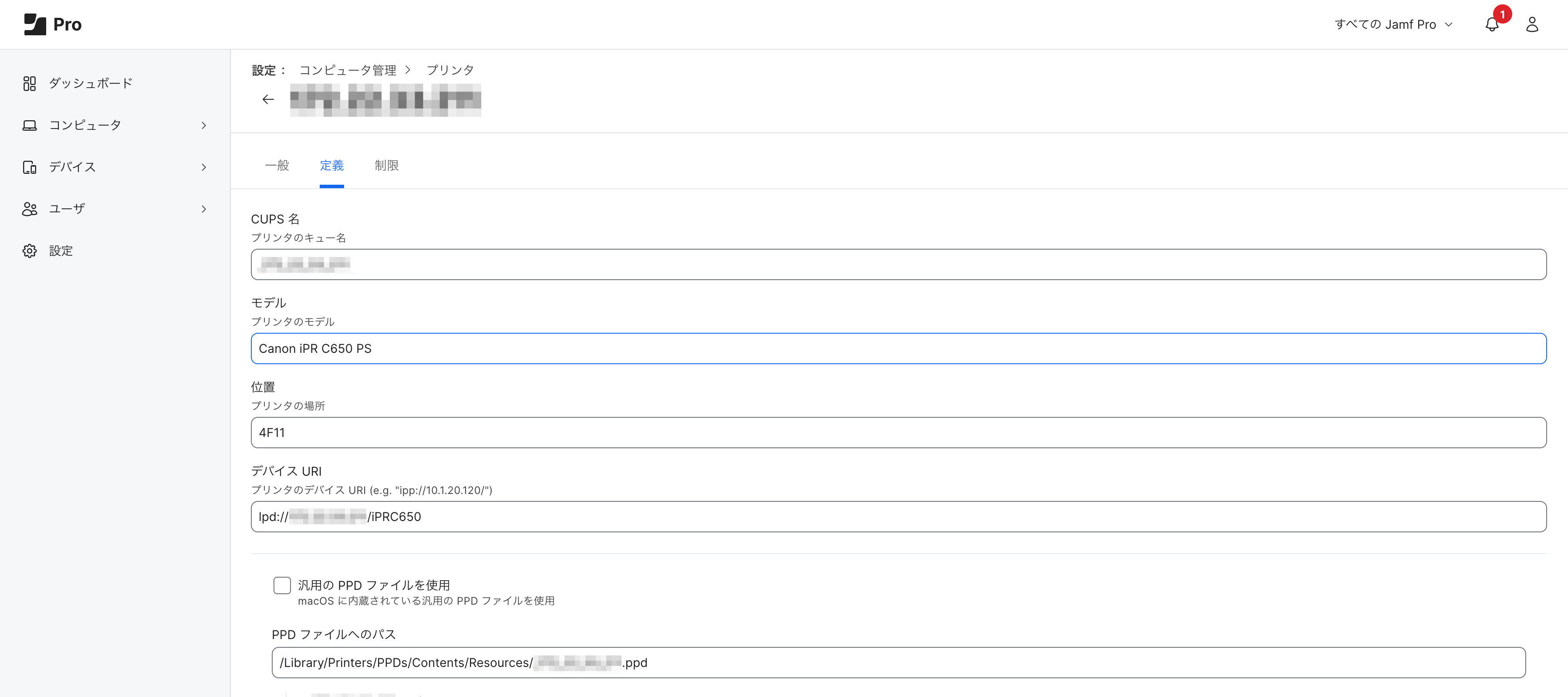
Jamf Printer Managerではこれまで同様にシンプルなフローでプリンタ設定の定義を可能にします。
アプリを起動すると、まずは接続先のJamf Proサーバアドレスや認証情報の入力が要求されます。任意のJamf Pro ユーザアカウントを指定することも可能ですが、今回はJamf Pro APIロールとクライアントを使用してみましょう。
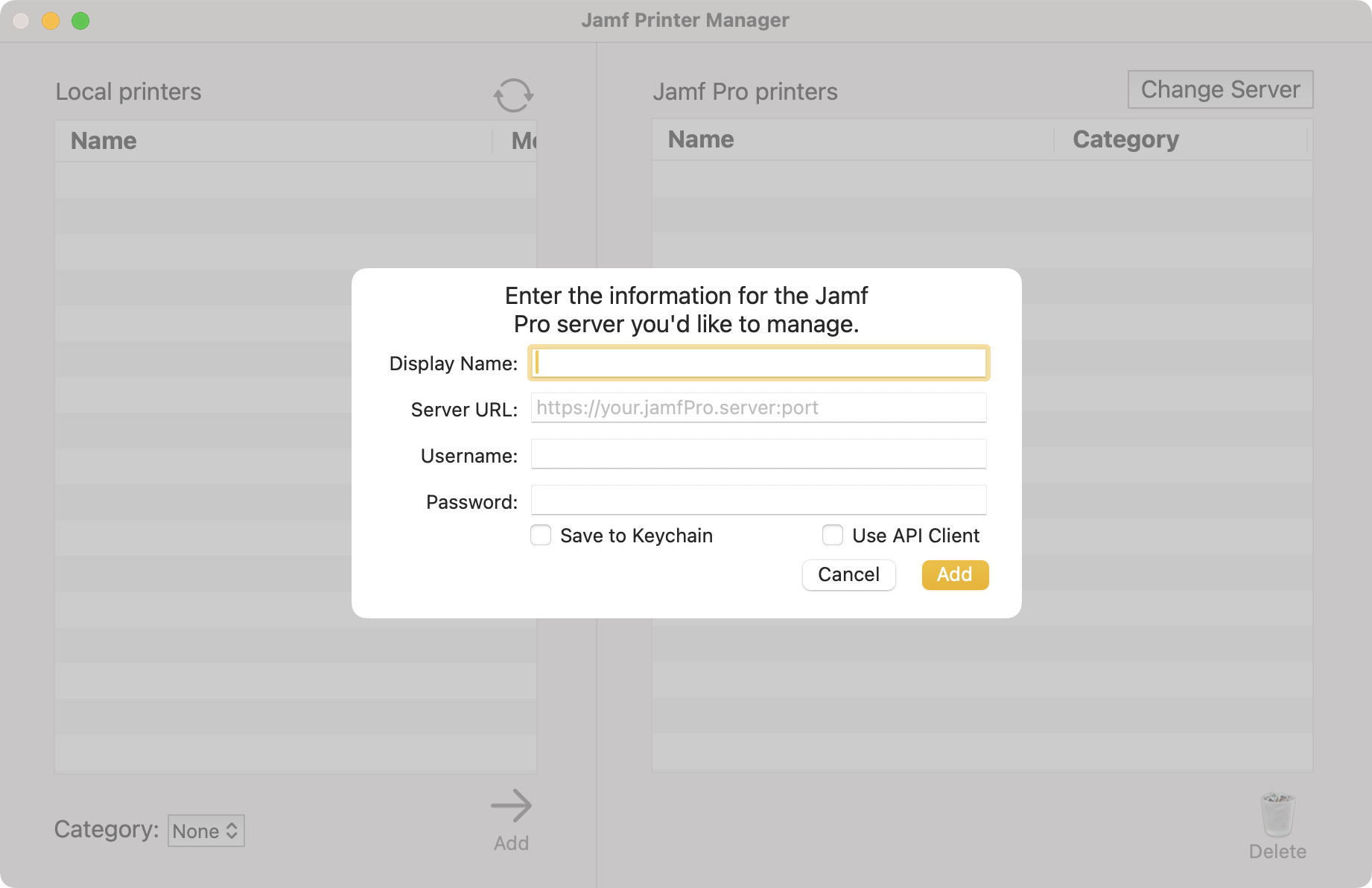
APIクライアントの作成
まずは、Jamf Pro > 設定 > APIロールとクライアント にアクセスし、APIロールを新規作成します。任意の表示名(今回は「Jamf Printer Manager」としています)を入力し、以下の権限を追加した後、保存します。
○Create Printers、Read Printers、Delete Printers、Update Printers
○Read Categories
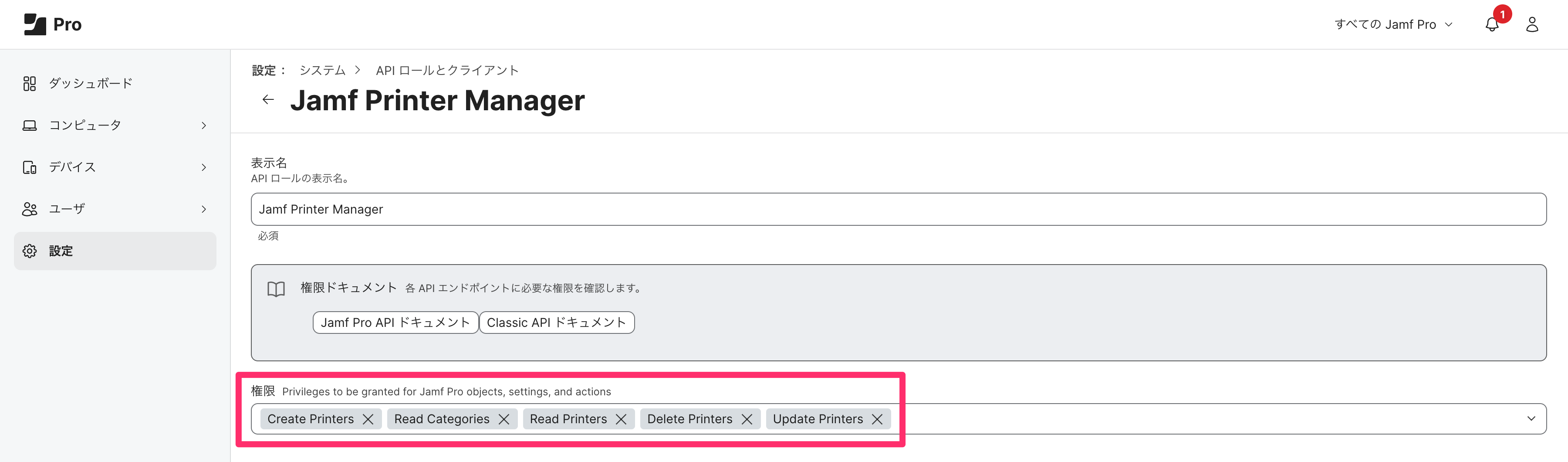
次にAPIクライアントを作成します。
こちらも任意の表示名(同じく「Jamf Printer Manager」としています)を入力し、APIロールに先程作成した設定を選択、「Enable API client」ボタンをクリックした後、保存します。
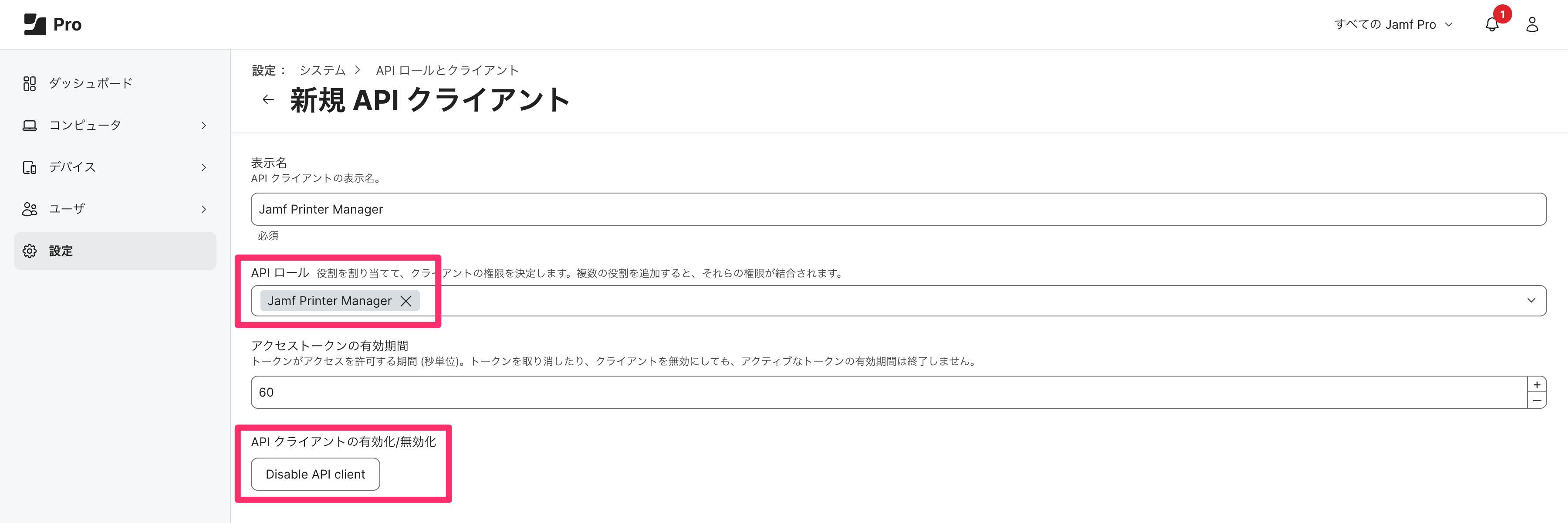
その後、「クライアントシークレットを生成」「シークレットを作成」ボタンをクリックします。
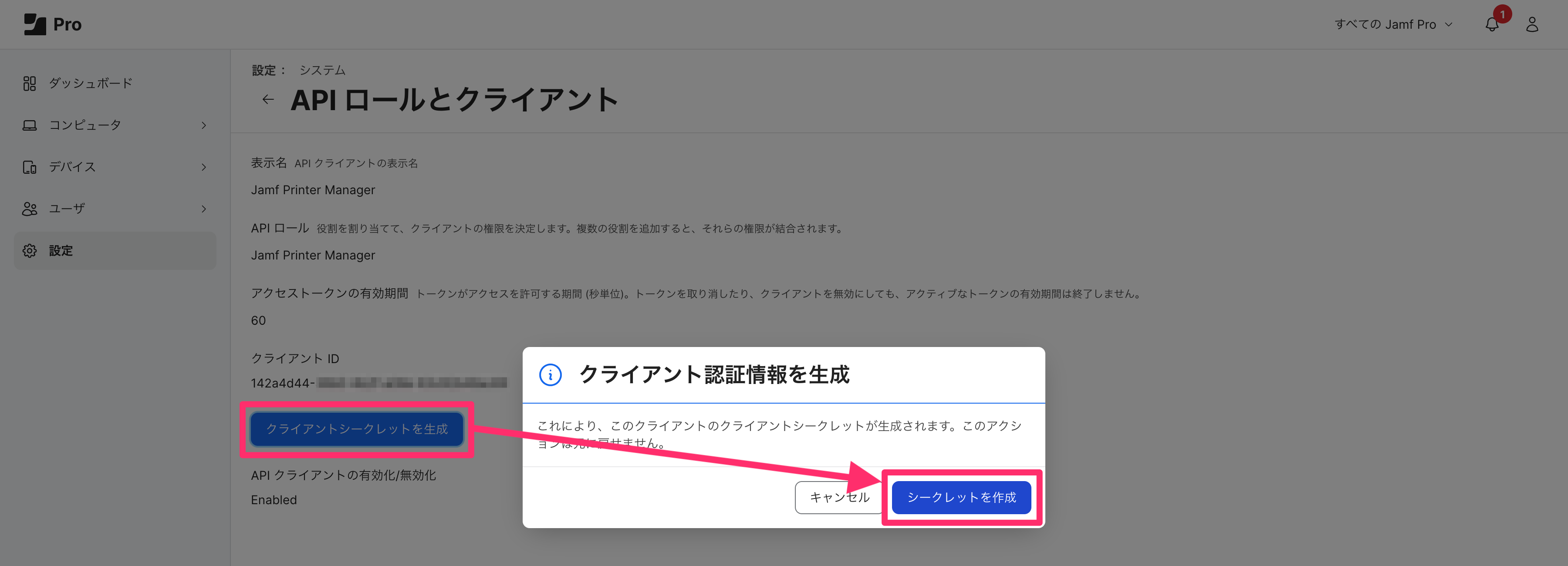
生成された情報をコピーします。
※クライアントシークレットの値はこれ以降Jamf Pro上に表示されないためご注意ください。
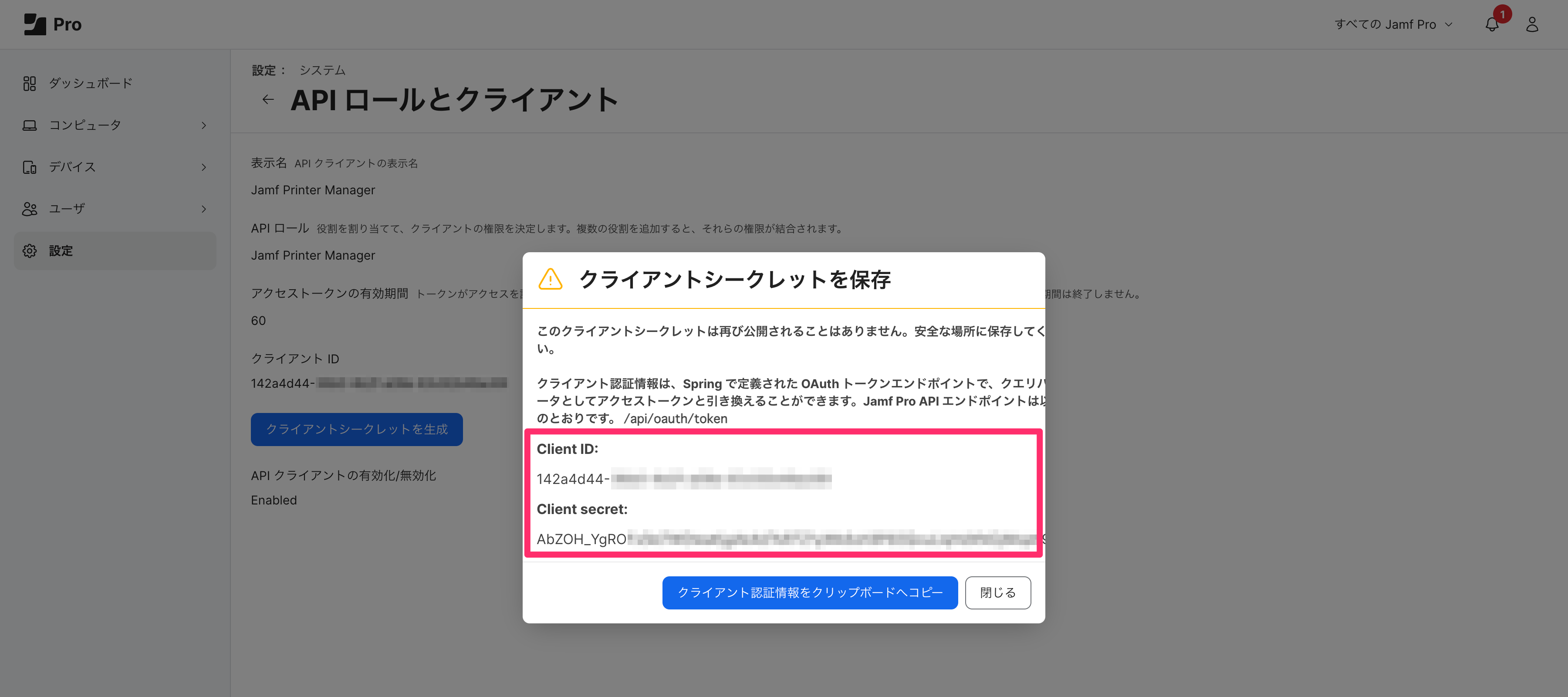
以上でAPIクライアントの作成は完了です。
プリンタ設定の追加
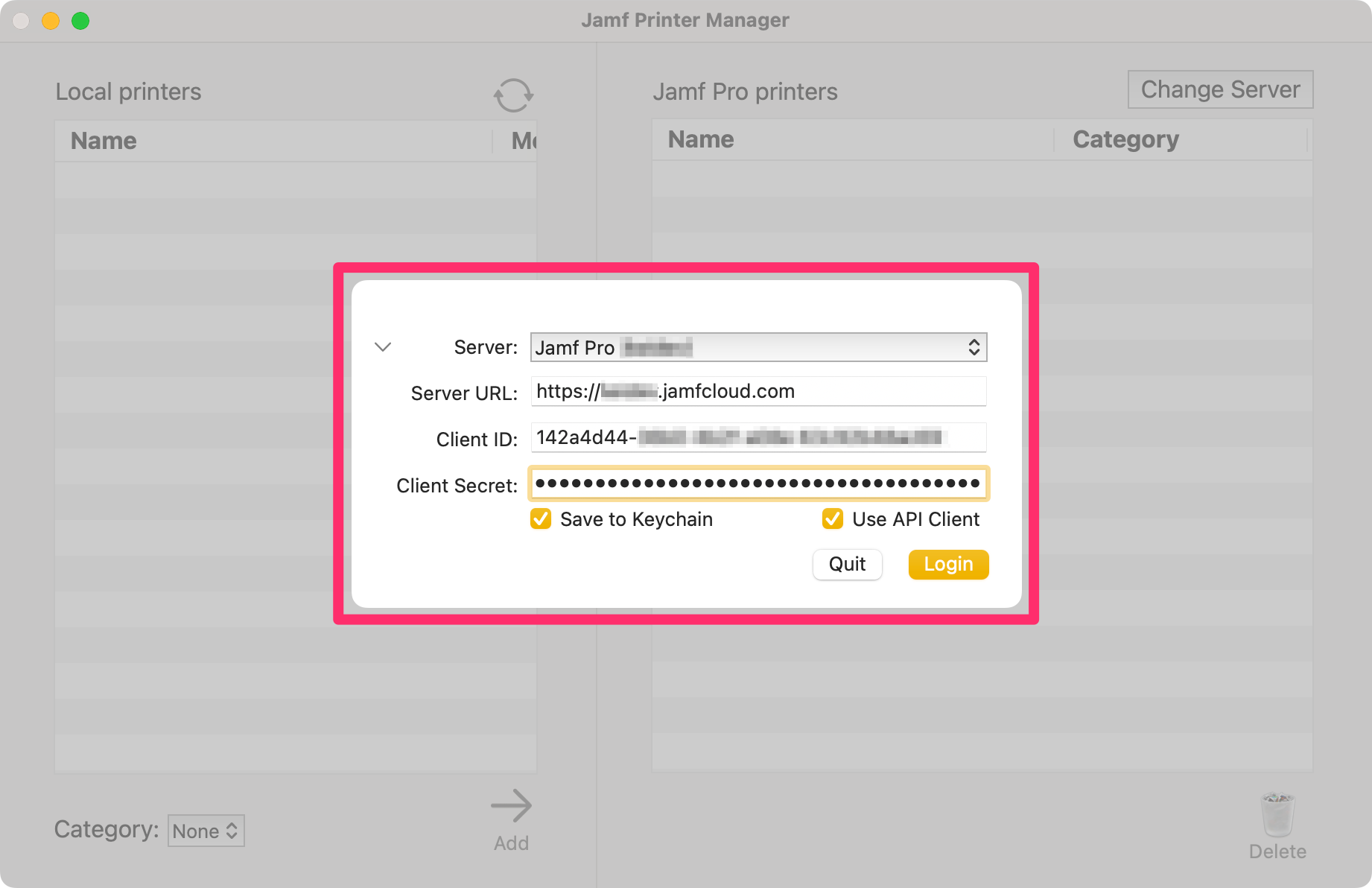
ログインが完了すると、Jamf Printer Managerが起動します。
左側の「Local printers」にはJamf Printer Managerを実行しているMac上に定義されているプリンタ設定、右側の「Jamf Pro printers」にはすでにJamf Proにアップロード済のプリンタ設定がある場合にリストアップされます。
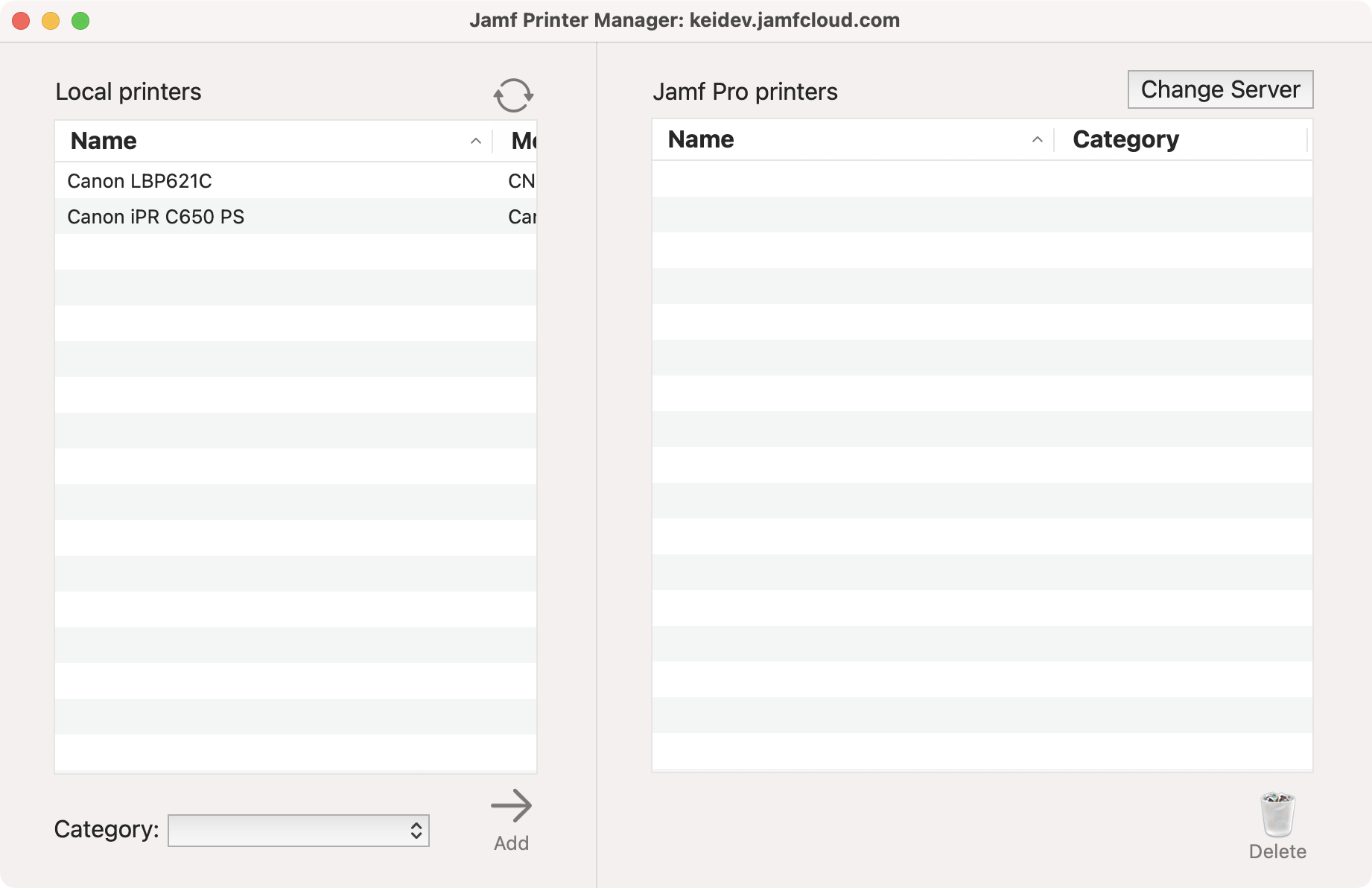
追加方法は非常にシンプルで、Local printersから任意のプリンタ設定を選択し、「Add」ボタンをクリックするのみです。選択した設定がJamf Pro printersに移動し、Jamf Pro上にも表示されていることが確認できます。
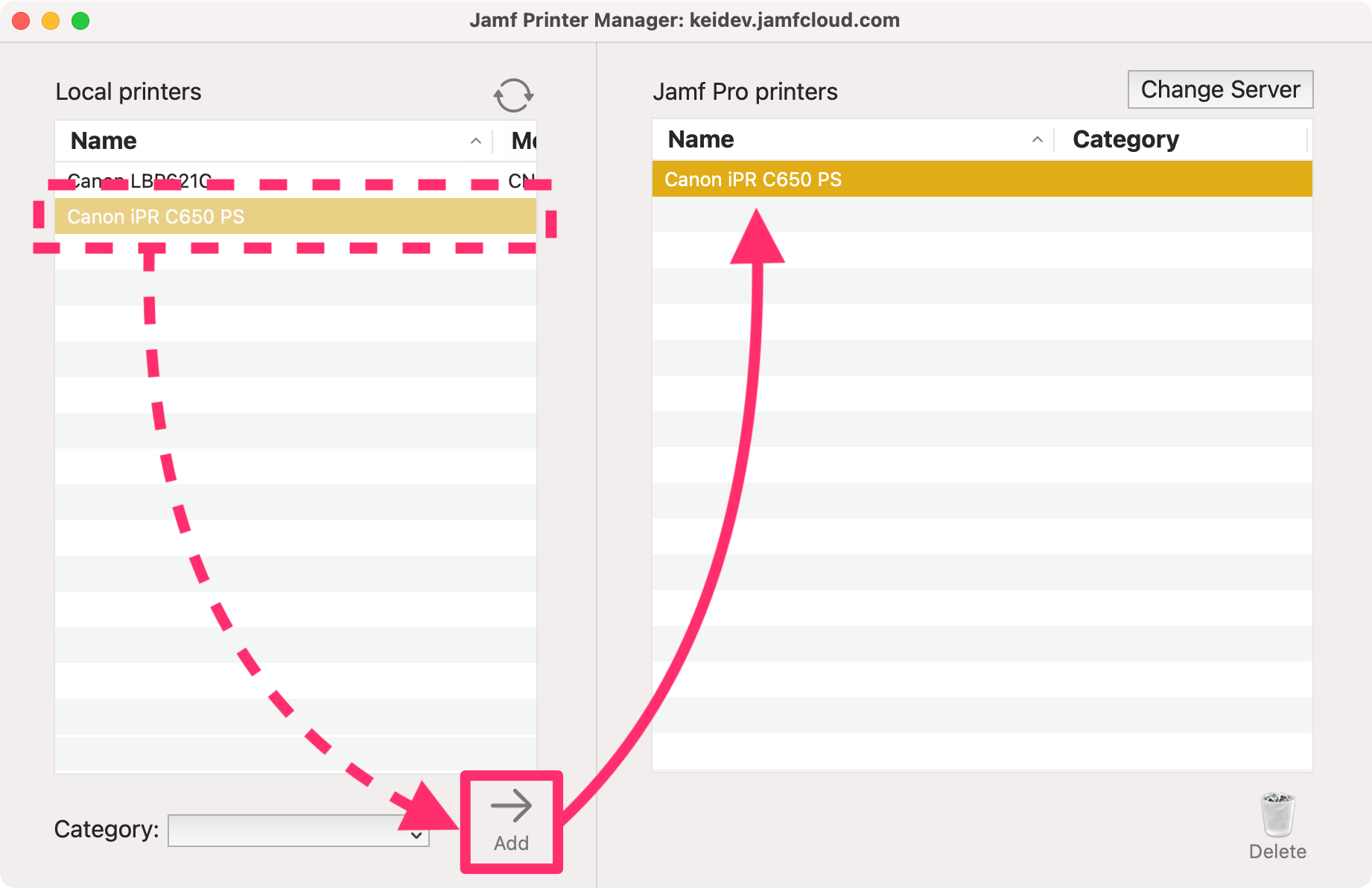
後はこれらの設定をJamf Proのポリシー機能によって配布することが可能です。
※ちなみに、今回定義した設定にはプリンタドライバが格納されているパスが記述されているのみですので、ドライバの実体は含まれていません。
ポリシーを作成する際には、プリンタドライバのパッケージと一緒に配布するようご注意ください。
以上でJamf Printer Managerによるプリンタ設定の追加は完了です。
TIPS:Jamf Pro上での手動追加方法
プリンタ設定をJamf Pro上で手動追加する必要がある場合、それぞれ以下の情報を参照する必要があります。
一般
○表示名:任意(この値がMacのシステム設定 > プリンタとスキャナ 上に表示されます。)
定義
○CUPS 名:システム設定 > プリンタとスキャナ > 追加したいプリンタ設定 > オプションとサプライ > デバイス名 に表示されている値
○モデル:上記同様、オプションとサプライ > 機種 に表示されている値
○位置:任意(この値がプリンタ設定の「場所」欄に表示されます。)
○デバイスURI:システム設定 > 一般 > 情報 > システムレポート > ハードウェア > プリンタ > 当該のプリンタ設定 > URI に表示されている値
○PPDファイルへのパス:Finderを表示した状態でデスクトップ上部のメニューバーから移動 > フォルダへ移動 を選択し、/private/etc/cups/ppd を入力して移動します。追加したいプリンタの「CUPS名.ppd」が存在することを確認し、ファイル名を含むパス名を取得
Jamf Sync
次にJamf Syncです。Jamf SyncはJamf Adminにおける「Replication」機能に相当します。
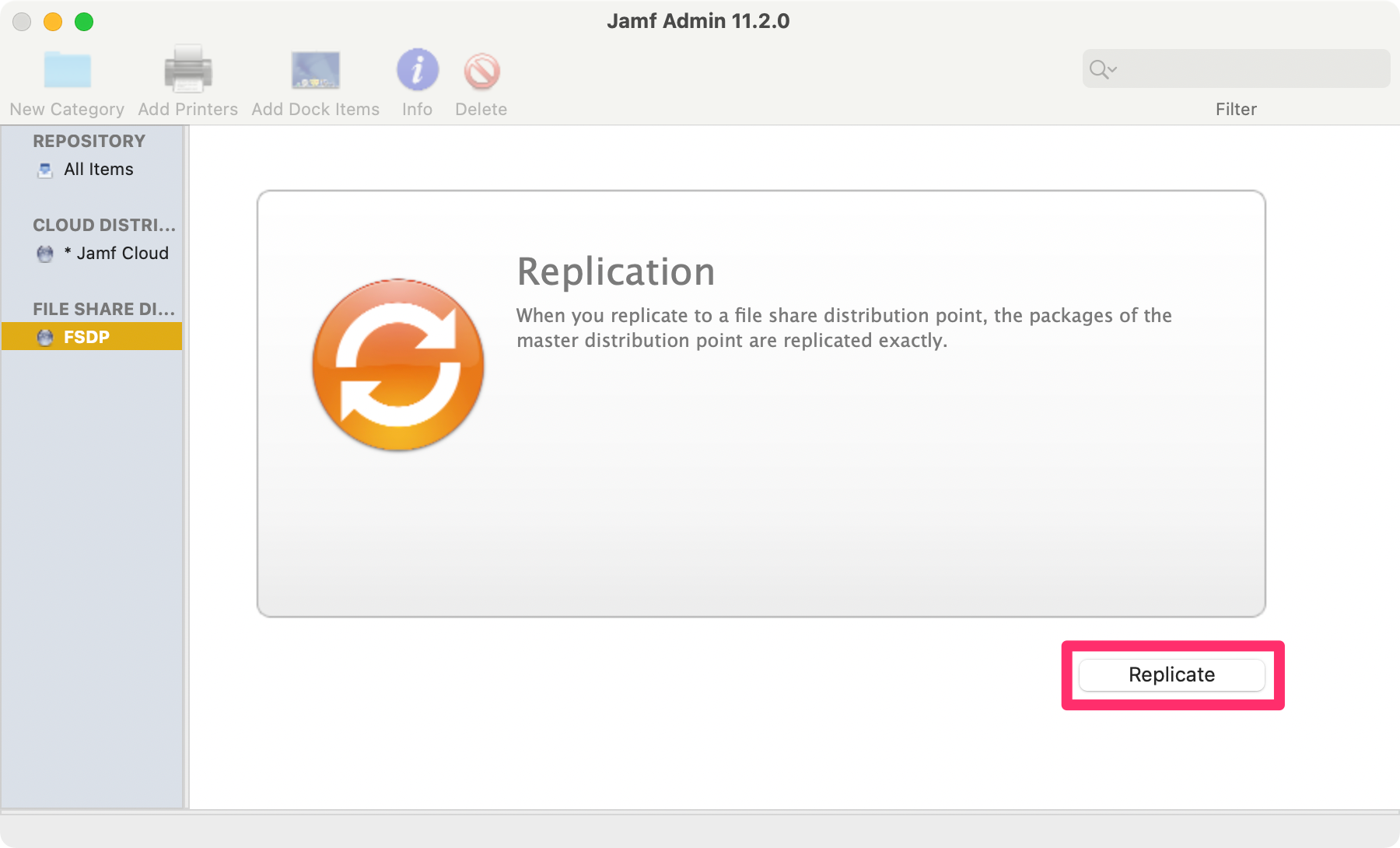
Jamf Proではパッケージなどのアップロード先として「配布ポイント」を指定します。
おそらく多くのお客様がJamfがデフォルトで提供する「Jamf Cloud Distribution Point(JCDS)」をご利用されているかと思います。
※設定 > サーバ > クラウド配布ポイント > コンテンツ配信ネットワーク から確認できます。
例えばポリシーでパッケージを配布する際、JCDS上にアップロードされているパッケージをダウンロードしてインストールする、という処理がなされているのですが、Jamf Proではさらに追加のアップロード先を指定することが可能です。これを「File Share Distribution Point(FSDP)」と呼び、設定 > サーバ > ファイル共有配布ポイント からオンプレミスのファイルサーバなどを定義します。
複数の配布ポイントが定義されている場合、どちらをマスターにするかだけでなく、ポリシーごとにどちらの配布ポイントからファイルをダウンロードするか、あるいはプライベートIPアドレスによってダウンロードする先を振り分けることも可能です。
ユースケースとしては、XcodeやAdobe Creative Cloudなどサイズの大きいパッケージの配布を検討する場合などが考えられます。
お客様の環境によってはすべてのデバイスがインターネット経由でJCDSからダウンロードするとトラフィックが心配になるケースもあるため、社内ネットワークに接続している場合はFSDPから、それ以外はJCDSから…、といった振り分けを行い帯域の分散を検討することが可能です。
FSDPにファイルをアップロードする際は、FSDPと同一ネットワーク上のMacで起動したJamf Adminを経由する必要がありました。FSDPがマスターの場合はドラッグアンドドロップでファイルを直接アップロード、そうでない場合はマスターの配布ポイントにアップロードされている内容をFSDPに複製することが可能です。
前置きが長くなってしまいましたが、これらの機能をJamf Syncではどのように実施するかを確認してみましょう。
APIクライアントの作成
Jamf Syncを起動すると、まずはサーバ設定を指定する必要があります。ここでもAPI ロールとクライアントを活用します。
※手順についてはPrinter Managerと同様のため割愛します。許可するロールの数が多くて地味に大変ですね…!
○Create Packages、Read Packages、Delete Packages、Update Packages
○Read Categories
○Read File share distribution points
○Create Jamf Content Distribution Server Files、Read Jamf Content Distribution Server Files、Delete Jamf Content Distribution Server Files
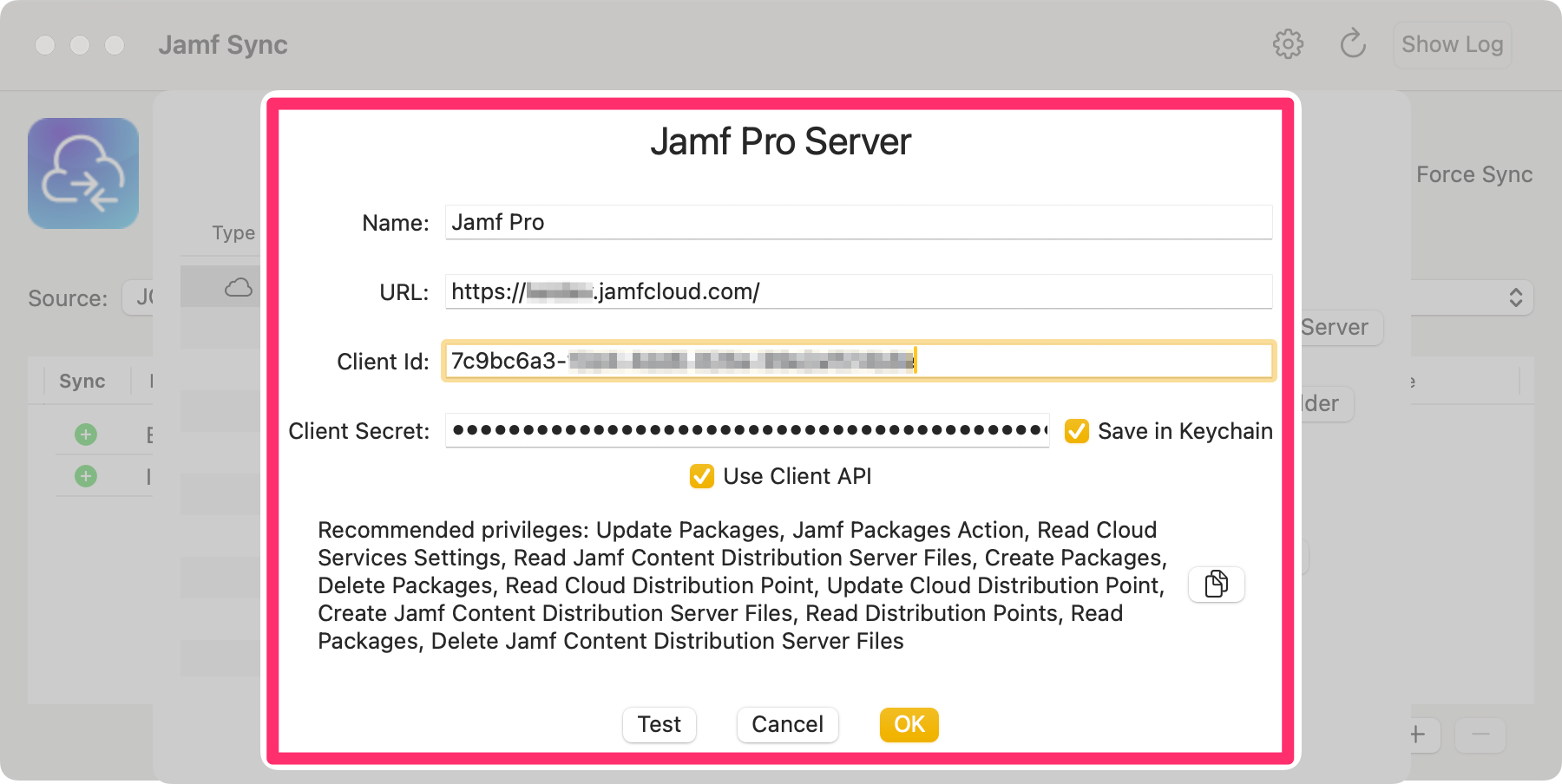
ログインが完了すると、Jamf Syncが起動します。
今回使用している環境はJCDSをマスターの配布ポイントとしているため、左側の「Source」欄からJCDSを選択します。
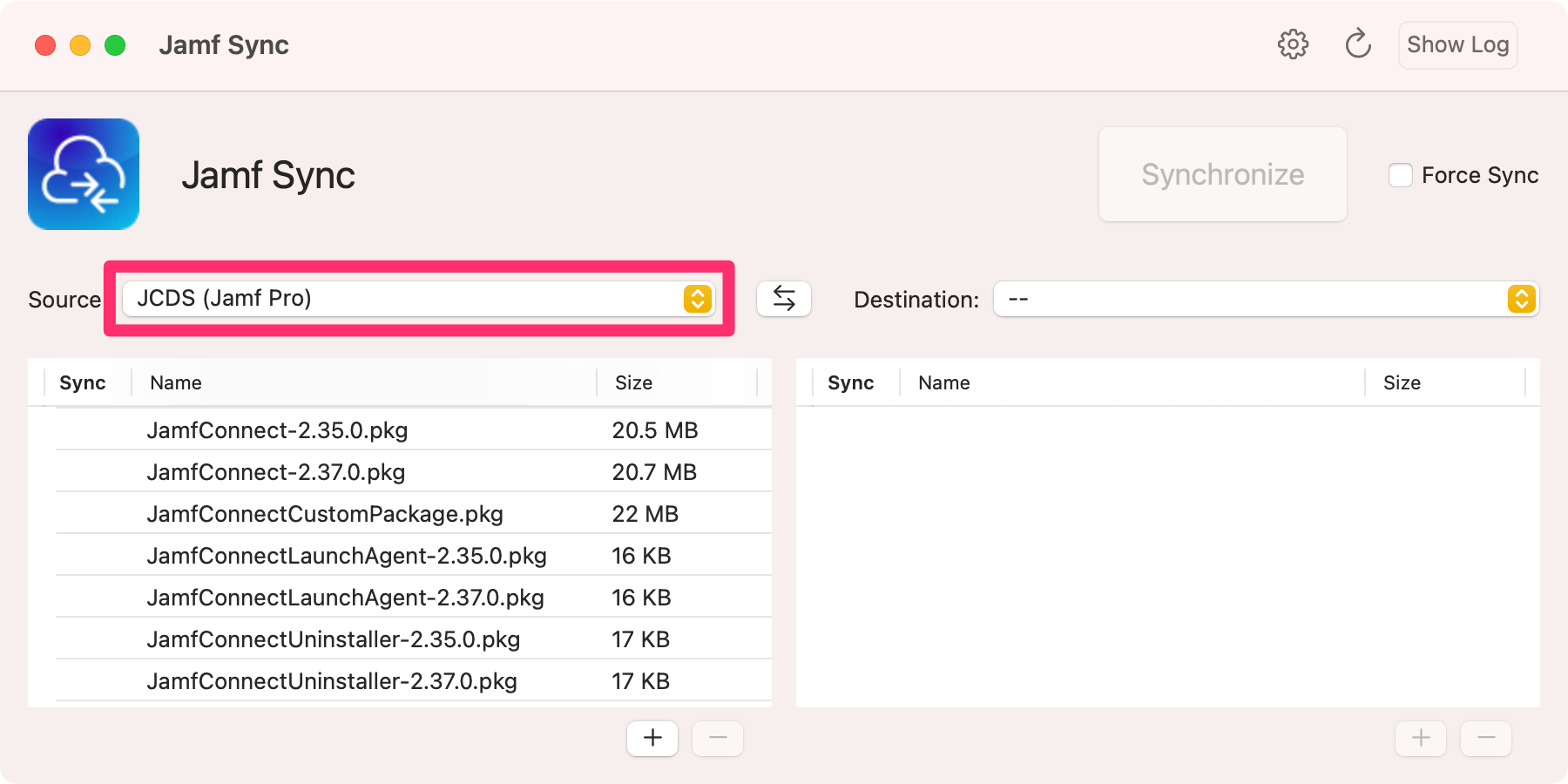
次に右側の「Destination」欄からFSDPを選択すると、FSDPをマウントするためにパスワードを求められます。
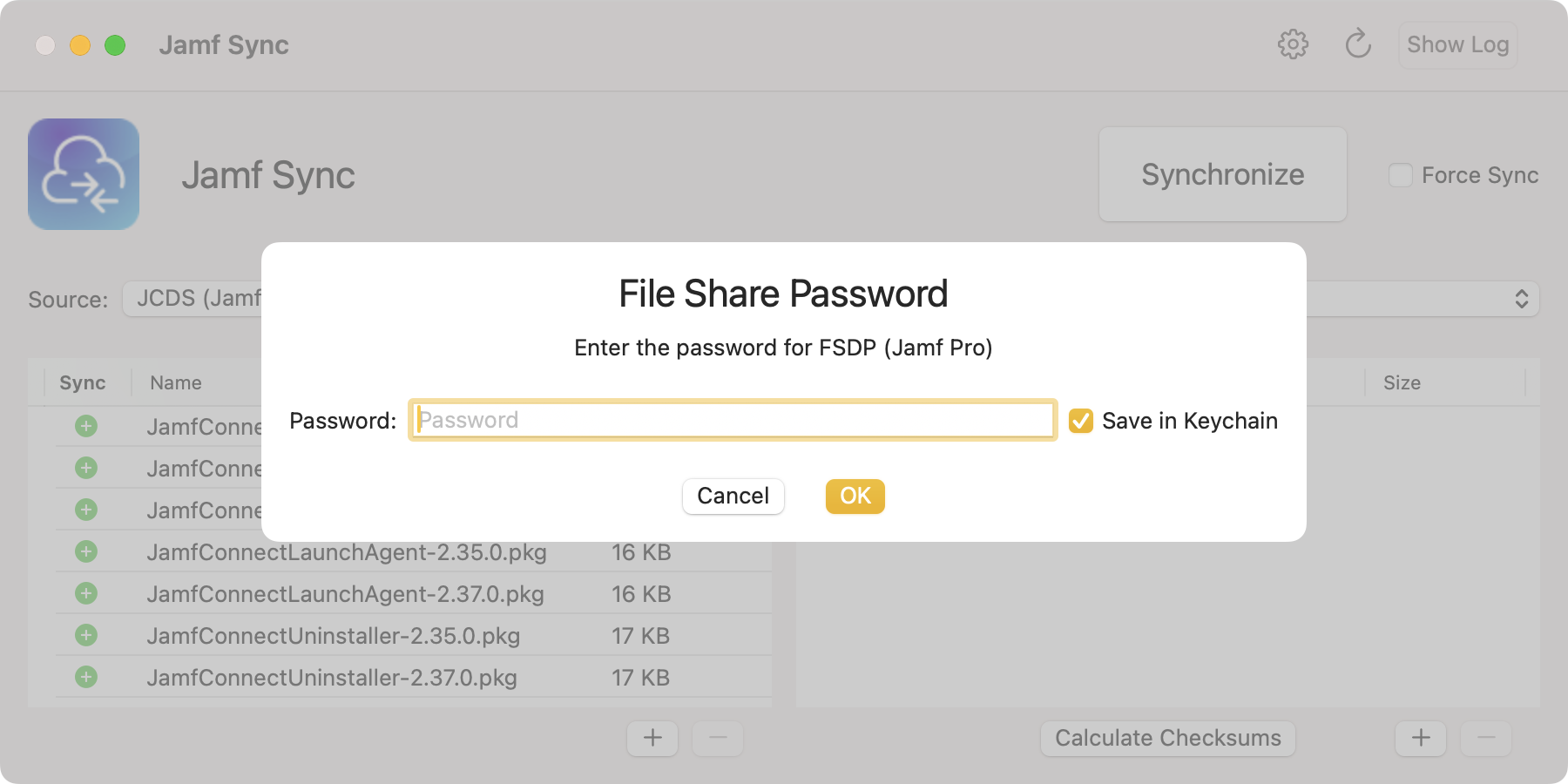
入力が完了すると、双方の配布ポイント内の情報が表示されます。
Jamf Adminでいう「Replication」を実行する場合、Sourceに含まれるファイルを選択した後「Synchronize」ボタンを選択します。
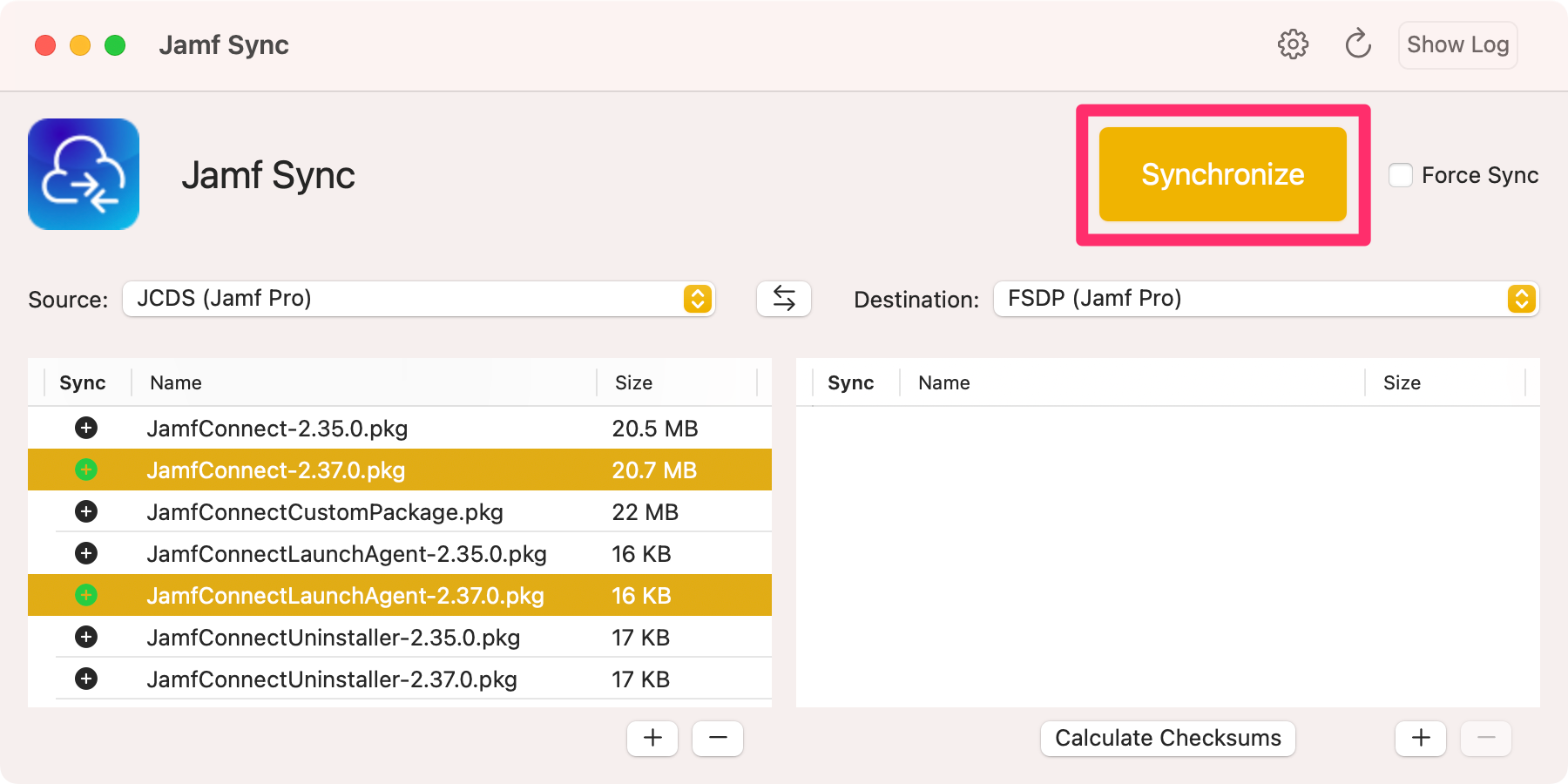
ファイルの同期が開始され、完了するとDestination側にファイルが同期されたことが確認できます。
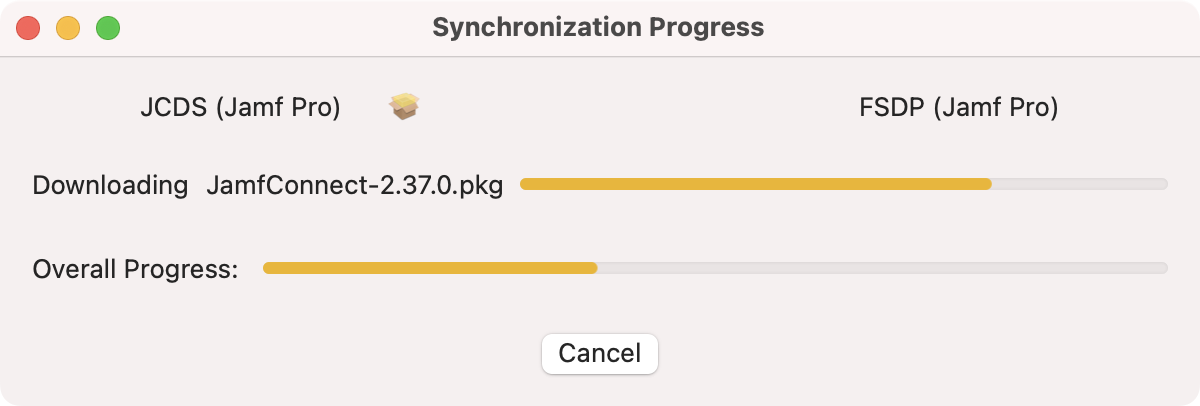
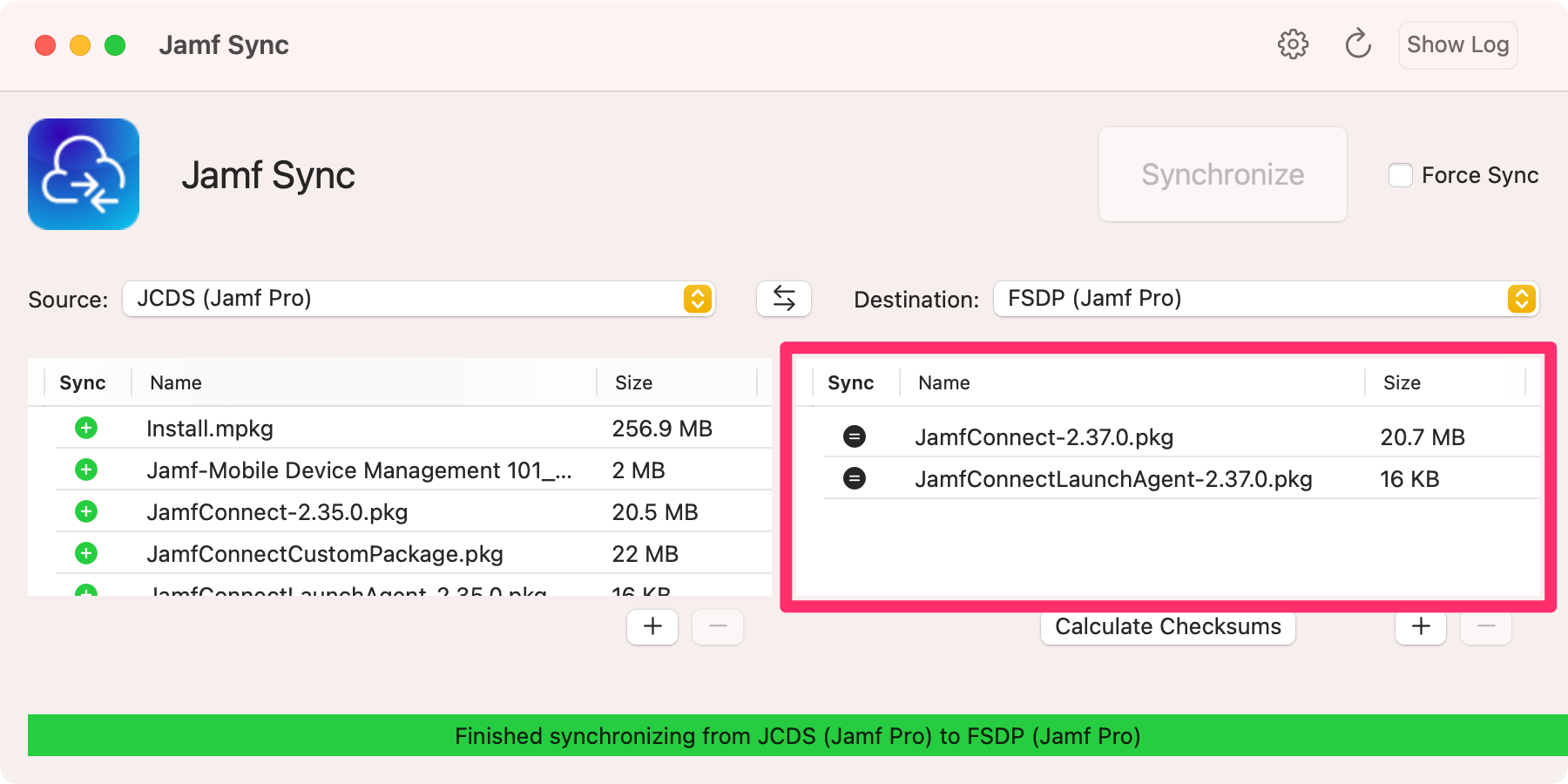
SourceとDestinationの入替やJamf Adminではできなかったファイルを選択して同期する機能など、これまでより操作性や柔軟性があがっていると感じました。
前置きに比べて本編が短いような気もしますが、Jamf Syncについては以上です!
まとめ
いかがでしたでしょうか?
どちらのツールも基本的には直感的な操作感でそこまでつまづく部分はないように感じますが、今回のブログが少しでもお役に立てば幸いです。
その他、Jamf Printer ManagerやComposerを活用したプリンタ設定の配布や運用に関するブログもアップされていますので、本ブログの内容と併せてこちらもぜひご覧ください!
Jamf Proで簡単セットアップを実現!基本のプリンタ設定その他、Jamf製品全般に関するご相談など、気になることがございましたら、サポートさせていただければと思いますので、ぜひお気軽にお問い合わせください!
今後も、Appleデバイス管理、Jamfにまつわる情報をブログ、YouTubeを通じて発信していきますので、よろしければぜひご覧ください!
Apple専用の統合デバイス管理「Jamf Pro」について詳しく見る記事は2024年8月 5日現在の内容です。
この記事に付けられたタグ
おすすめ記事を見る




