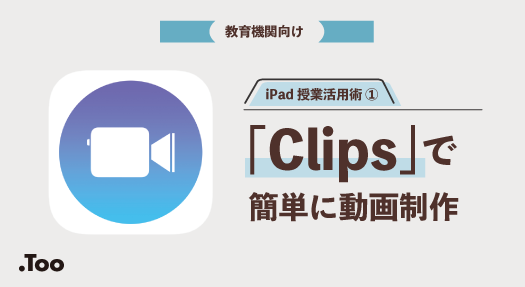オンラインホワイトボード「Miro(ミロ)」を使って学生が参加しやすい授業をしよう!
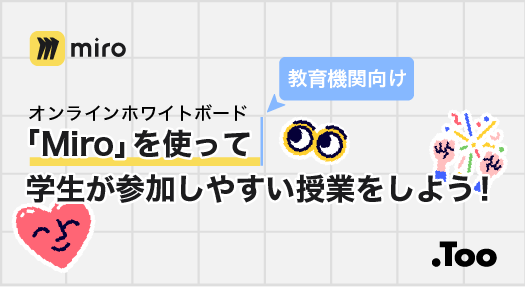
コロナ禍をきっかけに、オンライン授業と対面授業を組み合わせた「ハイフレックス型授業」を実施する学校が増えています。
そんな中、以下のようなお悩みをお持ちではないでしょうか。
「オンライン授業や対面授業で、教員が一方的に話してばかりの授業になってしまう...」
「もっと学生・生徒が主体的に参加しやすい授業を実施したい...」
このようなお悩みは、無料版もあるオンラインホワイトボード「Miro(ミロ)」を使用することで解決できるかもしれません。
この記事では、Miroの基本的な機能や授業活用例、アカウントの登録方法、料金プランをご紹介します。
目次
オンラインホワイトボード「Miro(ミロ)」とは?
Miroとは、無限に広がるボードを複数人で共同作業することができる「オンラインホワイトボード」です。
「オンラインホワイトボード」とは、名前の通りアイデアや意見をホワイトボード上に書き込み、オンラインで共有できるICTツール。付箋やテキスト、図形機能を自由に使ってアイデアを出し合ったり、グループディスカッションで活用したり、書き込んだアイデアを元に資料を作成したりすることもできます。
また、ボード上で作成したデータは自動的に保存されるため、資料の保管や制作過程を残しておける点も非常に便利です。
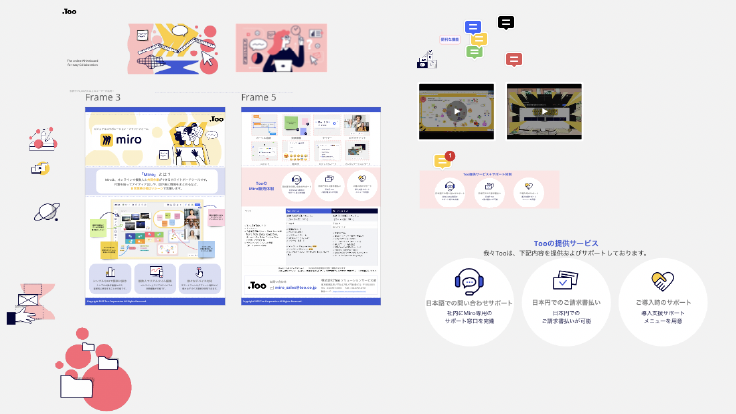
特にMiroは豊富なテンプレートと直感的な作業画面によって、初めての方でも導入しやすいことがメリット。
世界には6,000万人以上の利用者がおり、以下の通りMacなどのパソコンやiPadなどのタブレット端末、スマートフォンなど、さまざまなデバイス環境で利用することができます。
【Miro:デバイス環境】
- デスクトップアプリ:Mac、Windows
- タブレット・スマートフォン:iOS、Android、Microsoft、Surface Hub
- Webブラウザー:Google Chrome、Safari、Microsoft Edge
授業における活用例【3選】
Miroは以下のような場面で活用することが可能です。
グループディスカッション
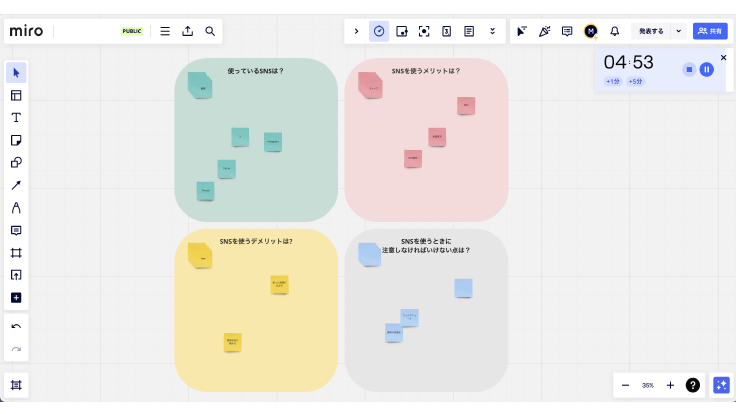
テンプレート × 付箋 × タイマー
Miroの「短時間のふりかえりテンプレート」を元に、15分でグループディスカッション用のスペースを作成しています。
背景となる図形や付箋、文字が元々配置されているので、不要な部分を削除したり、文字を打ち替えるだけで簡単に作成できました。
オンライン授業で活用していただくことはもちろん、対面授業で一人ひとりの座席が離れた教室内でも場所を問わずに共同作業ができます。
その他、以下のような場面でも活用することが可能です。
- ブレインストーミング
- アイスブレイク
プレゼンテーション資料の作成
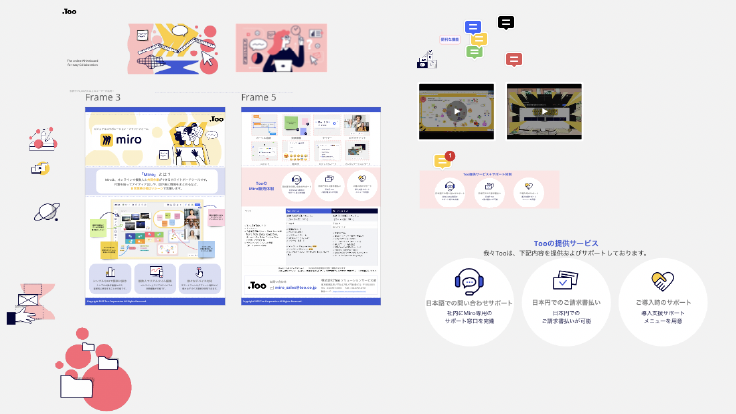
フレーム × 図形 × リンク機能
Miroの「フレーム」を使うことで、ボード内を区切り資料のページのように扱うことができます。
フレームの外側に参考資料や素材を置いておくことができるので、成果物だけではなく、作成する過程を残して評価できる点もメリットです。
その他以下のような場面でも活用することが可能です。
- ワイヤーフレーム(Webページやアプリケーションのデザイン・設計図)の作成
デジタル作品展
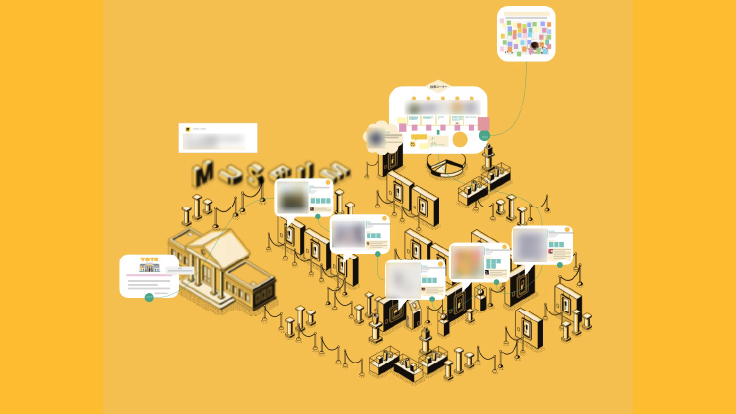
図形 × 画像 × リンク機能
こちらは応用編です。
フリー素材の画像や図形を組み合わせてMiro上に美術館をイメージしたイラストを作成し、デジタル作品展を作成しています。
各画像には作品の詳細や投票コーナーのフレームをリンクさせており、付箋で作品の感想を集めています。
その他以下のような場面でも活用することが可能です。
- フィールドワーク(地域調査)
- 防災マップづくり
- オープンキャンパスなど学校紹介
Miroの基本的な機能
それではここからはMiroの具体的な機能についてご紹介します。
作業画面
Miroの作業画面を開くと無限にボードが広がります。
文字や図形などの素材を作成する基本ツールや、他のユーザーと共同作業する「共有」ボタンのあるサブツールが並んでいます。
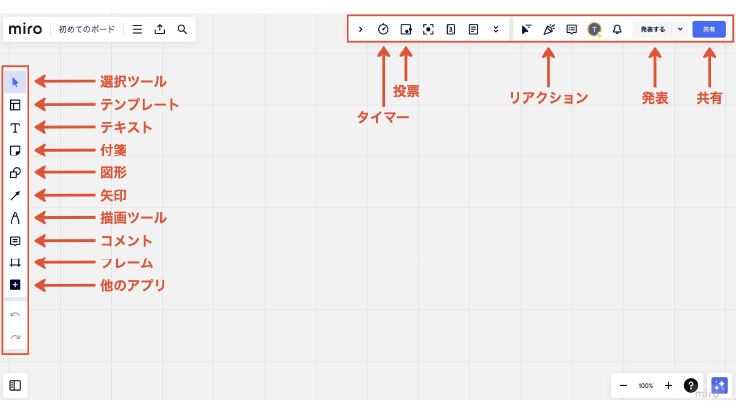
次に、Miroの基本ツールやサブツール使った代表的な5つの機能をピックアップしてご紹介します。
300種類以上ある豊富なテンプレート
Miroにはディスカッションやアイデア出しなどで使用できる教育用のテンプレートをはじめ、たくさんのテンプレートが用意されています。
テンプレートを元にテキストを打ち替えたり、不要な部分を削除したり、位置を調整したりするだけで簡単に整ったボードを作成することができます。
何を作成すればいいか迷う方は、まずはテンプレートの作成から始めていただくことがおすすめです。
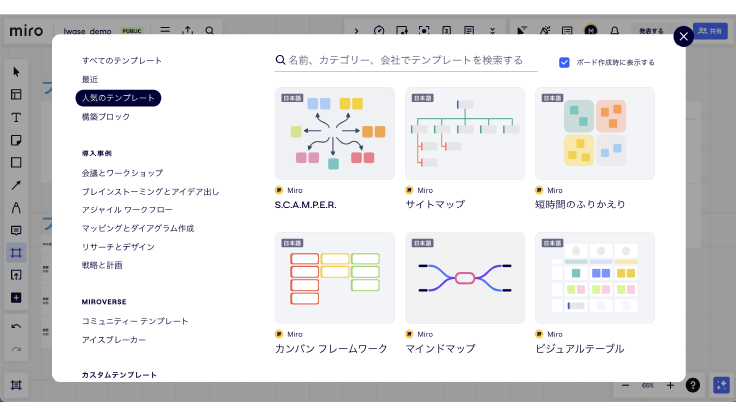
プレゼンテーション資料の作成などで使えるフレーム
フレームとは、PowerPointやKeynote、Canvaのページ、Adobe IllustratorやFigmaのアートボードのようなものです。
フレームを作成することで、無限のボードを区切って整理することができます。
サブメニューの「発表する」を選択すると、このフレームで設定した範囲がプレゼンテーションの1ページとして認識し全画面で表示されます。
フレーム内を画像として保存することも可能です。実はこの記事内にあるほとんどの画像が、Miroで文字入れなどを行って作成されたものになります。
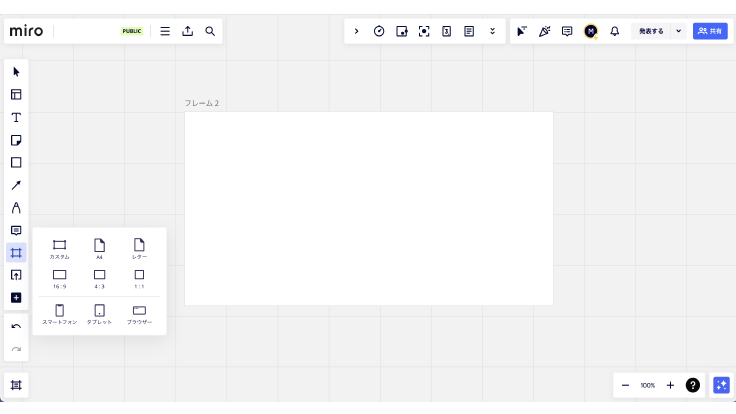
多様なオブジェクトとリンク機能
Miroでは以下のようなオブジェクトを作成することが可能です。
- テキスト
- 付箋
- 図形
- 直線・矢印
- ペン(手書きツール)
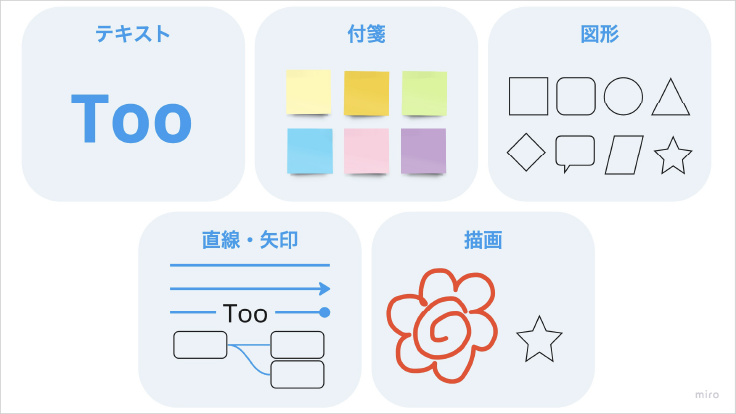
また、すべてのオブジェクトにリンクを設定することができます。
WebサイトのURLを貼り付けることはもちろん、Miroのボード内にあるフレームとリンクさせて、Miroの画面を指定のフレームに移動させることも可能です。
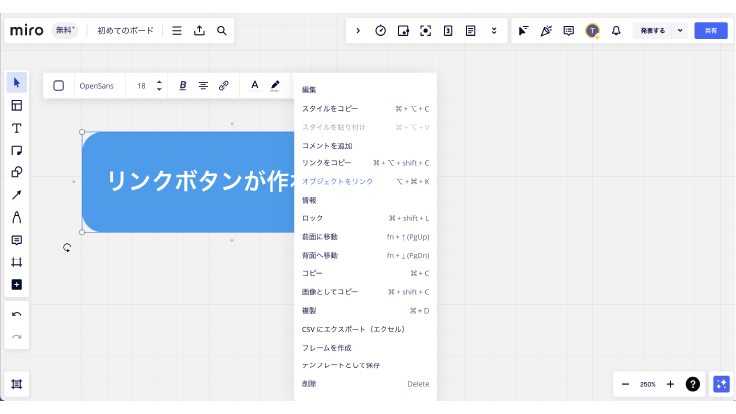
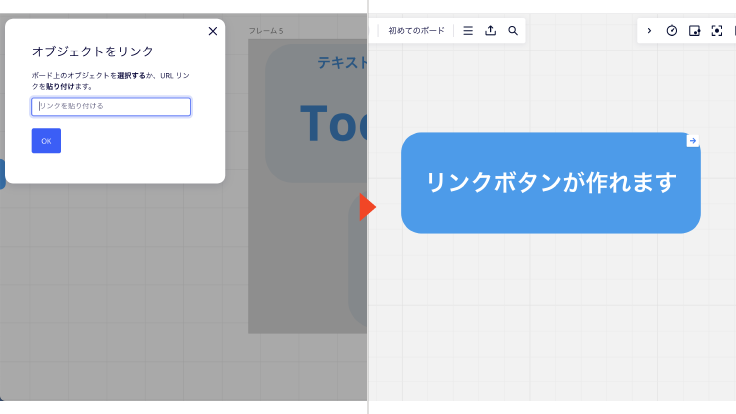
外部ファイルのアップロード
パソコンやタブレット端末(ローカルデバイス)に保存されているファイルをMiroのボード内にアップロードすることが可能です。
一般的な画像形式であるjpeg、png、iPadやiPhoneで使用されているheic・heif形式、PDF形式など様々なファイル形式をサポートしています。
例えば、紙のプリントや教科書のページをスマートフォンやタブレット端末のスキャンアプリで取り込んでPDF形式に変換しておくと、授業中に使用する資料を全てMiro上にまとめておくこともできそうです。
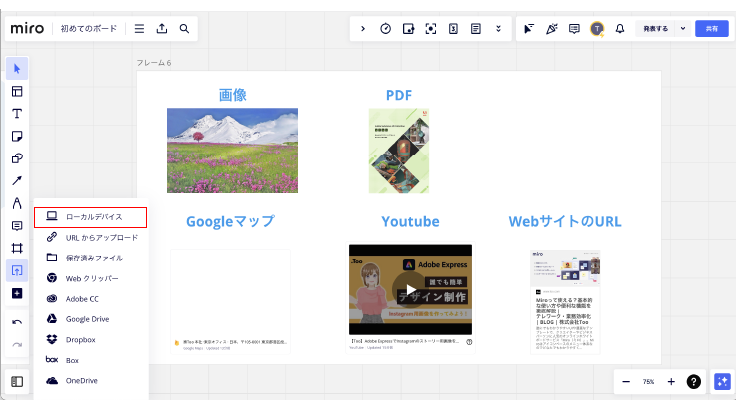
他にもYouTube動画やGoogle マップの地図のリンク、WebサイトのURLを配置することもでき、全てサムネイルで表示されます。
BoxやDropbox、Adobe CCなどのクラウドストレージと連携も可能なので、クラウドから直接Miroにデータをアップロードできることも魅力の一つです。
グループワークにも使える追加ツール
標準ツール以外にも、Miroや外部の開発者によって作成された「アプリ」と呼ばれる追加ツールを自由に追加できます。
グループワークなどで時間制限を設けたい場合に使える「タイマー」機能や、アイスブレイクにも活用できそうな「投票」機能など、Miroでの作業に合わせてさまざまなツールを利用することができます。
タイマー機能
任意の時間にタイマーを設定することができます。
タイマーを使用している最中に時間を延長することが可能です。
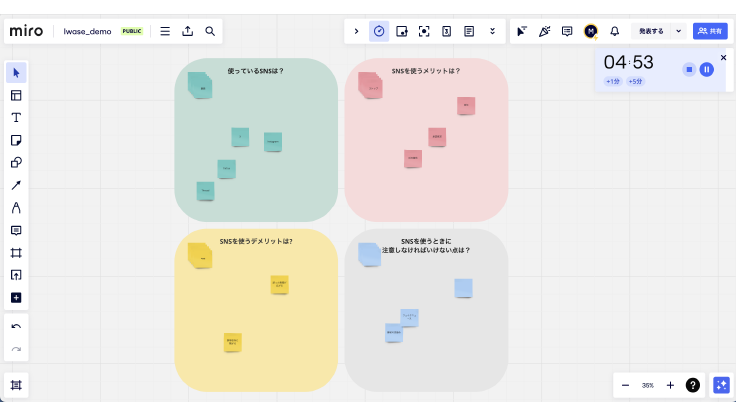
投票機能
Miroで作成した図形などを対象にクリックで投票させることができます。
後から投票結果を共有することが可能です。
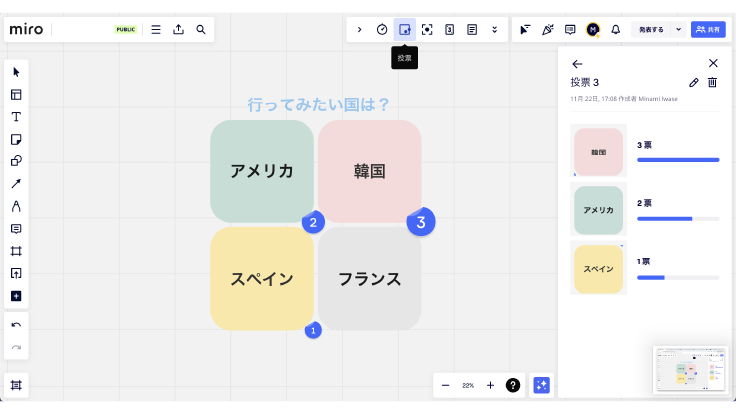
スタンプと絵文字
標準で用意されているアイコンや絵文字の追加をすることができます。
IconFinderのフリー素材も利用可能で、検索することも可能です。
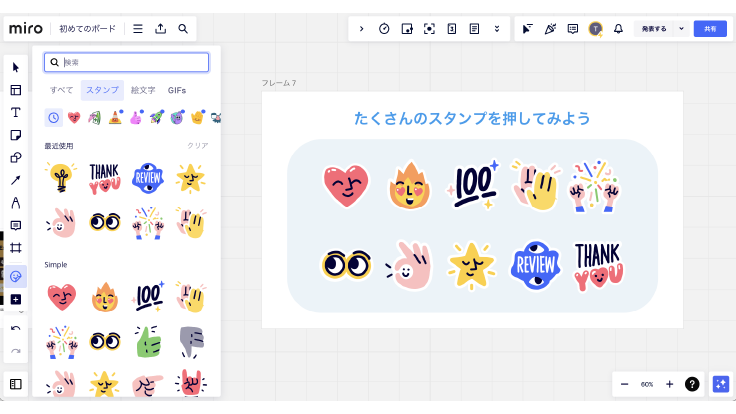
チャート
作成したいグラフを選択するとボード上にグラフが表示されます。
グラフをダブルクリックすることで、数値や文字の編集が可能です。
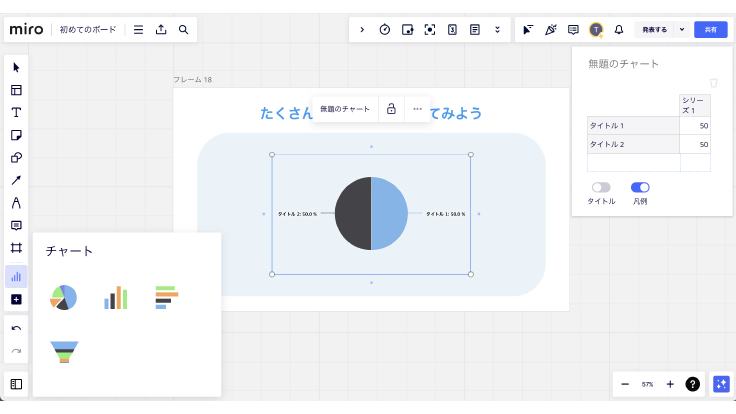
ワイヤーフレームライブラリー
簡易的なワイヤーフレーム(Webページやアプリケーションのデザイン・設計図)をMiro上で作成することが可能です。
アプリやWebでよく利用されるコンポーネント(部品)が用意されています。
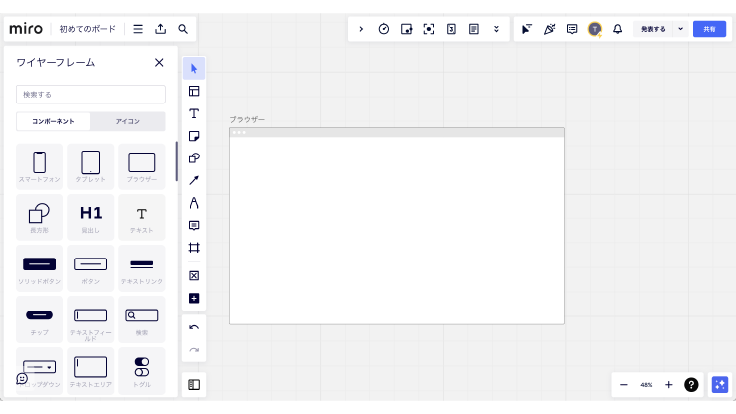
アカウント登録方法
Miroの利用を開始するには、無料のアカウントの登録が必要です。
以下の通り、2〜3分程度で簡単に登録することができます。
①Miroのアカウント登録ページにアクセス
以下のMiroのアカウントページにアクセスをします。
https://miro.com/ja/signup/
②メールアドレス・名前・パスワードの登録
登録用のメールアドレスと名前を入力し、パスワードに設定をしたい8文字以上のパスワードを設定します。
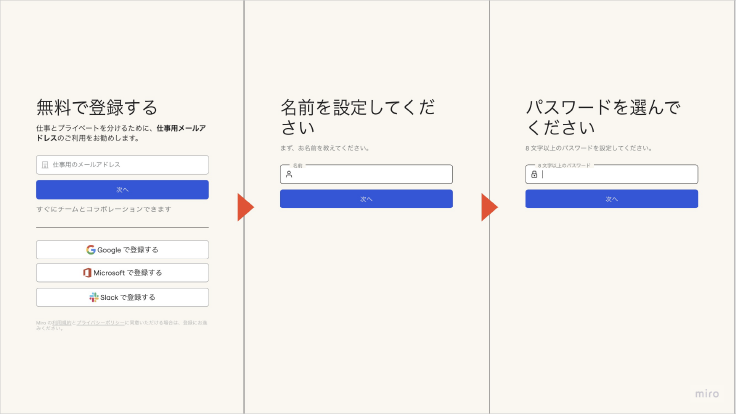
③認証メールの確認
入力したメールアドレス宛に送信された、6桁の認証番号を入力し、メールアドレスを認証します。
※メールが送信されてから7日以内にメールアドレスの認証が必要です。
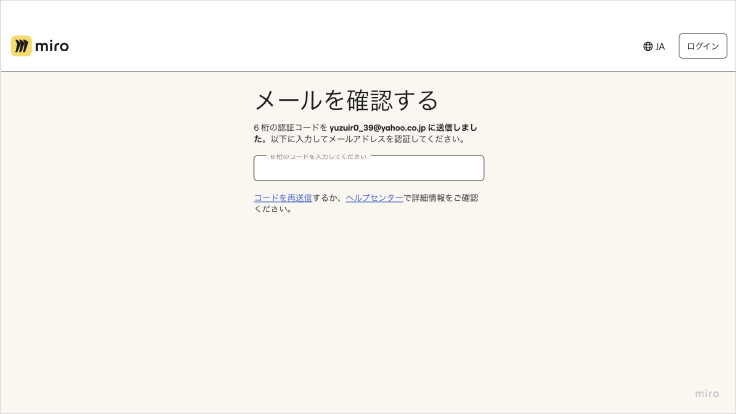
④チームの作成・アンケート記入・メンバーの招待
チームとはMiroで作成したボード共有するためのスペースのことを指します。
後から編集することも可能なので、仮のチーム名を入力しておき簡単なアンケートに回答します。
チームメンバーの招待についても「今回はスキップ」で進んでいきます。
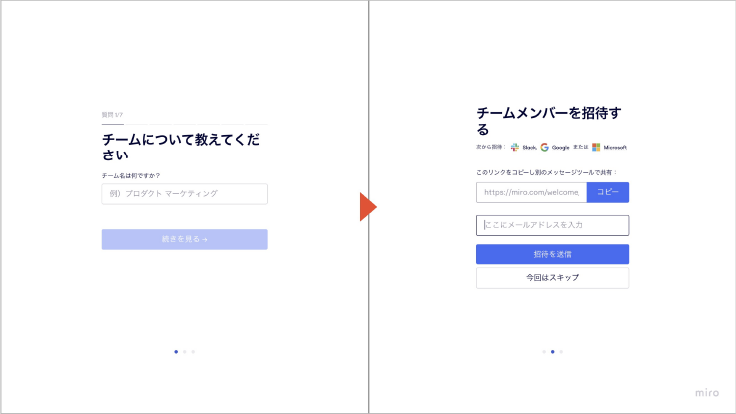
⑤テンプレートの選択
300種類以上ものテンプレートから作業に合わせたものを選択することが可能です。
テンプレートを使わずに作業を進める場合は「ゼロから始める」を選択します。
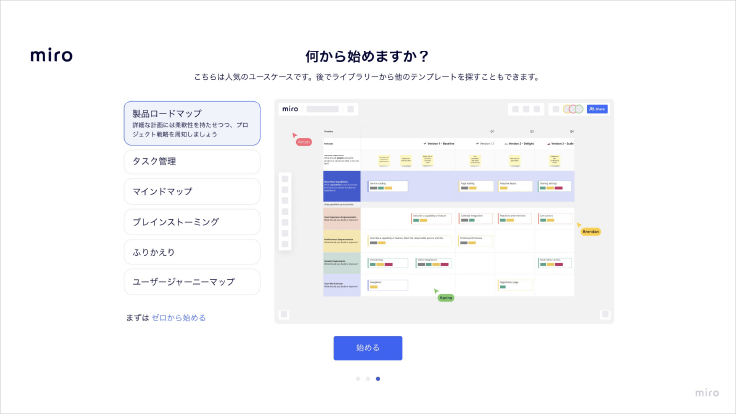
料金プラン
Miroには無料版と有料版の料金プランがあります。
無料版では、作成できるボードの枚数が3枚までに制限されることや「投票」や「タイマー」機能が利用できない点は注意が必要です。
しかし、今回の記事でご紹介したほとんどの機能は無料版でも利用することが可能です。
まずは無料版のMiroから使用してみて、さらに有料版の機能が気になる方はTooまでお問合せいただければ最適なプランをご紹介します!
以上、オンライン授業と対面授業で学生が参加しやすくMiroの基本機能と活用例、アカウントの作成方法や料金プランについてわかりやすくお伝えしました。
Miroを使用することでオンライン授業や対面授業で学生たちがより参加しやすい授業を展開することができます。
ぜひ授業にMiroを取り入れてみてはいかがでしょうか。
記事は2023年12月11日現在の内容です。
この記事に付けられたタグ
おすすめ記事を見る