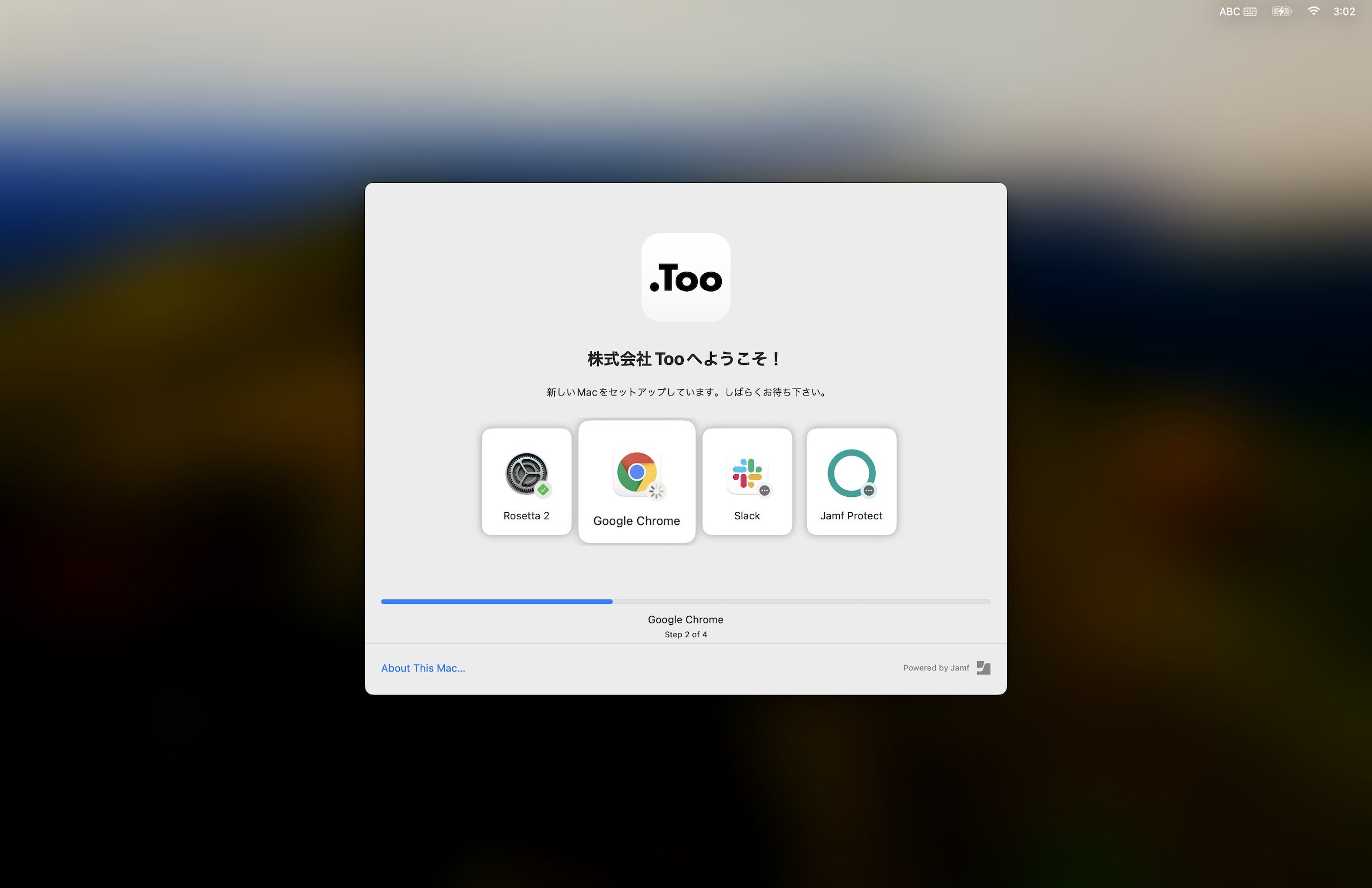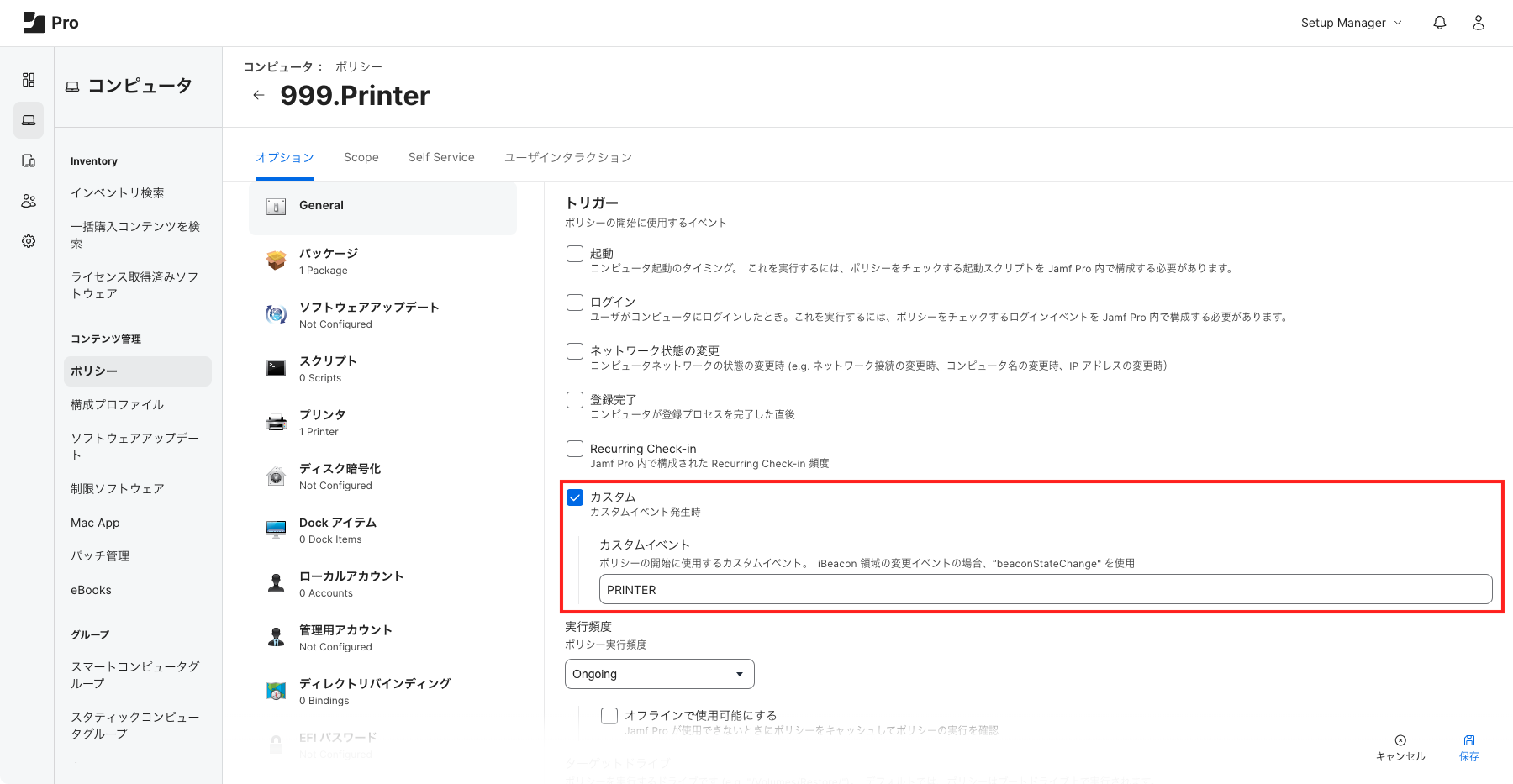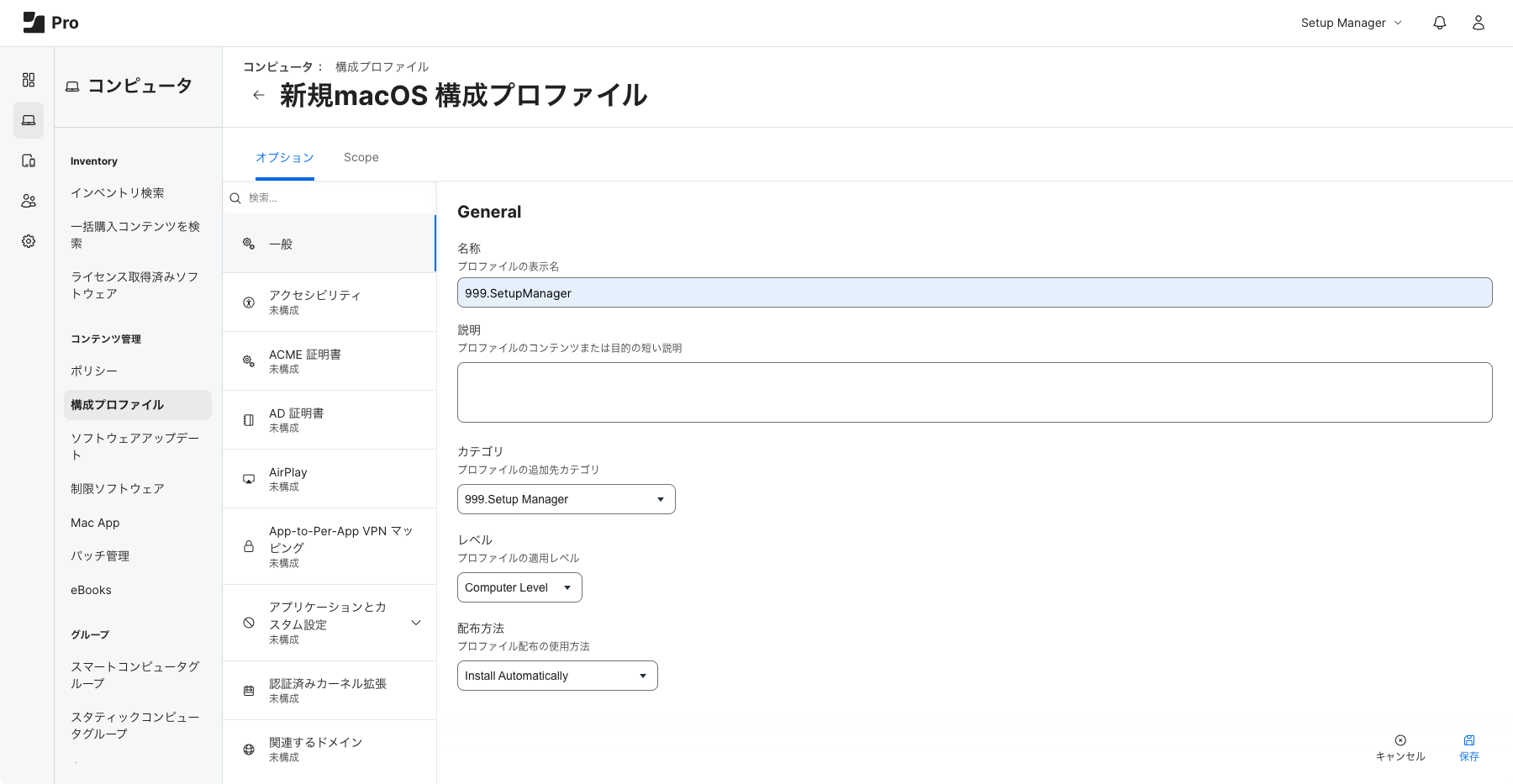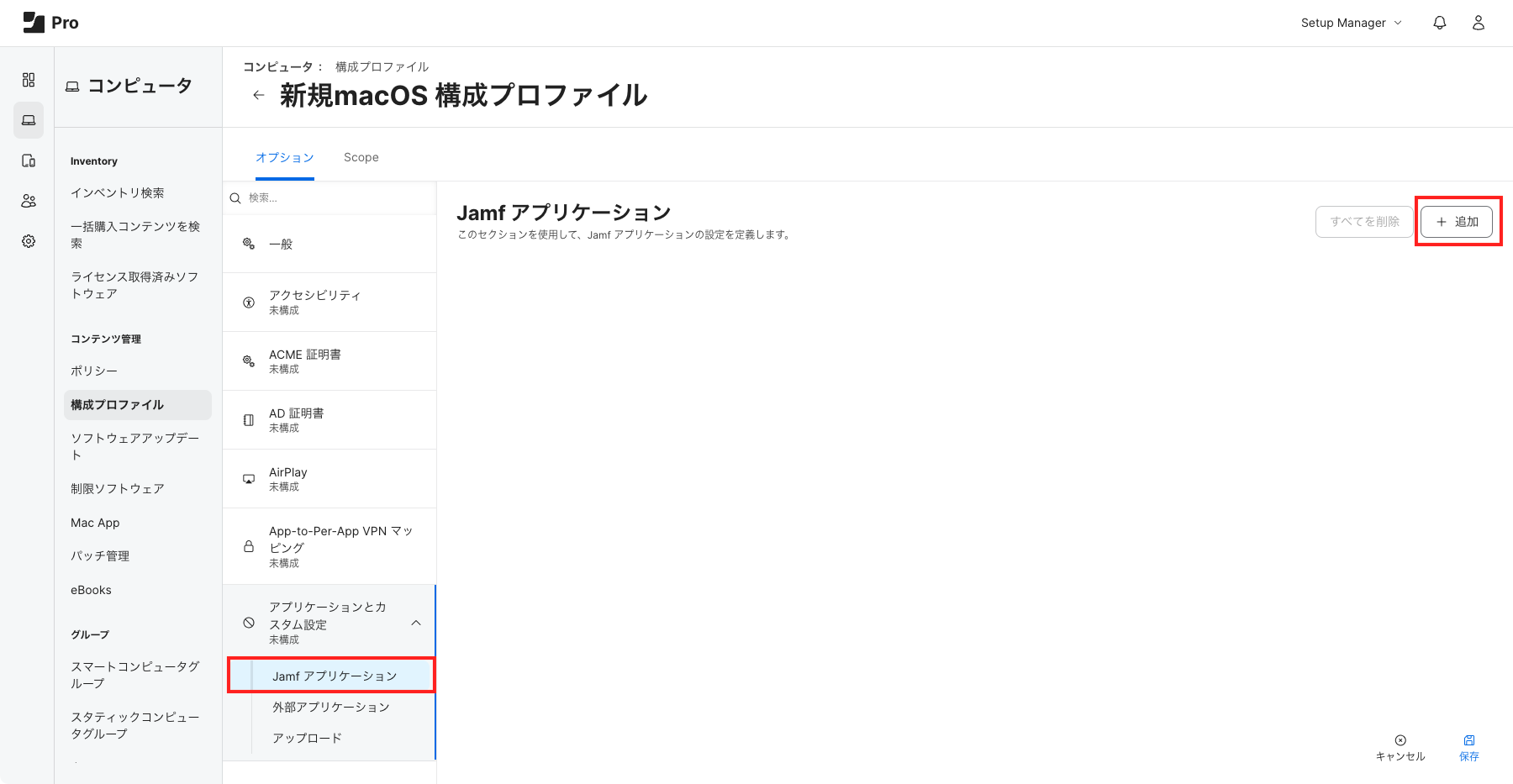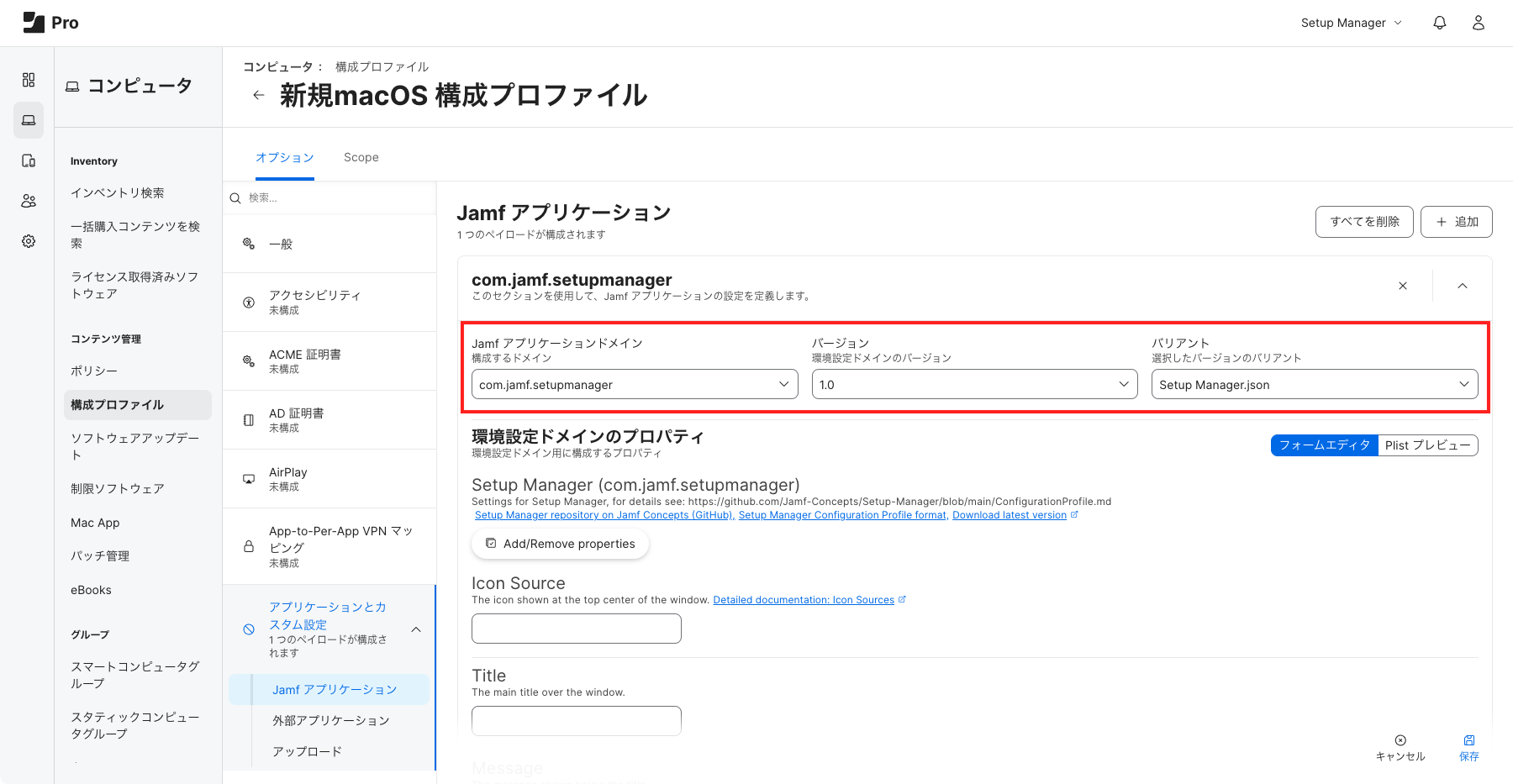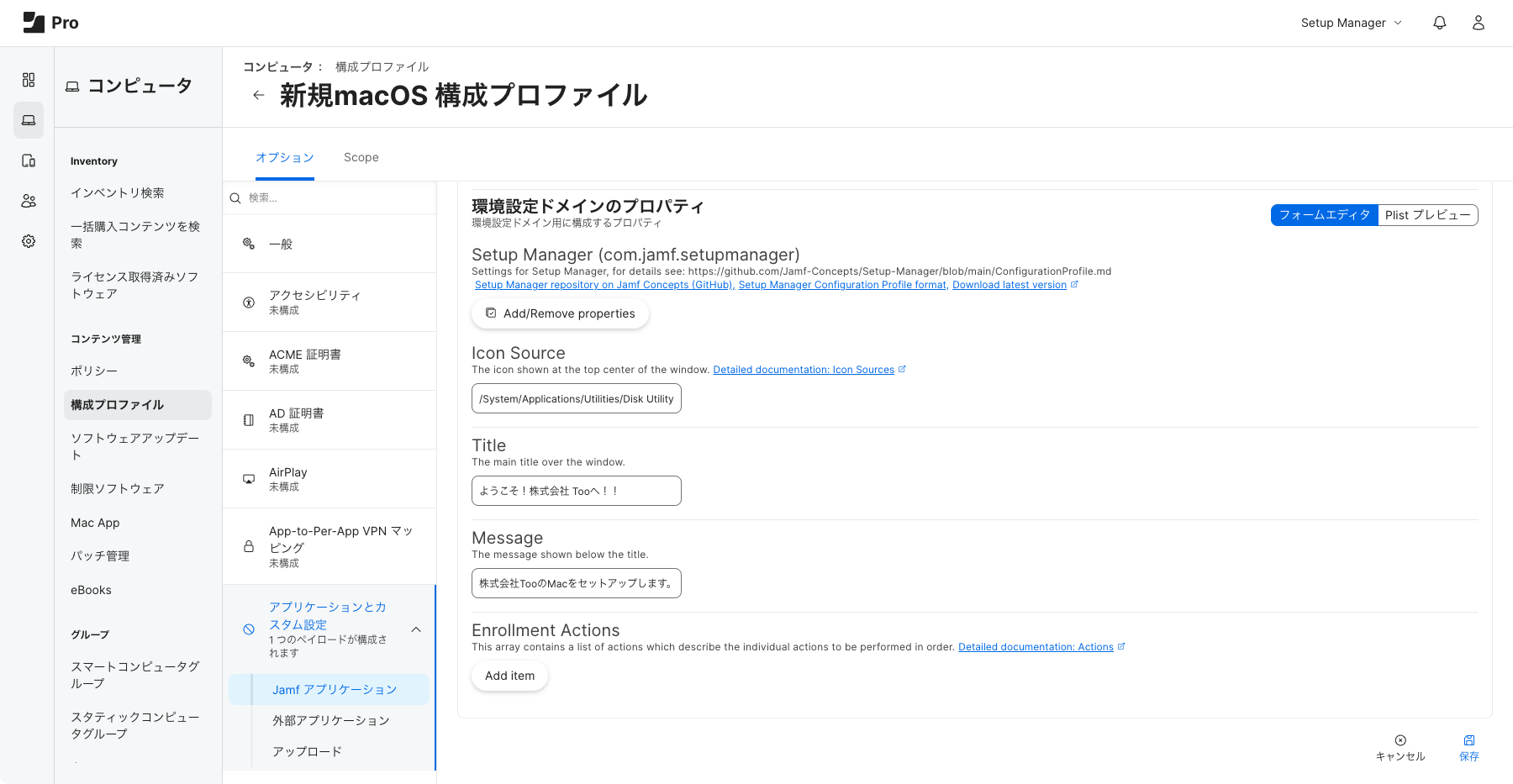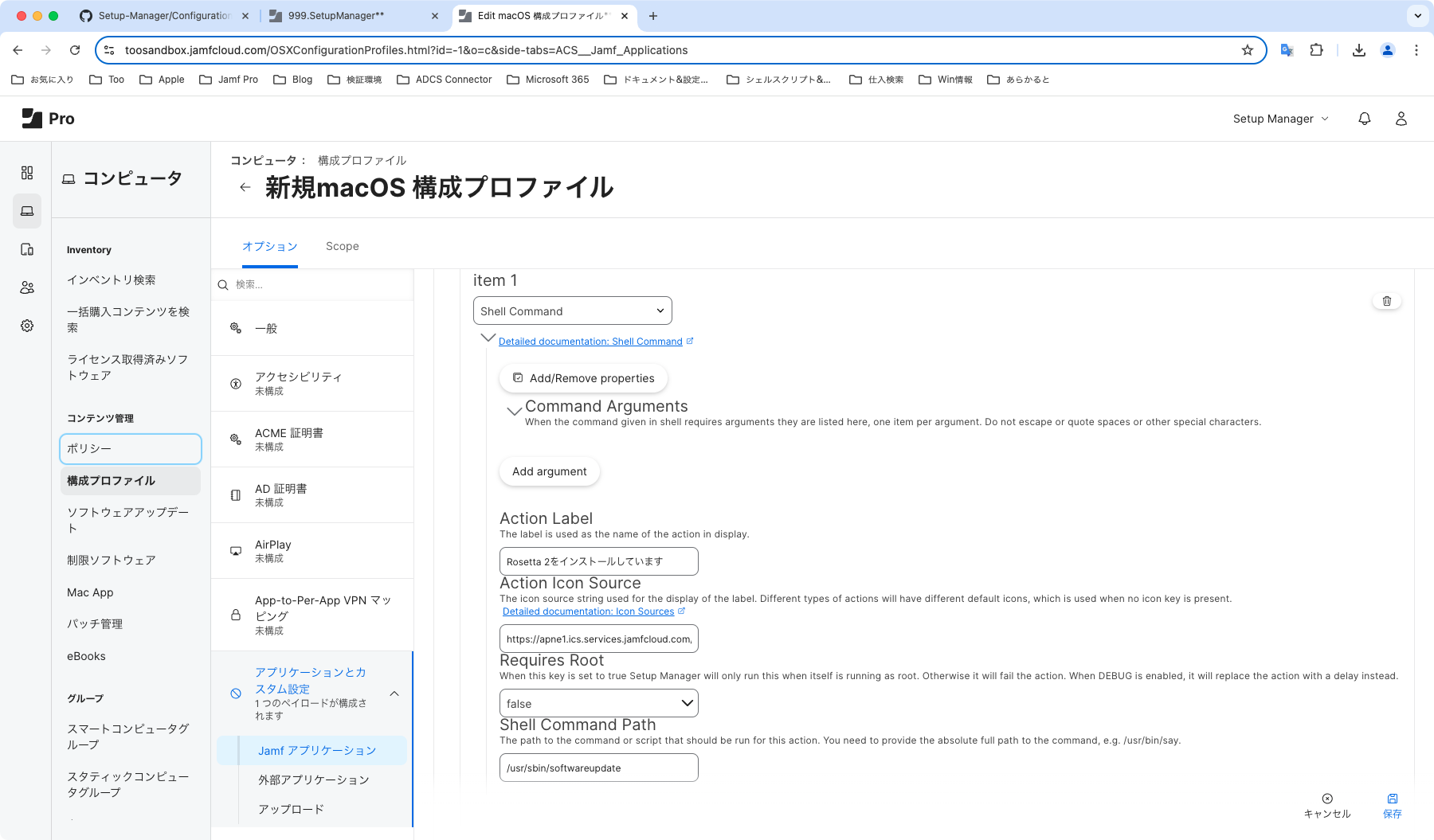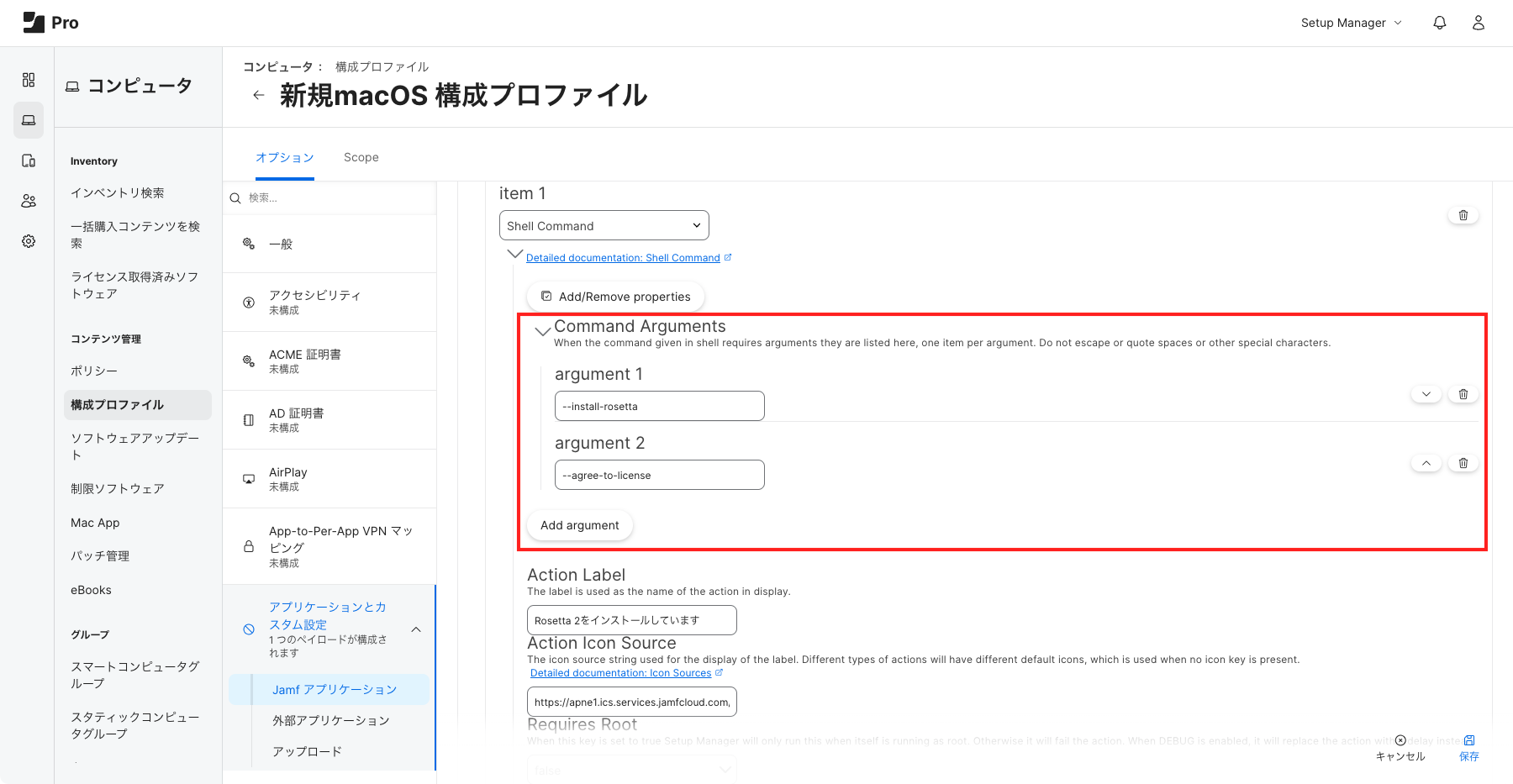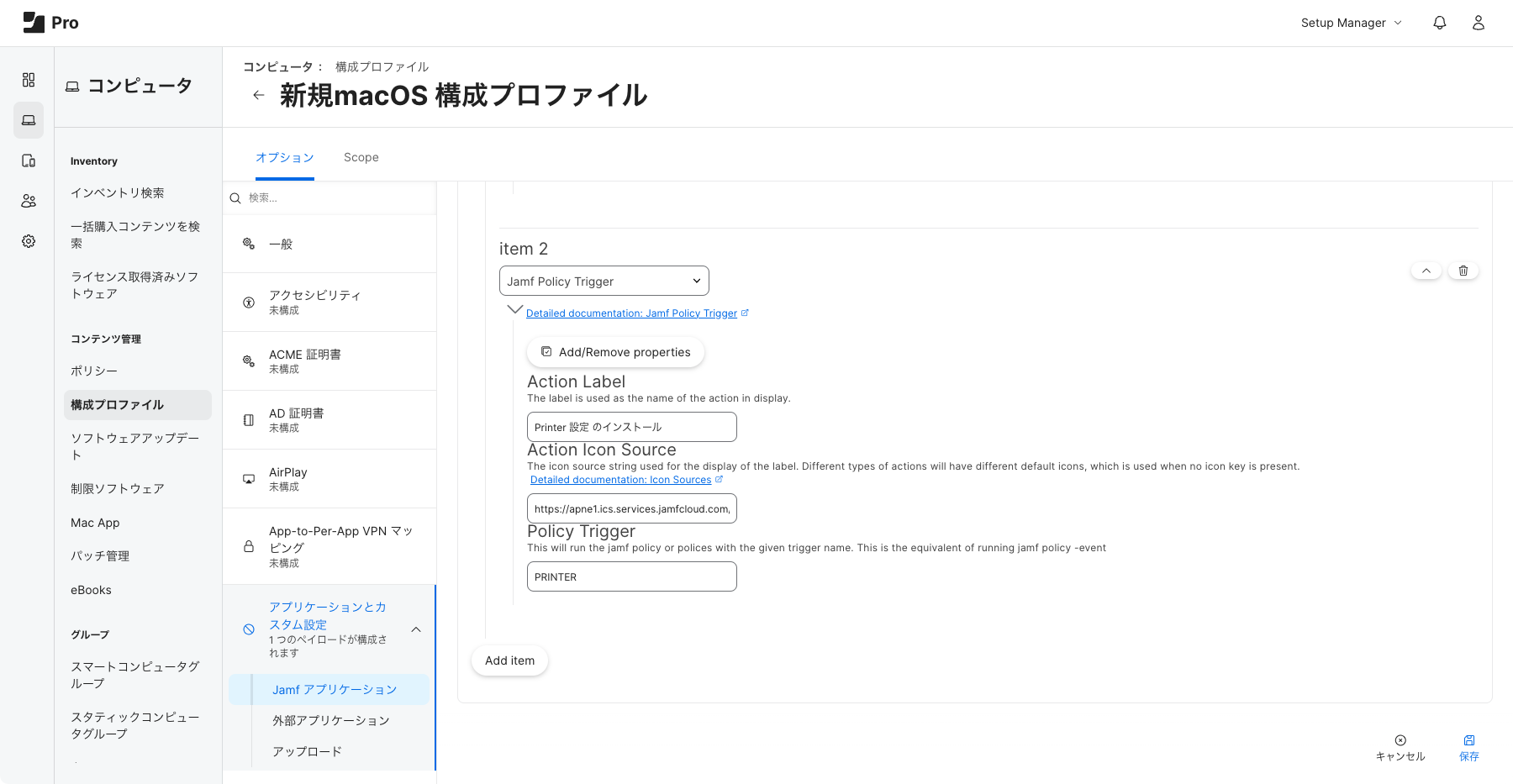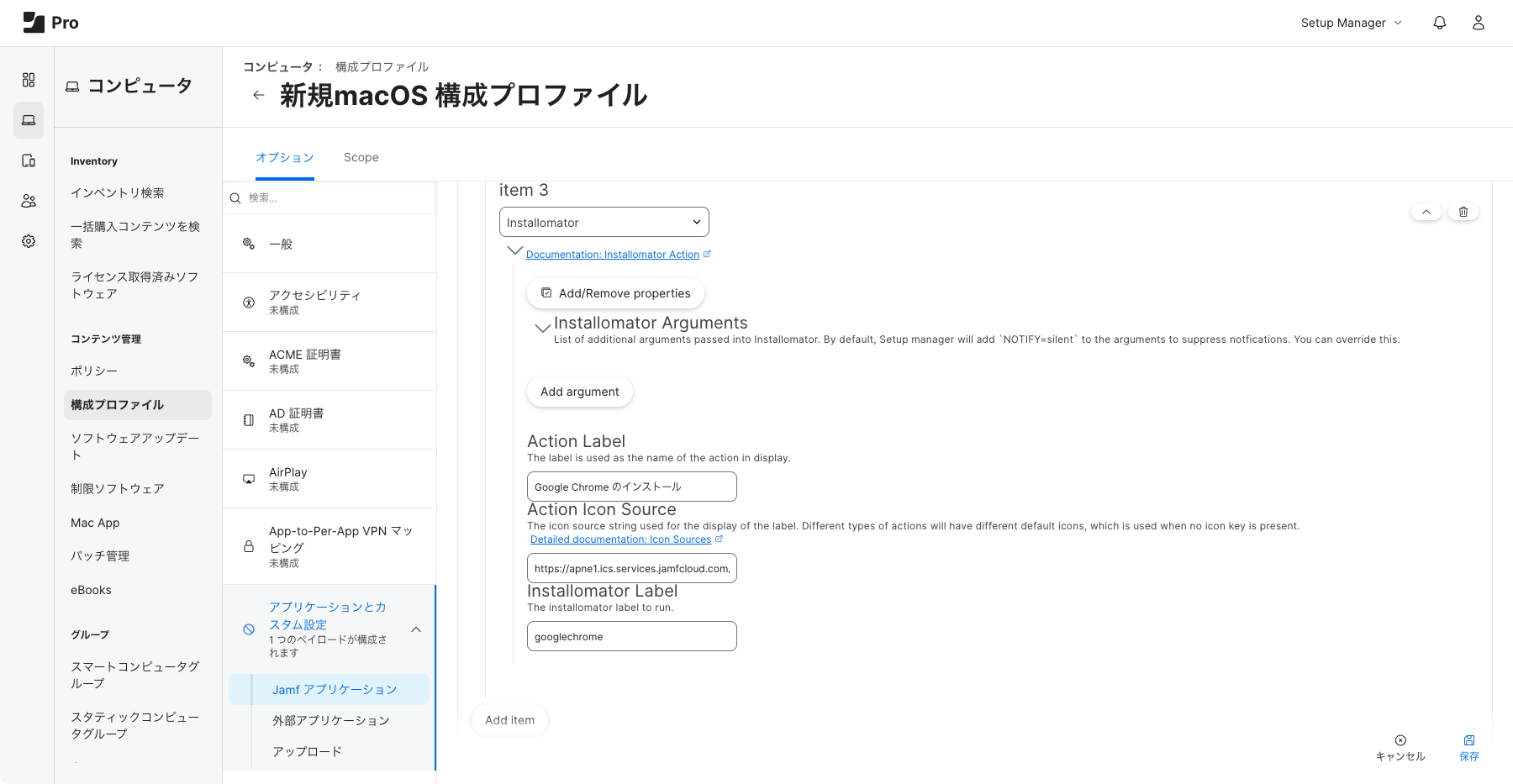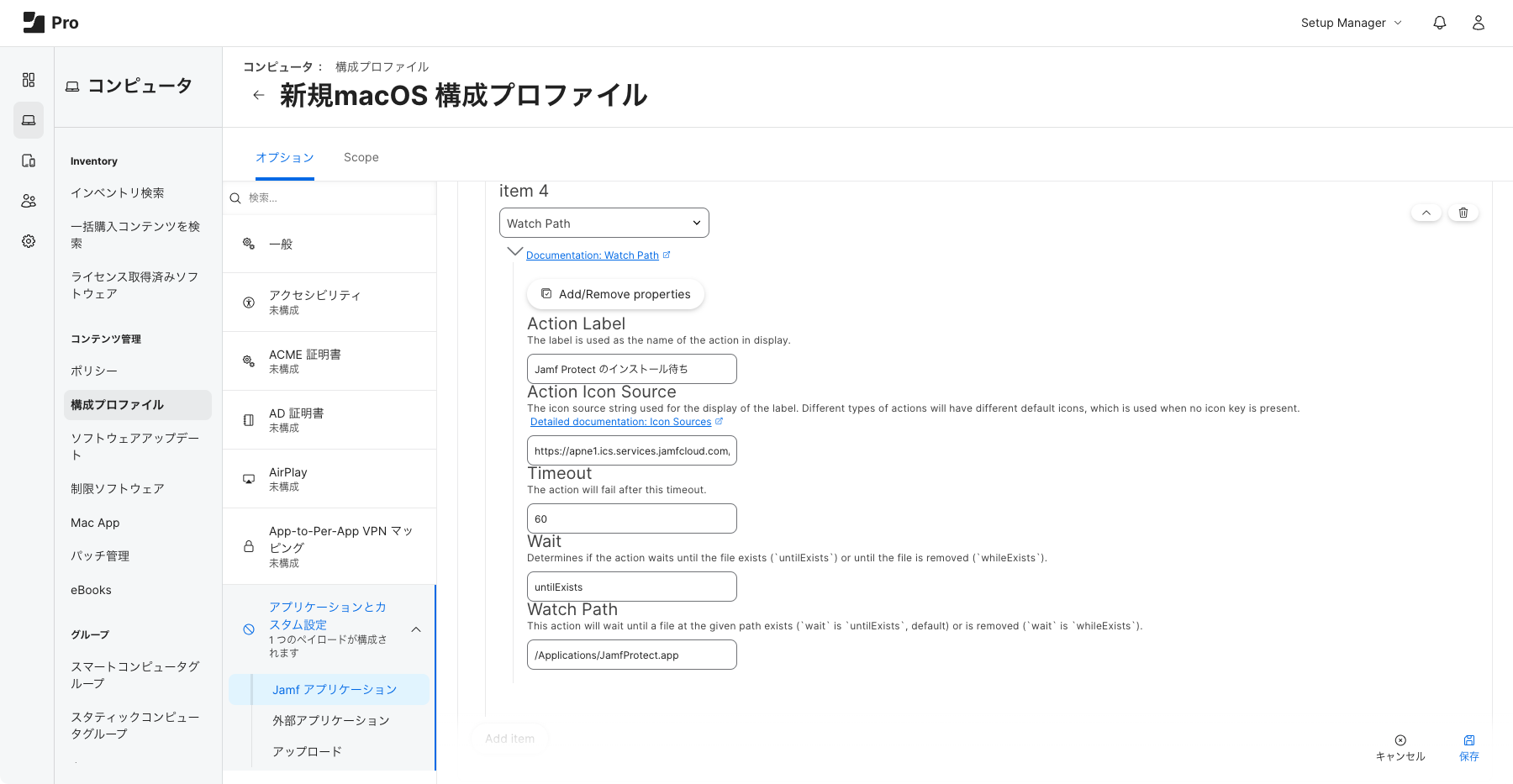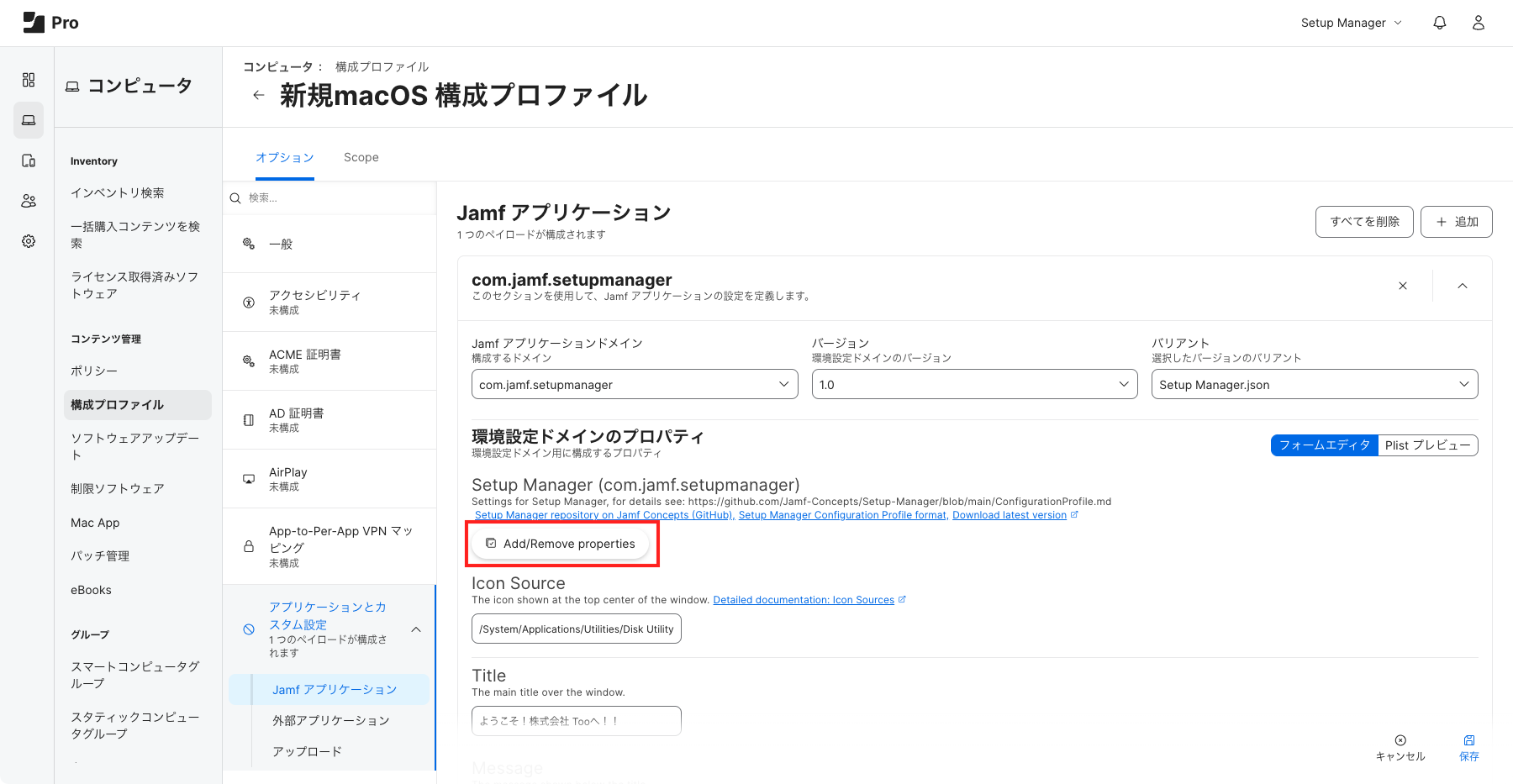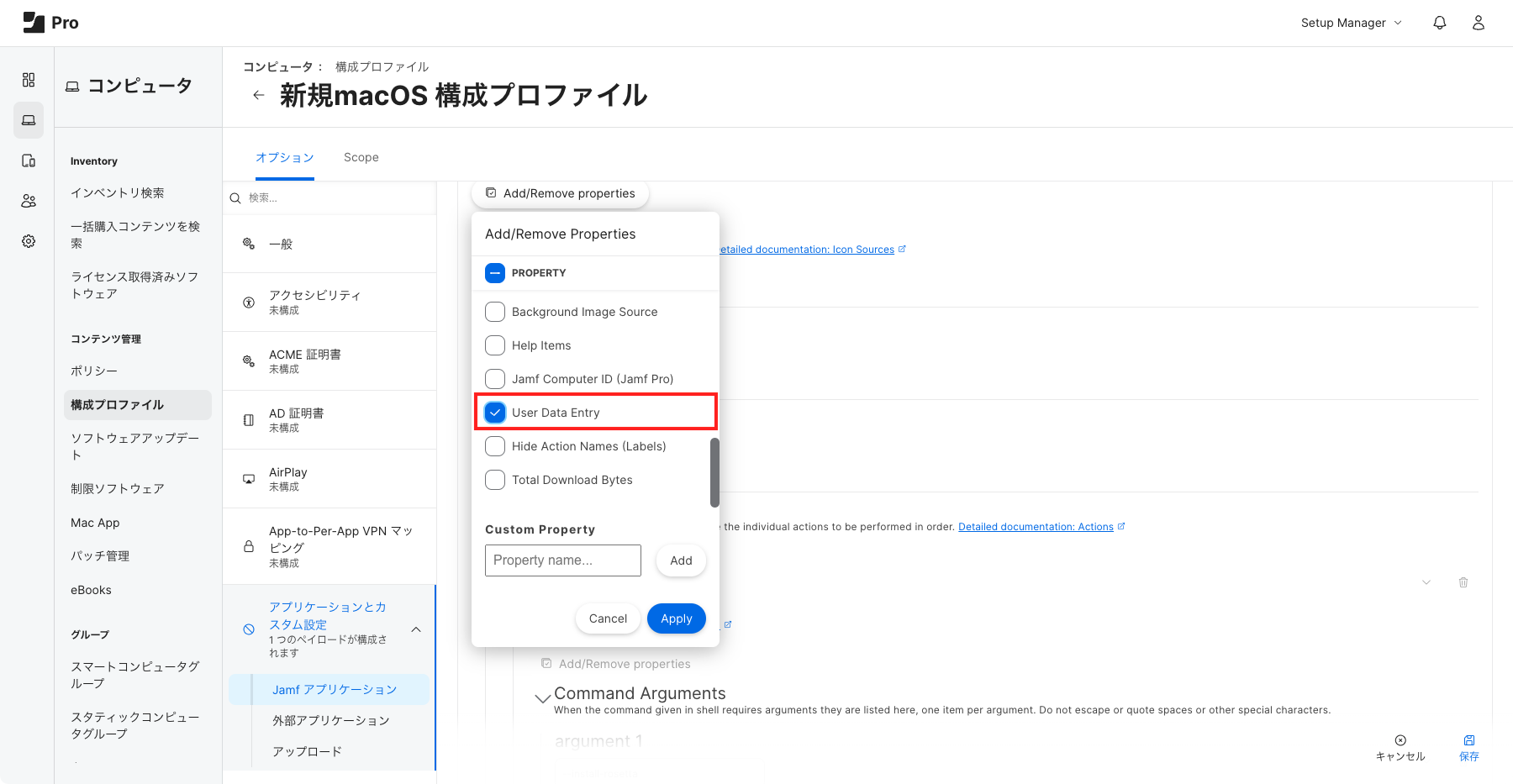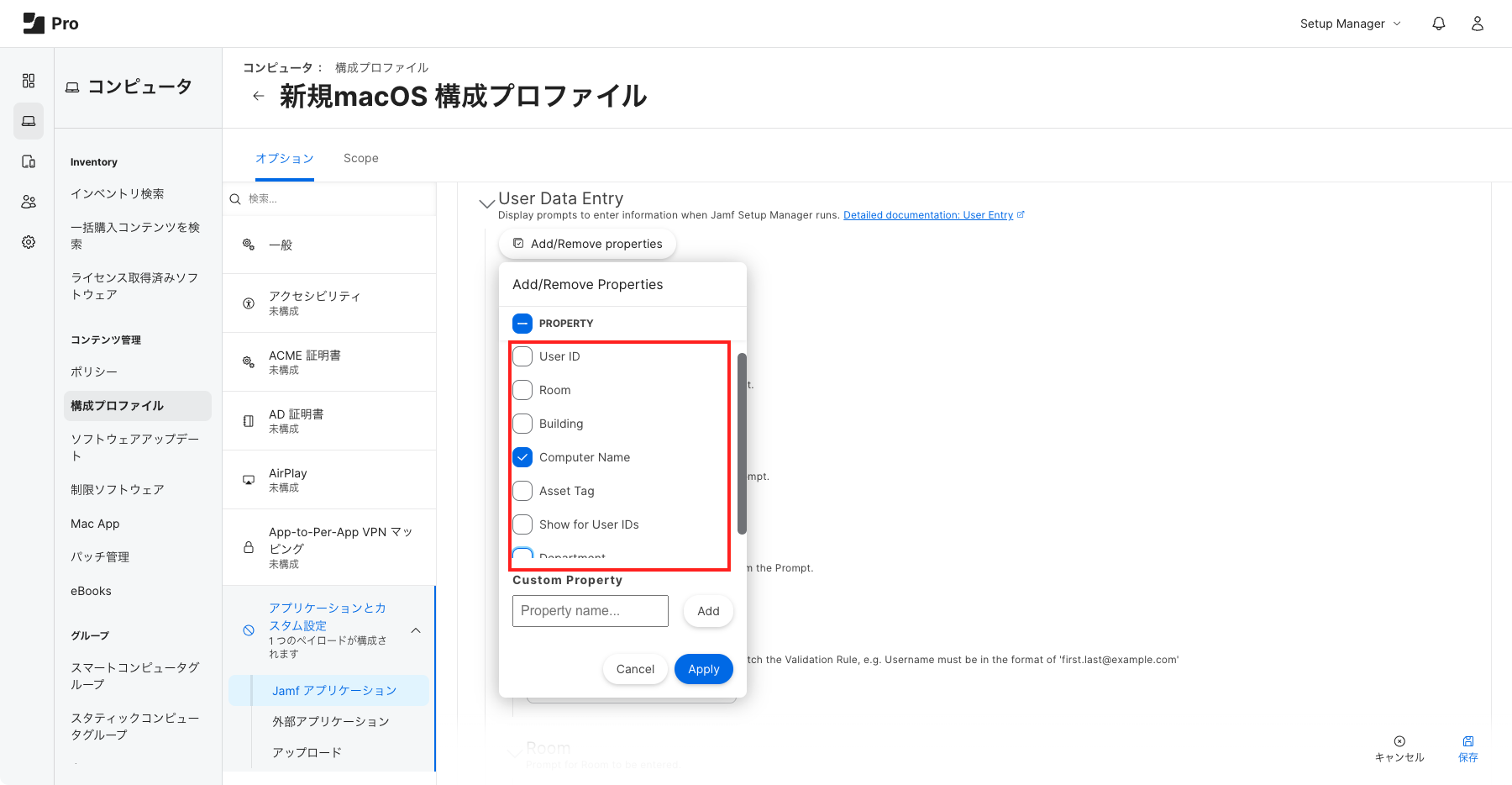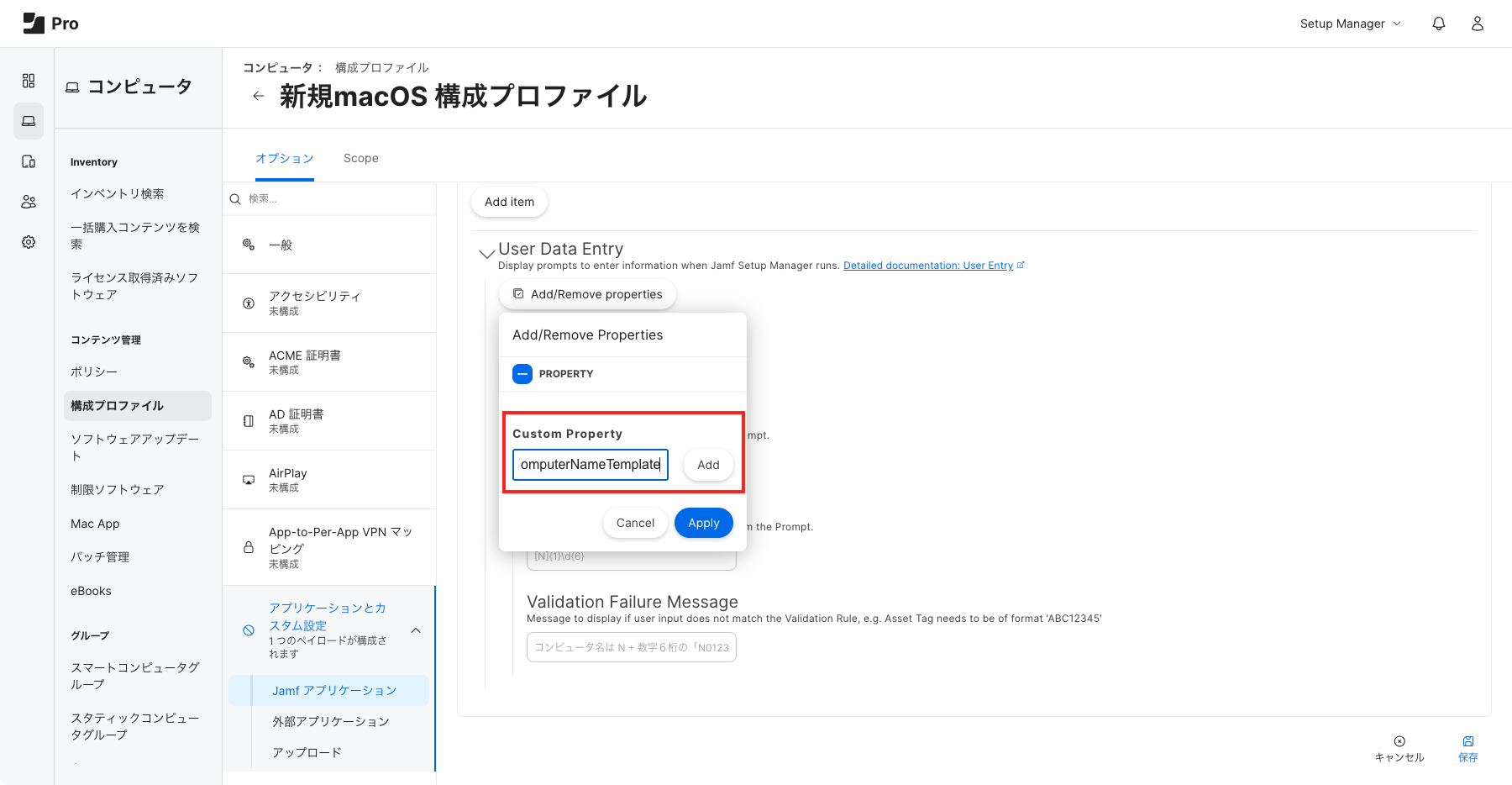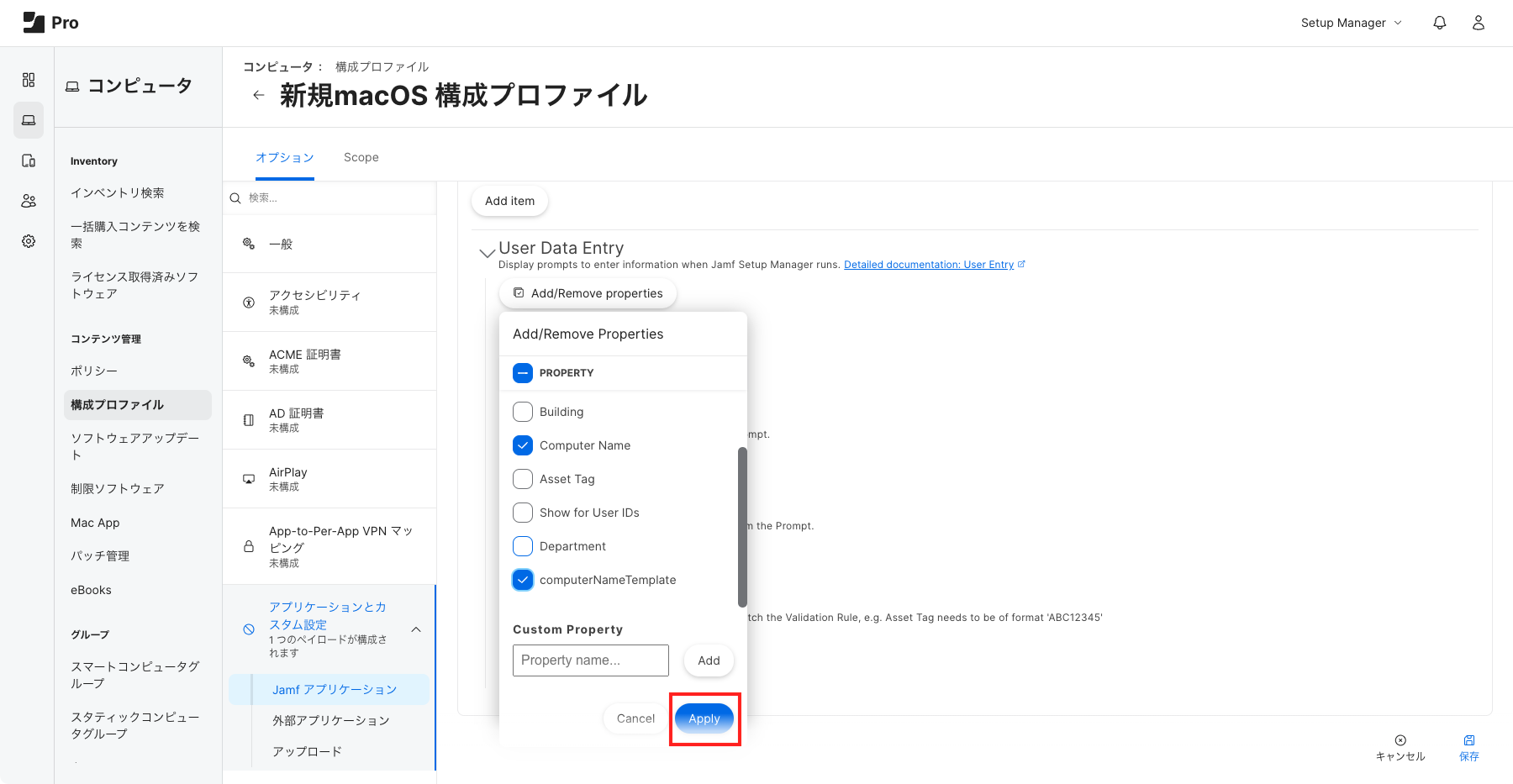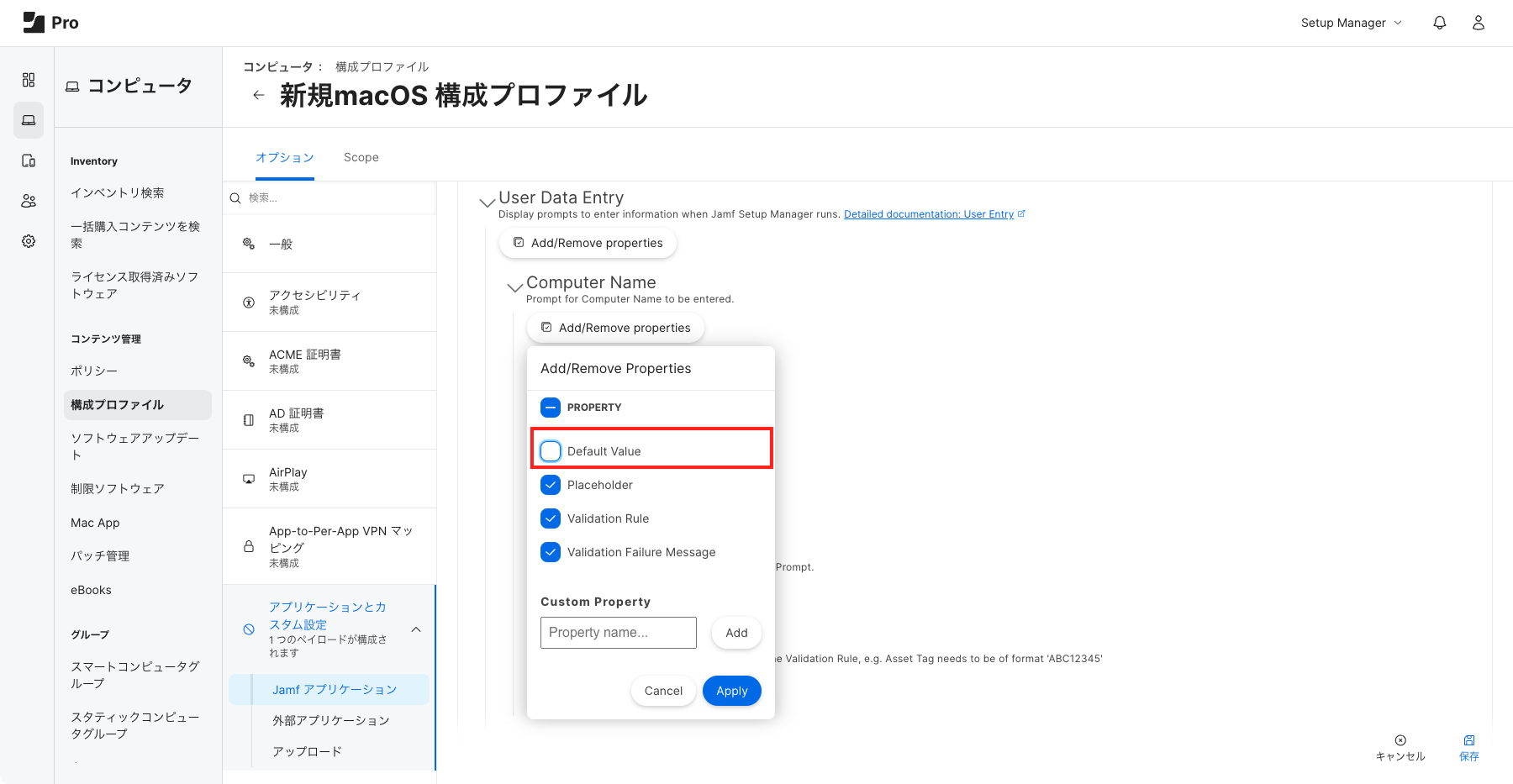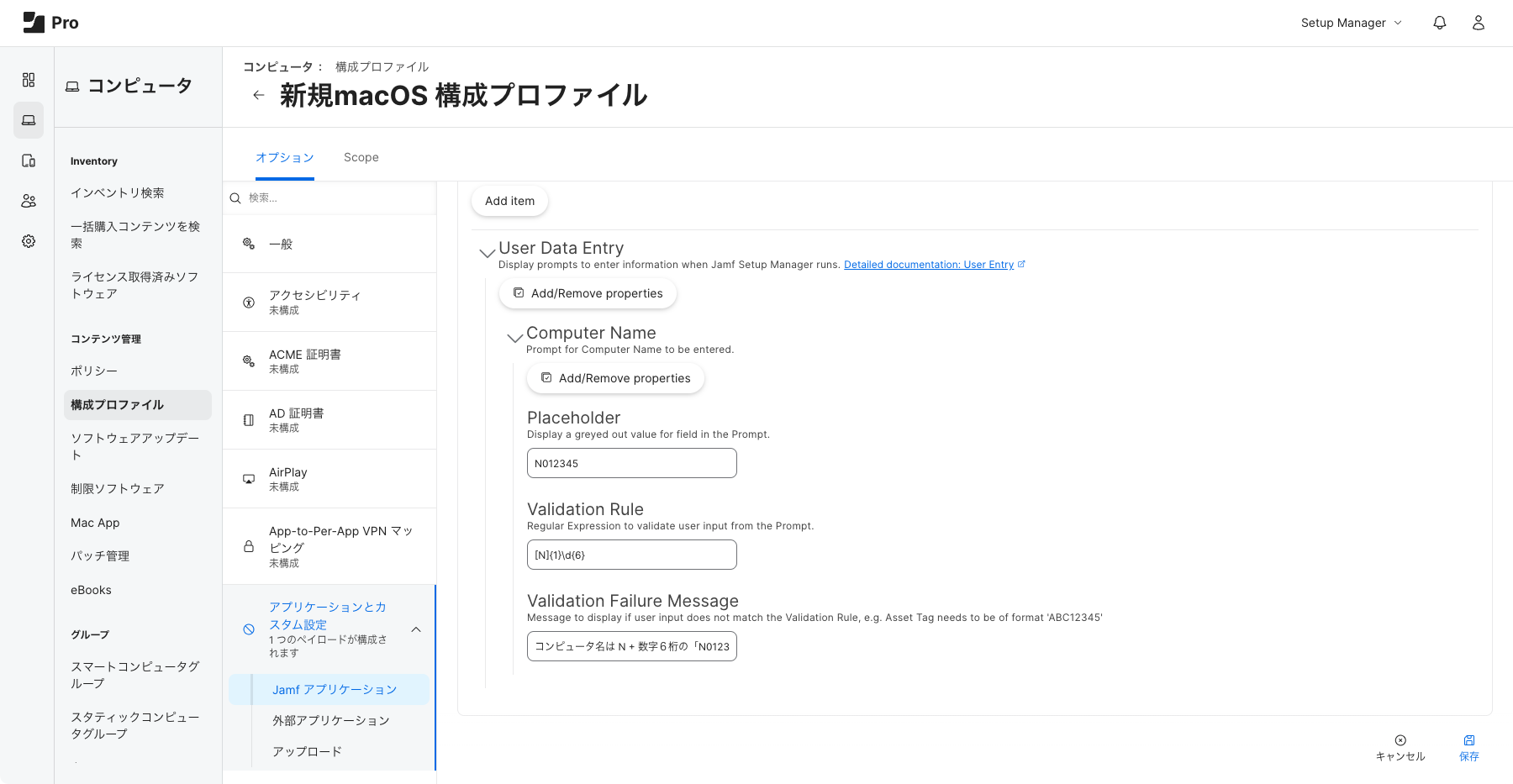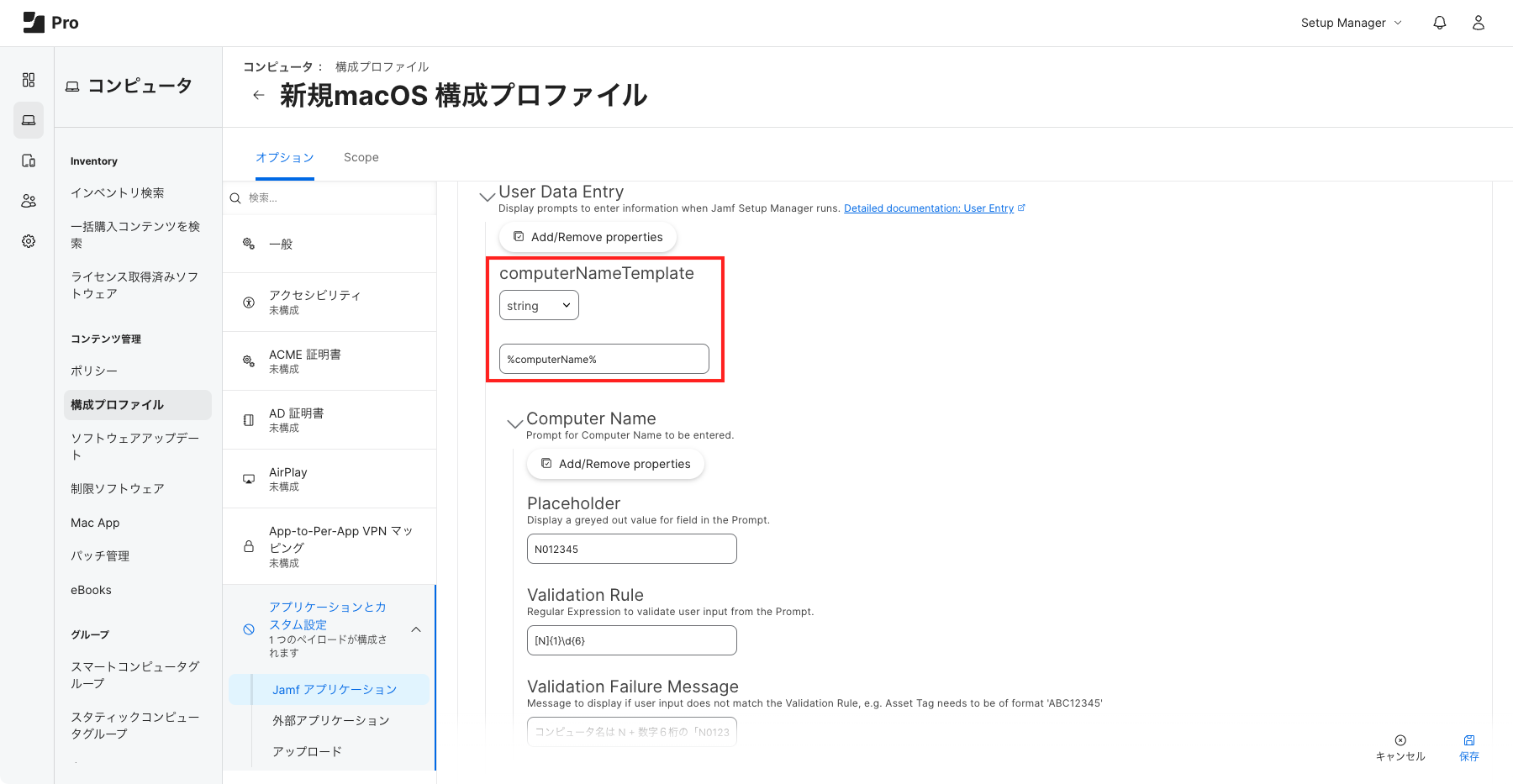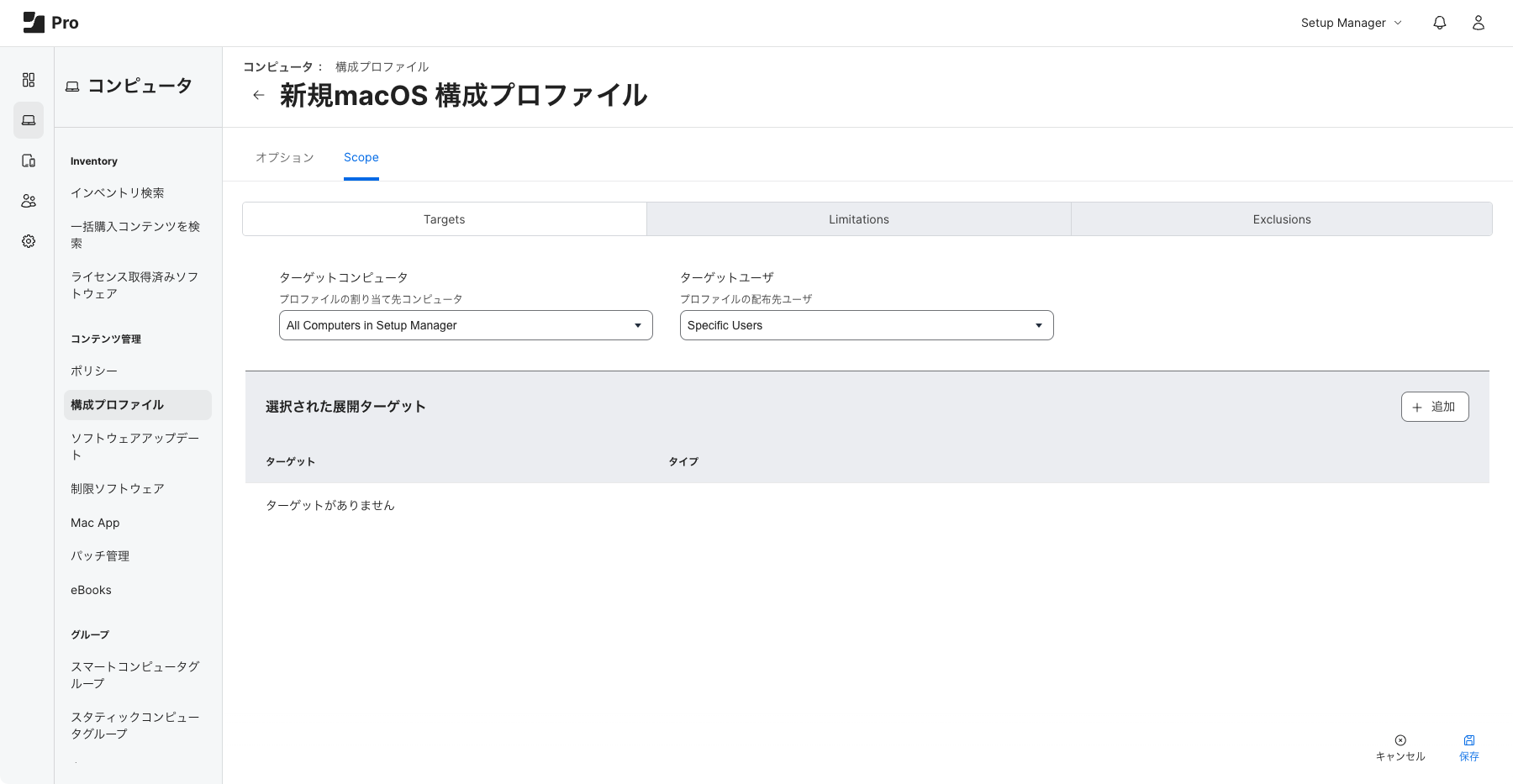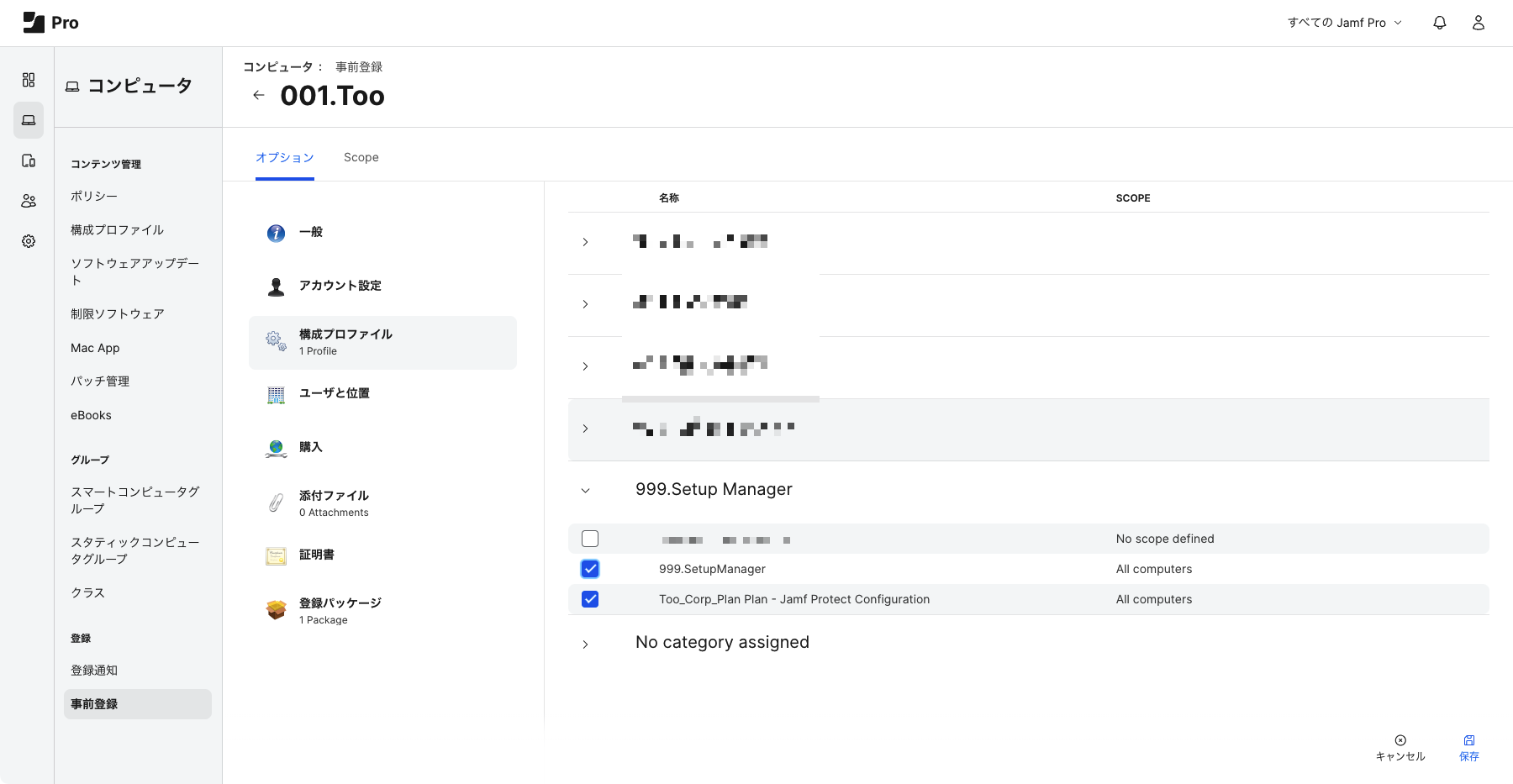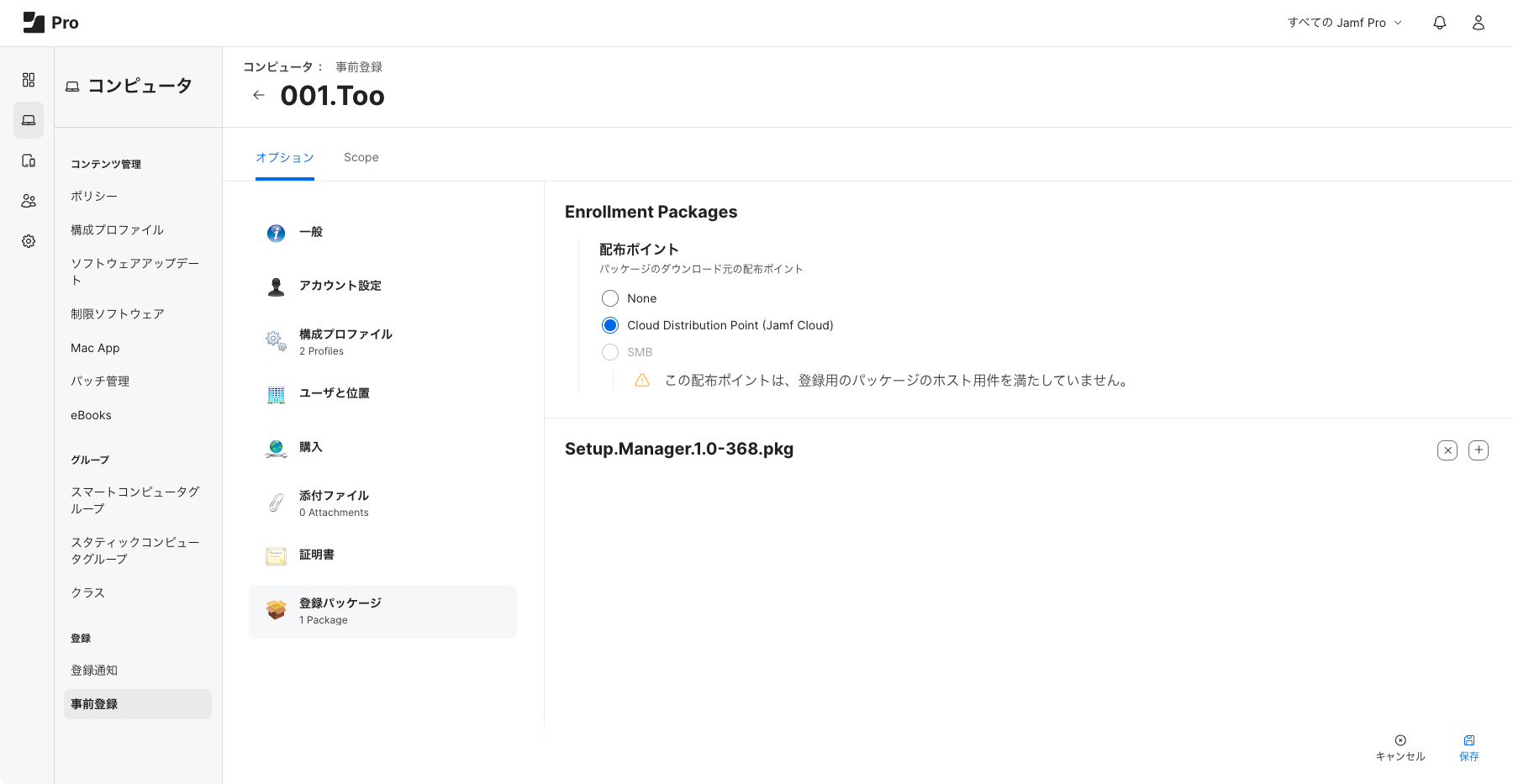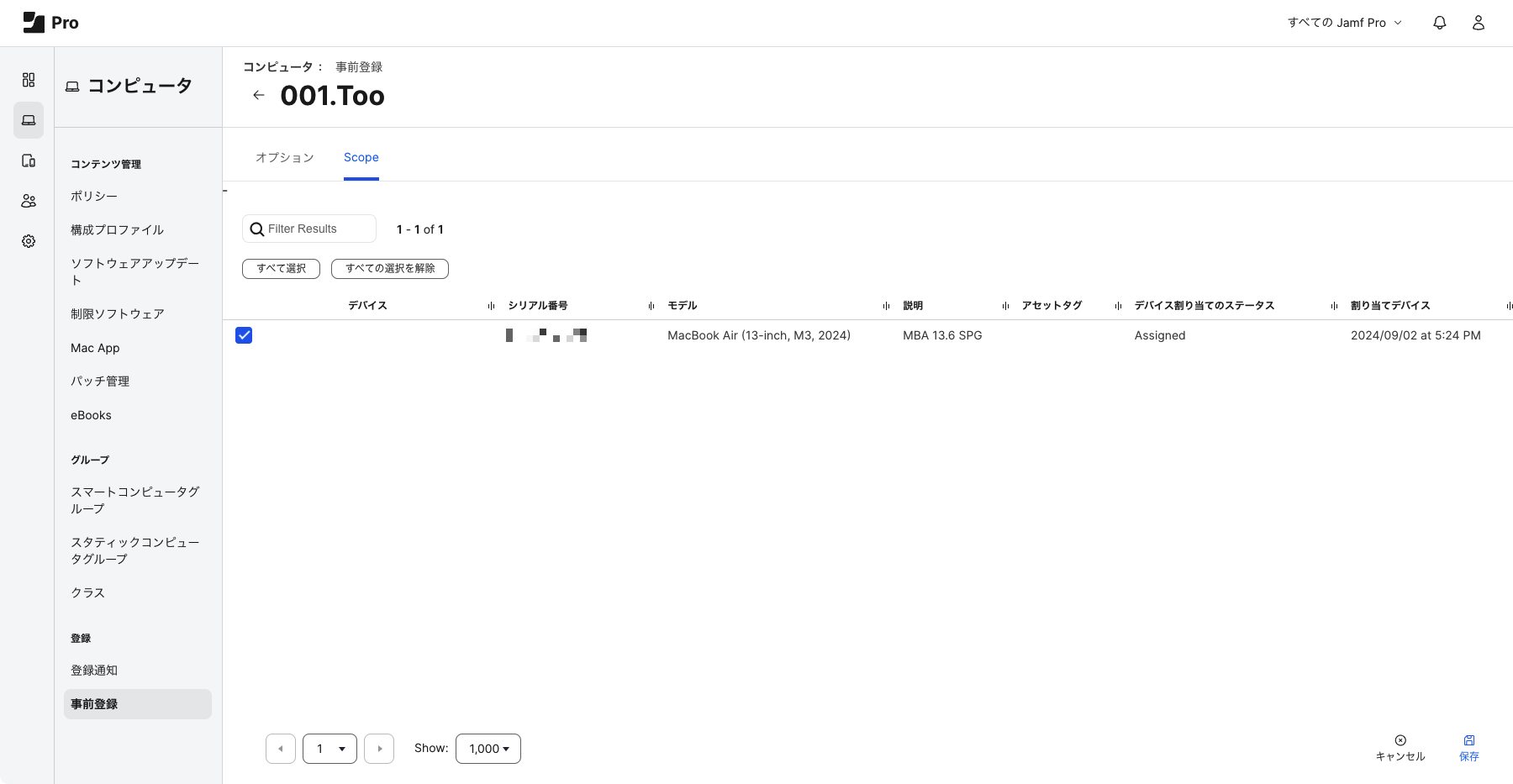ついに登場!Jamfで使える自動デバイス登録ツール「Setup Manager」の機能を紹介

シンプル簡単、Jamfで使える自動デバイス登録ツールが登場!
自動デバイス登録でMacをセットアップする際のユーザ体験は、非常に重要です。
通常であればユーザはMacが利用可能になるまでの間に何が発生しているのか、いつになれば利用可能になるのかを知ることができません。
Jamf Proであらかじめ設定しておいたポリシーなどが適用されるまでに、Macの電源を落としたりネットワークが繋がらない場所に移動してしまうなどのアクションを起こしてしまう可能性もあります。
このような事故を防ぎセットアップ中のユーザ体験を向上させるために、セットアップ中の動作を可視化するための様々な自動デバイス登録ツールが使用されています。
2024年8月28日に提供開始された「Setup Manager」では、専用のシェルスクリプトやPythonを必要とせず、構成プロファイルを使用してセットアップを実行できるだけではなく、セットアップ状況の可視化も行えます。
今回のブログでは「Setup Manager」のメリットとデメリット、具体的な設定方法をご紹介します。
ちなみに、Setup Managerは「Jamf Concepts」と呼ばれるページにて公開されており、ここではSetup Manager以外にもJamf製品の標準機能には組み込めないもののAppleデバイスの管理運用において特にニーズの高い便利なツールが取りまとめられています。
ツールに関するリクエストや問題の報告については、基本的にGitHubなどを通じて開発者に直接フィードバックする必要がありますが、今後も様々なアップデートがなされていくかと思いますのでぜひご注目ください。
Setup Managerとは
冒頭でも触れましたが、今回ご紹介する「Setup Manager」は、自動デバイス登録の際にJamf Proで利用できるツールです。
自動デバイス登録ツールとしては「DEPNotify」や「Setup-Your-Mac」などが有名で、利用されている管理者の方々も多いのではないでしょうか。
どちらのツールもJamf Proで設定されているポリシーの進捗状況をプログレスバーなどで可視化するツールとなっており、自動デバイス登録の利便性向上に一役かっています。
では、後発のSetup Managerはこれらのツールと比較してどうなのか?メリット・デメリットについても触れておきたいと思います。
Setup Managerのメリット・デメリット
メリットその1:設定アシスタント稼働中に実行される
「DEPNotify」も「Setup-Your-Mac」もアプリケーション単体では稼働することができません。専用のシェルスクリプトやPythonを使用することで実行されるように設計されています。シェルスクリプトやPythonで稼働するため、設定アシスタントが完了しFinderに移行しないと稼働させることができないというデメリットがあります。
また、これらのツールを稼働させるポリシーのトリガーによっては実行に失敗したり、Self Serviceによる動作が必要であったりと、ユーザ体験を妨げてしまうような結果につながるケースもあります。
Setup Managerは設定アシスタント実行中に稼働するため、あたかも設定アシスタントの一環のように振る舞います。そのため、ユーザとしても違和感なく自動デバイス登録のプロセスを受け入れることができるだけではなく、セットアップポリシーの失敗によるトラブルの軽減につながることが想定されます。
メリットその2:スクリプトなどを使用せず構成プロファイルのみで設定を構成できる
「DEPNotify」や「Setup-Your-Mac」は非常に柔軟な運用や様々なカスタマイズも可能となっている反面、専用のシェルスクリプトやPythonの修正が必要なため、スクリプトについての知識が必要であったりと、導入のための敷居は若干高いと思われます。
Setup Managerを実行するためにスクリプトは一切必要としません。使用するのは構成プロファイルのみで、スクリプトなどの専用の知識を必要としないところが最大のメリットではないでしょうか。
メリットその3:Jamf Connect利用環境でも使用できる
Jamf Proを使用している多くの企業では同時にJamf Conectを使用されているケースも多くあります。Setup ManagerはJamf Connectの環境にも対応しますので、Jamf Connectを使用している企業でも安心して導入できます。
スクリプトを使用すると、例えばアプリケーションのインストールに失敗した時リトライさせるような設定も可能ですが、Setup Managerは構成プロファイルを使用する性質上、そのようなカスタマイズができません。
Setup Managerの利用に適しているのは?
Setup Managerは下記のような要望を持った管理者に当てはまるのではないでしょうか。
・自動デバイス登録実行時のユーザ体験を向上したい
・複雑なカスタマイズを必要としていない
・それほど専門的な知識を必要とせずに簡単に導入したい
これらの要望に当てはまるのであれば、ぜひSetup Managerをお試しください。
それでは実際にSetup Managerの設定を作成してみましょう。
Setup Managerを設定してみよう
Setup Managerを使用するためには、構成プロファイルの「アプリケーションとカスタム設定」ペイロードを使用して設定を行います。
作成した構成プロファイルとSetup Manager.appをJamf Proに登録することで、自動デバイス登録を実行する際にSetup managerが起動・セットアップが実行される流れとなります。
Enrollment Actions
Setup Managerの構成プロファイルはEnrollment Actionsを複数組み合わせることで、セットアップ用の構成を作成することができます。
それぞれの値の詳細やその他のオプションについてはこちらのドキュメントに記載されておりますので、一度確認していただくと良いでしょう。
それでは実際にSetup Managerの設定を作成してみましょう。
今回は次の条件で構成プロファイルを作成します。
・シェルスクリプトで「Rosetta2」のインストールを行う
・ポリシーを使用してプリンタードライバーとプリンター設定のインストールを行う
・Installomatorを使用して「Google Chrome」のインストールを行う
・Watch Pathを使用してJamfProtect.appがインストールされるまで処理を止める
※ 「Setup Manager.app」のアップロード方法については割愛しますが、アプリ自体はこちらからダウンロードすることが可能ですので、事前にインストーラーを入手してJamf Proにアップロードしておいてください。
1.Jamf Pro にログインし、コンピュータ > ポリシー にアクセスしてプリンタードライバーとプリンターの設定を配布するポリシーを作成します。トリガーを「カスタム」に設定し任意のカスタムトリガーを入力します。今回は「PRINTER」と入力します
※ポリシー作成方法については今回は割愛しますが、トリガーをカスタムに設定し任意のワード(トリガーとなる文言)を登録するように作成してください
2.構成プロファイル にアクセスし、+新規ボタンをクリックします。一般ペイロードにてプロファイル名を入力します
3. アプリケーションとカスタム設定ペイロードを選択し、Jamf アプリケーション > +追加をクリックします
4. 下記の設定を行います
a. Jamf アプリケーションドメイン:今回は「com.jamf.setupmanager」を選択します
b. バージョン:「1.0」を選択します
c. バリアント:「Setup Manage」を選択します
5. 環境設定ドメインのプロパティからタイトルやメッセージの設定を行います
a. Icon Source:Setup Managerの画面中央上部に表示させたいアイコンのパス、もしくはURLを入力します。今回はMacに標準でインストールされているアプリのアイコンを指定しています。例「/System/Applications/Utilities/Disk Utility.app」
b. Title:Setup Manager実行中に表示するメインタイトルを入力します。例として「ようこそ!株式会社 Tooへ!!」と入力しています
c. Message:Setup Manager実行中に表示するメッセージを入力します。例として「株式会社TooのMacをセットアップします。」と入力しています
6. Enrollment Actionsの「Add item」をクリックして登録時に実行する1つ目のアクションを追加します
a. -Select Action Type-:Shell Command を選択します
b. Action Label:実行中のアクションの名前や文言を入力します。例として「Rosetta 2をインストールしています」と入力しています
c. Action Icon Source:実行中のアクション用のアイコンのパス、もしくはURLを入力します。
d. Requires Root:false のままにします
e. Shell Command Path:使用したいシェルコマンドとシェルコマンドが格納されているパスを入力します。今回はRosetta 2をインストールすることが目的となりますので、「softwareupdate」コマンドを使用しますが、パスを含めての記述が必要となりますので、「/usr/sbin/softwareupdate」と入力します
f. 「Add argument」をクリックし、softwareupdate コマンドのオプション「--install-rosetta」を入力します
g.「Add argument」をクリックし、softwareupdate コマンドのオプション「--agree-to-license」を入力します
7. 「Add item」をクリックして2つ目のアクションを追加します
a. -Select Action Type-:Jamf Policy Trigger を選択します
b. Action Label:実行中のアクションの名前や文言を入力します。例として「Printer 設定 のインストール」と入力しています
c. Action Icon Source:実行中のアクション用のアイコンのパス、もしくはURLを入力します
d. Policy Trigger:実行させたいポリシーのカスタムトリガーを入力します。例として先に作成しておいたポリシーのカスタムトリガー「PRINTER」を入力しています
8. 「Add item」をクリックして3つ目のアクションを追加します
a. -Select Action Type-:Installomator を選択します
b. Action Label:実行中のアクションの名前や文言を入力します。例として「Google Chrome のインストール」と入力しています
c. Action Icon Source:実行中のアクション用のアイコンのパス、もしくはURLを入力します
d. Installomator Label:Instollomatorでインストールしたいアプリケーションのラベルを入力します。例として「googlechrome」を入力しています
※ラベルはこちらから確認できます
9. 「Add item」をクリックして4つ目のアクションを追加します
a. -Select Action Type-:Watch Path を選択します
b. Action Label:実行中のアクションの名前や文言を入力します。例として「Jamf Protect のインストール待ち」と入力しています
c. Action Icon Source:実行中のアクション用のアイコンのパス、もしくはURLを入力します
d. Timeout:処理が完了するまでの待ち時間を秒数で指定します。例として「60」と入力しています
e. Wait:指定したパスに指定したアプリケーションがインストールされるまで待つために、untilExists と入力します
f. Watch Path:アプリケーションのパスを入力します。例として「/Applications/JamfProtect.app」と入力しています
10. 設定画面を一番上までスクロールして、「Add/Remove Properties」をクリックします
11. 「User Data Entry」にチェックを入れて、画面下部の「Apply」をクリックします
ここまでの作業でも十分なのですが、せっかくなのでコンピュータ名をユーザーに入力してもらい、登録完了時に入力したコンピュータ名がJamf ProとMacに登録されるように「User Data Entry」を追加してみたいと思います。
今回はコンピュータ名の先頭にアルファベットの「N」を1文字必ず入力し、続けて6桁の数字を追加することを強制させる(ルールとする)設定を作成してみましょう。
12. 設定画面の一番下までスクロールして、追加された「User Data Entry」欄にある「Add/Remove Properties」をクリックします
13. 「Computer Name」以外のチェックを外します
14. 「Custom Property」欄に「computerNameTemplate」を入力して「Add」をクリックします
15. 追加した「computerNameTemplate」にもチェックを入れて画面下部の「Apply」をクリックします
16. 「Computer Name」欄にある「Add/Remove Properties」をクリックします
17. 「Default Value」のチェックボックスのチェックを外して画面下部の「Apply」をクリックします
a. Placeholder:入力画面上に表示させる入力例を登録します。例では「N012345」と入力しています
b. Validation Rule:命名規則のルールを入力します。例では「[N]{1}\d{6}」としています
※最初の「[N]{1}」で、アルファベット大文字のMを1文字追加することを強制しています。例えば「[A-Z]{3}」とした場合、アルファベット大文字のAからZまでを3文字使用することを強制していることになります
※次の「\d{6}」で、数字6桁を入力することを強制しています
c. Validation Failure Message:入力している値が「Validation Rule」に沿っていない場合に表示させるメッセージを入力します。例では「コンピュータ名は N + 数字6桁の「N012345」の形式で入力する必要があります。」と入力しています
d.「computerNameTemplate」の値を「string」に変更します
e .入力欄に「%computerName%」と入力します
18. 構成プロファイルを配布するためにScopeに端末・グループを追加します。今回は「All Computers」を指定しています
19. 画面右下の「保存」をクリックします
最後に「事前登録」に作成した構成プロファイルとSetup Managerのインストーラーパッケージを登録します。
20. コンピュータ > 事前登録 > 登録された設定名(例では001.Tooとなっています)の順にクリックし、右下の編集をクリックします
21. 構成プロファイル をクリックし作成した「999.Setup Manager」にチェックを入れます
※今回は自動デバイス登録実行時にJamf Protectのインストールを実行しするため、Jamf Protectのプランも同時に選択しています
22. 登録パッケージ > 構成 をクリックし、事前にアップロードしておいた「Setup.Manager.1.0-368.pkg」を追加します
23. Scopeにセットアップを実行するMacが登録されていることを確認し、画面右下の保存をクリックします
以上でSetup Managerを使用する準備が整いました。それでは実際にSetup Managerを使用して、Macのセットアップを実施してみたいと思います。
まとめ
いかがでしたでしょうか。
構成プロファイルで使用する値について多少覚えていただく必要はありますが、スクリプトを使用しなくても自動デバイス登録に必要な要素は十分に用意されており、とても扱い易いツールだと思います。
ぜひ一度、お試しください。
記事は2024年9月 4日現在の内容です。
この記事に付けられたタグ
おすすめ記事を見る