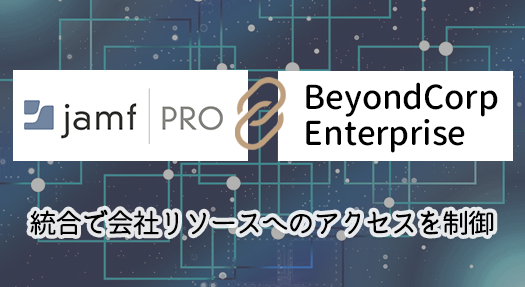Jamf Connectのライセンス更新方法を確認する

避けては通れないライセンス更新作業...
各種クラウドIdPと連携して、Macのログイン認証の管理やパスワード同期を行うことができるJamf Connect。近年では導入されているお客様もかなり増えてきました。
2020年頃に日本での販売が本格的に開始されてから早2年近く経っていますので、既にライセンス更新作業を経験されている方もいらっしゃるかと思います。
ただ、この更新作業にはいくつか注意点があったり、2.0.0へのアップグレード(2020年9月〜)やライセンス提供形態の変更(2021年10月〜)などに伴って仕様や手順が変わることもあるため、今回は2022年11月時点でのライセンス更新方法についてまとめていこうと思います。
目次
はじめに
Jamf Connectのライセンスは、基本的に以下のようなXML形式のプロパティリストとして構成プロファイル内に定義し、各デバイスに展開しています。
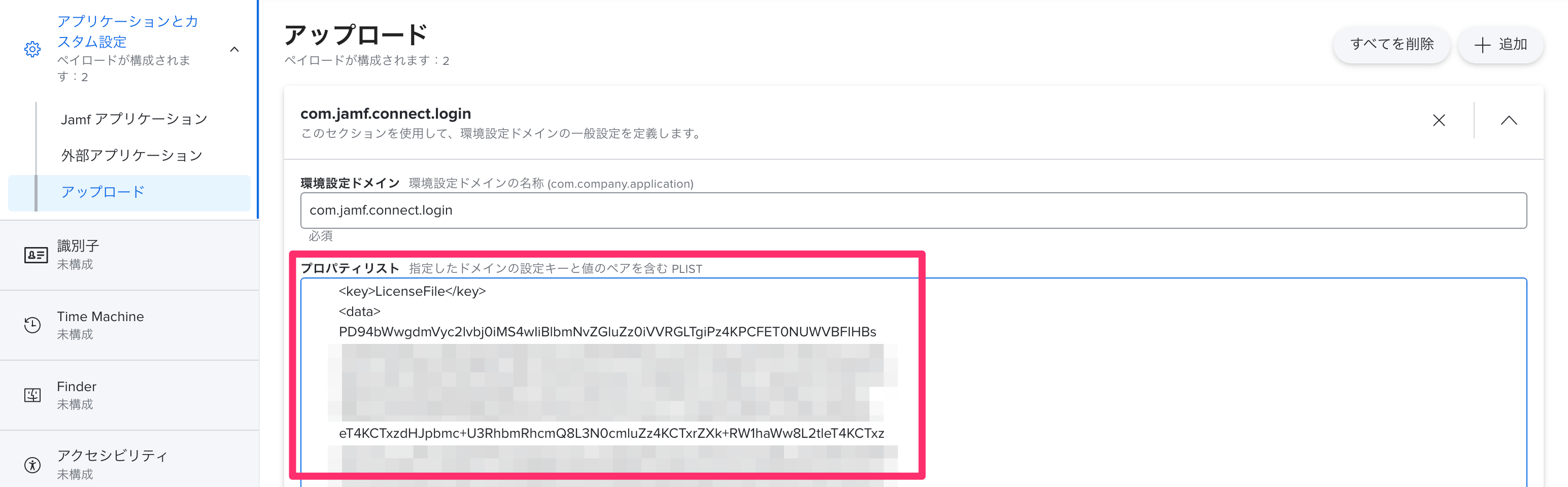
※Jamf Connectログインウィンドウ、メニューバーAppそれぞれにライセンスが定義されている必要があります。

まずは、Jamf Connectライセンスが以下のどちらで定義されているか確認してください。
(A)ライセンス情報が含まれた構成プロファイルが個別に作成されている
(B)ライセンス情報がJamf Connectログインウィンドウ、メニューバーAppの構成プロファイル内に含まれている
Jamf Connectライセンスはこれまで.mobileconfig形式、すなわち構成プロファイルとして定義済の状態で提供されていたため、2021年10月より前に導入されている場合は基本的に(A)の環境かと思います。
ただ、現在はJamf Accountから.jamfconnectlicense形式のライセンスファイルもしくはエンコードされたライセンス文字列を入手して、構成プロファイルを自分で編集する必要があります。
多くの場合、パターン2で後述するJamf Connect Configurationアプリを使用して構成プロファイルを作成していくため、2021年10月以降に導入された場合は(B)の環境が多くなっているかと思われます。
今回は3パターンの更新方法をご案内させて頂きますので、現在の環境に一番適した方法を採用してもらえれば幸いです。
それでは実際に作業を行っていきましょう。
更新方法
パターン1:ライセンス文字列を直接編集
パターン1はJamf Accountからライセンス文字列を入手し、構成プロファイルを直接編集する手法となります。こちらは現在の環境が先述の(A)(B)どちらであっても使用できます。
Jamf Accountにログインし、お客様の製品 > Jamf Connect > 情報(あるいは製品 > Jamf Connect > 表示)を選択してください。

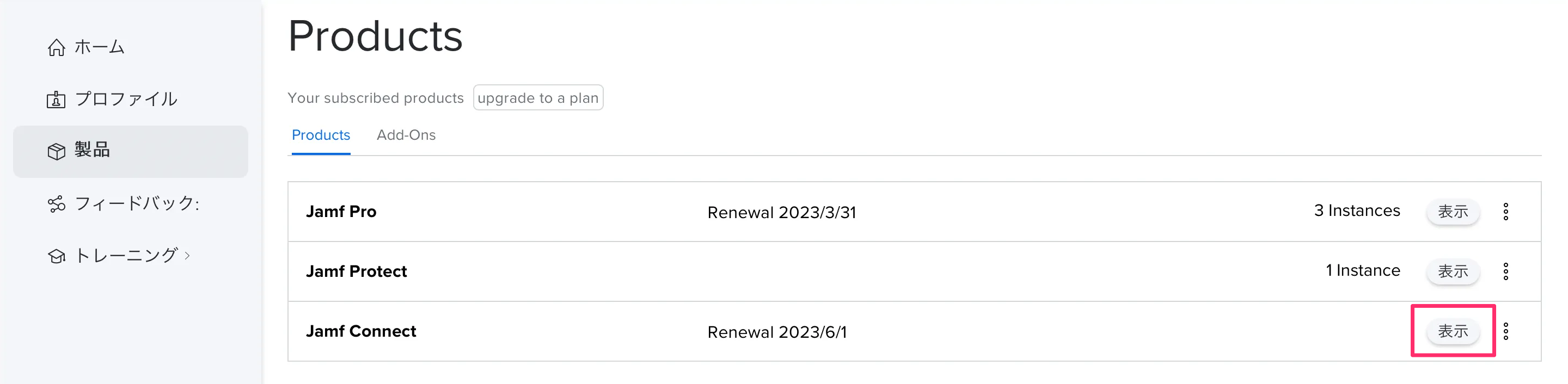
License Fileタブから「ライセンスコンテンツをクリップボードにコピー」をクリックしてください。そうすると以下のようなライセンス文字列がコピーされているかと思います。
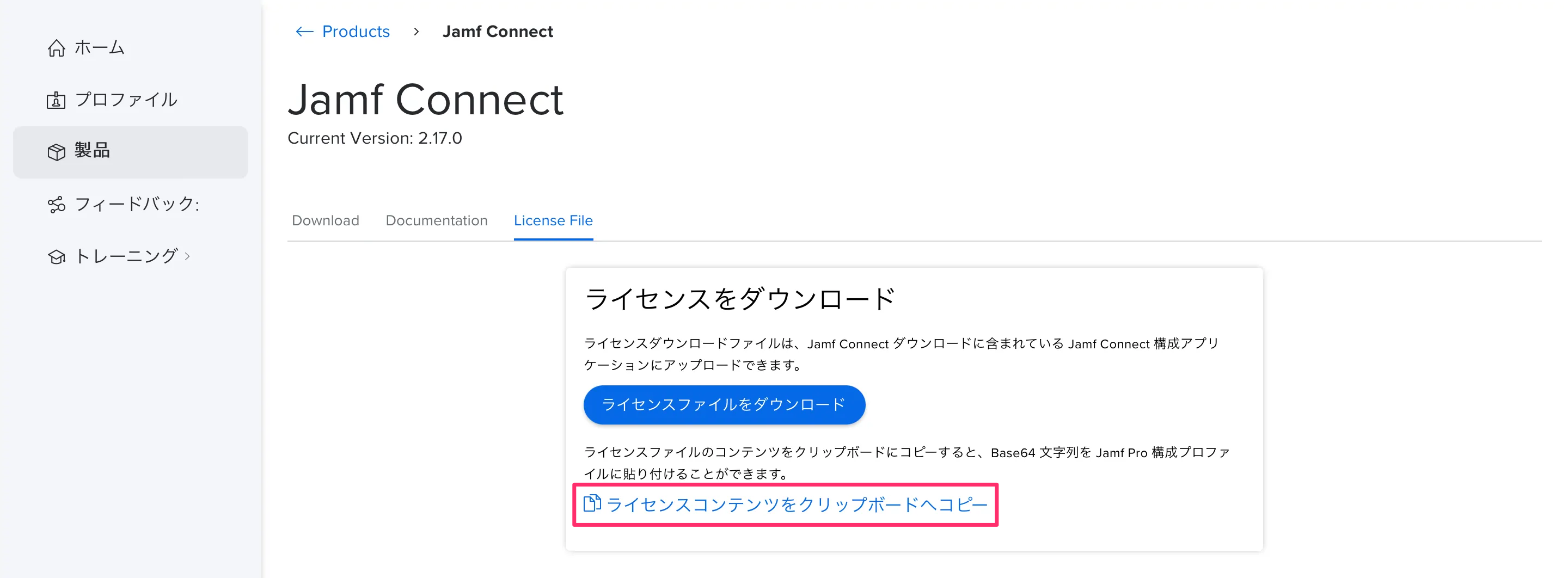
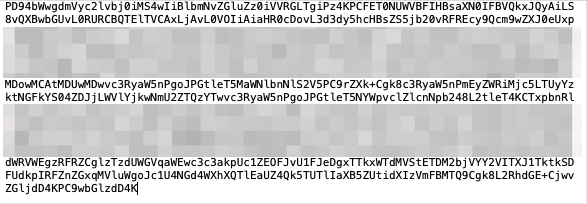
ライセンス文字列がコピーできたら構成プロファイルを編集します。
アプリケーションとカスタム設定 > アップロード内に定義されている「com.jamf.connect.login(ログインウィンドウ)」および「com.jamf.connect(メニューバーApp)」環境設定ドメインのプロパティリストから「<key>LicenseFile</key>」と書かれている行を確認してください。
その下の「<data>〇〇〇</data>」で囲われているライセンス文字列をすべて選択し、新しい文字列に置き換えていきます。
※現在の環境が以下の画像のようになっている場合、矢印で示している先頭の空白部分を消さないよう選択範囲には注意してください!
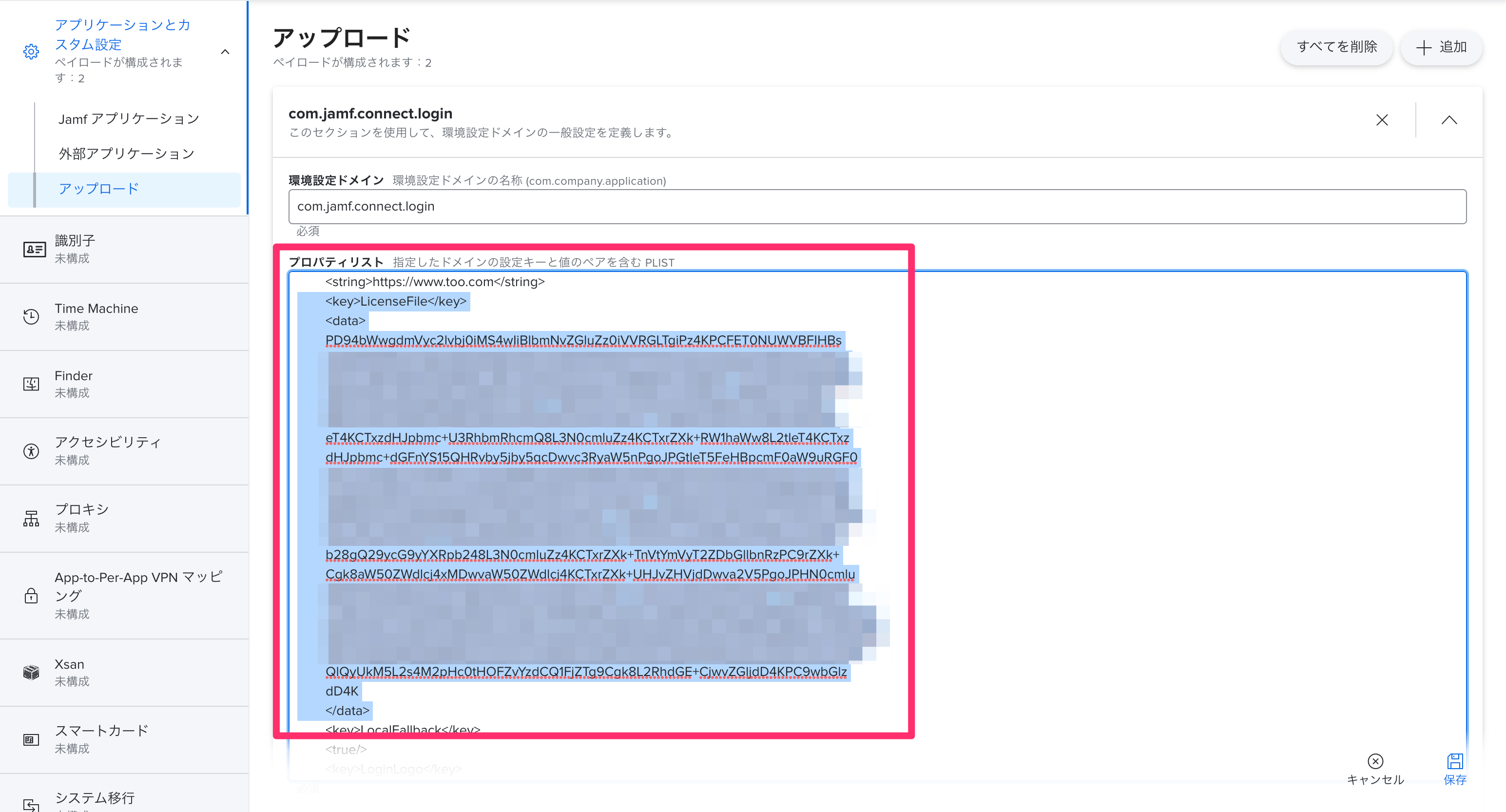
また、元々のライセンス文字列が一定間隔で改行されている場合、置き換えにあたって再度改行する必要はありません。
※新しいライセンス文字列をペーストすると以下の画像のようになるかと思いますが、重要なのは先頭の空白部分なので、そのままで大丈夫です!
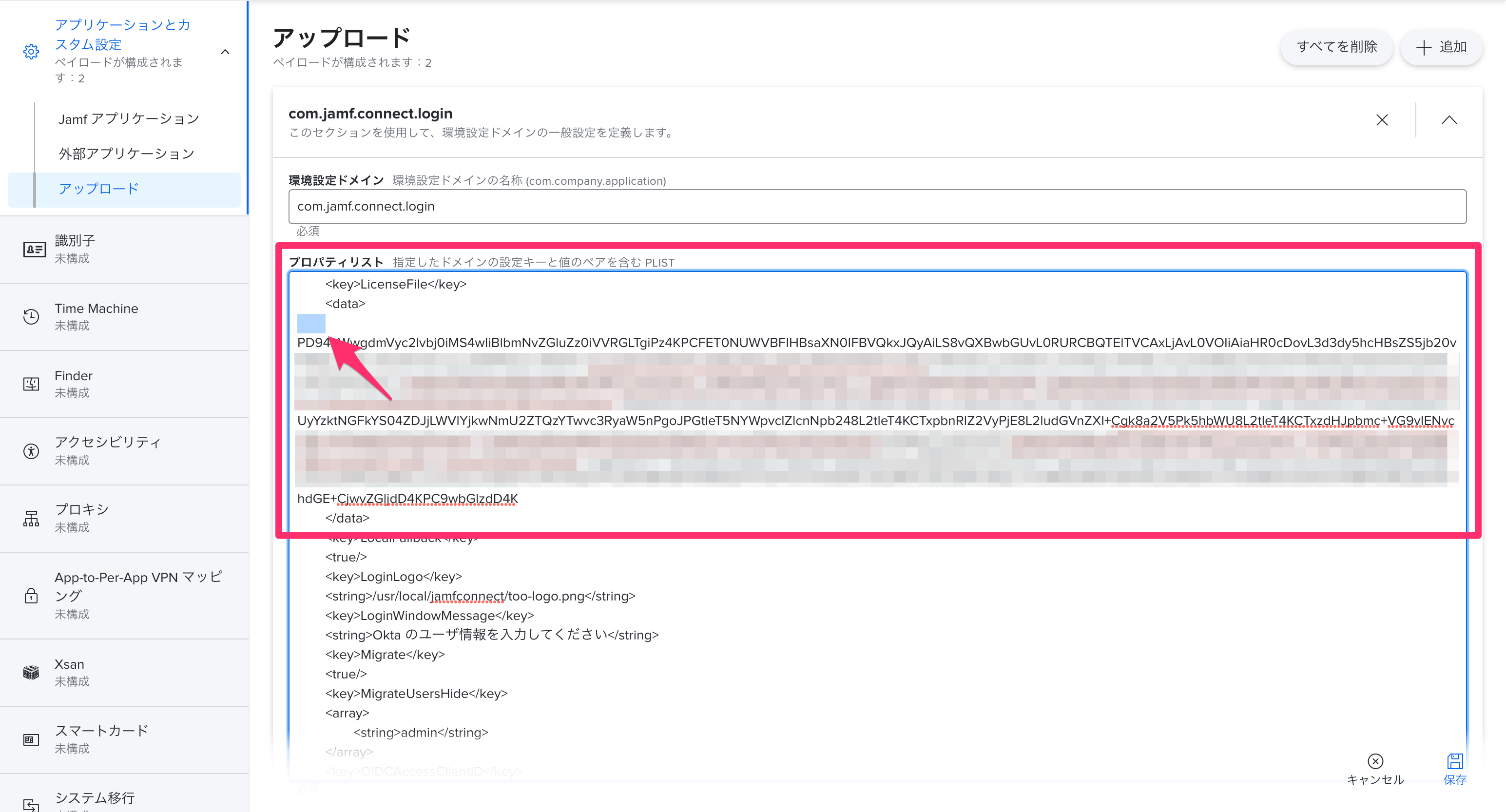
ログインウィンドウ、メニューバーAppそれぞれでライセンス文字列を置き換えたらパターン1での更新作業は完了です。
パターン2:Jamf Connect Configurationを使用してライセンスファイルを更新
パターン2はダウンロードしたライセンスファイルを使用する手法となります。こちらは主に、現在の環境が先述の(B)の場合に使用することが可能です。
まずはJamf Connect Configurationアプリを起動します。
※アプリがインストールされていない場合は、パターン1同様Jamf Accountにログインし、Downloadタブから「JamfConnect-2.XX.X.dmg」をダウンロードしてください。
その後、マウントしたディスクイメージ内に格納されているJamf Connect Configuration.appをドラッグアンドドロップでインストールしてください。
このアプリではログインウィンドウ、メニューバーAppの各種設定を定義することができます。 アプリ内に当時の設定が残っている場合はそのまま使用することも可能ですが、アプリ外で一部のプロパティを編集している可能性も考えられますので、定義し直したほうが確実かもしれません。
再定義の方法もいくつか選択肢があるのですが、ここでは汎用的かつトラブルが起きにくいと思われる手順を記載します。
ログインウィンドウ、メニューバーAppそれぞれで以下の(1)〜(5)を実施してください。
- 現在のJamf Connect構成プロファイルのプロパティリストをコピー
- アプリ左下の「+」ボタンをクリックし、新しい構成を作成
- アプリ右上の「</>」ボタンをクリックし、表示をXMLフォーマットに変更
- コピーしたプロパティリストをペースト(ログインウィンドウは「Login」タブ、メニューバーAppは「Connect」タブ内)
- アプリ右下の「保存」ボタンをクリック
《補足》
今回、あえてログインウィンドウとメニューバーAppをそれぞれ個別の構成で定義した背景としては、ひとつの構成内にログインウィンドウ→メニューバーAppの順にプロパティリストをペーストした場合、「OIDCリダイレクトURI」の設定値が消失する事象を確認しているためです。
※メニューバーAppのプロパティリストからペーストした場合は特に異変は見られませんでしたが、今後のアップデートでまた変化する可能性もゼロではないため、念のためこのような手順とさせて頂きました。(少し面倒ですがご容赦ください...!)
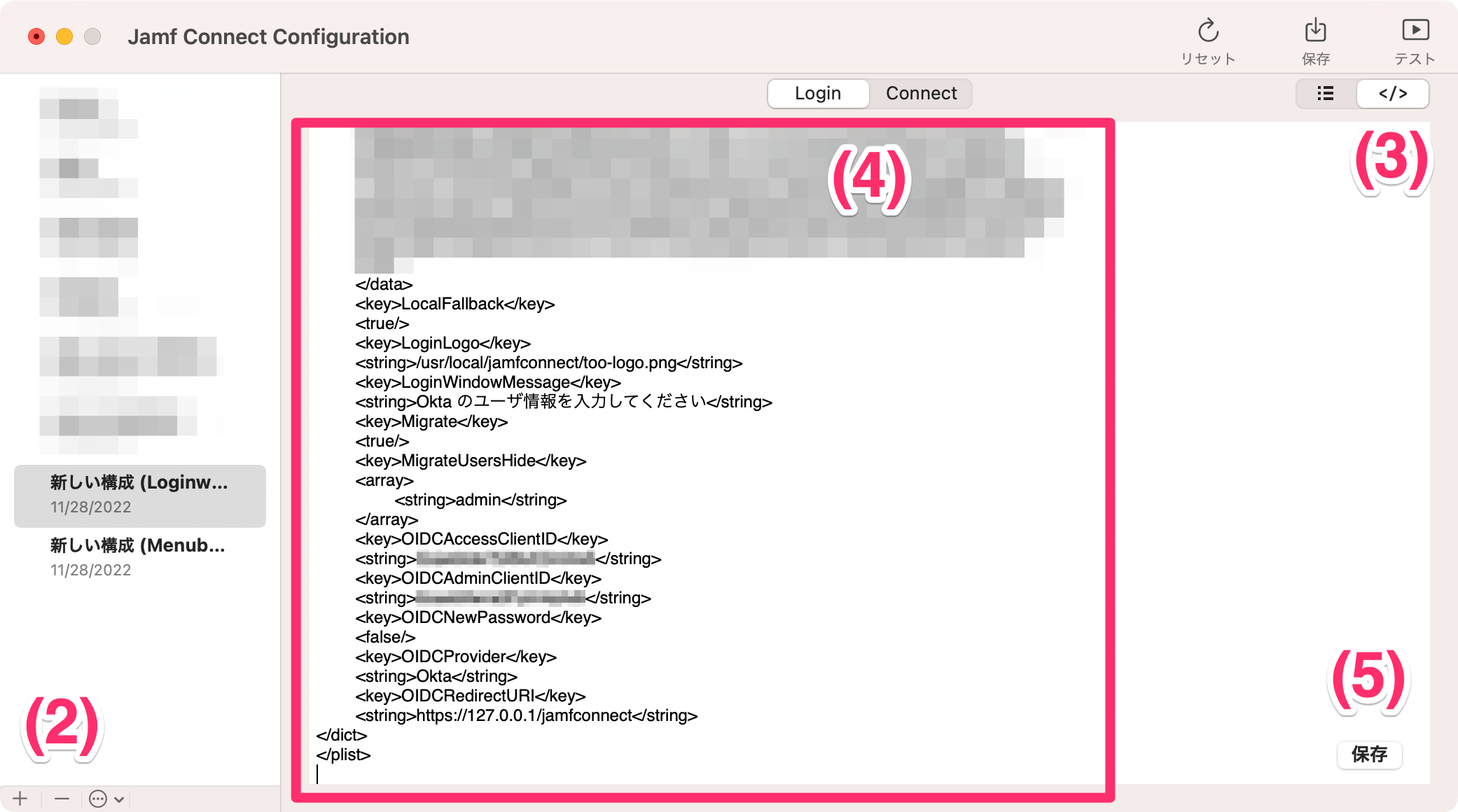
再定義が完了したら、ライセンスファイルの差し替えを行います。ライセンスファイルもパターン1同様Jamf Accountから入手可能です。
「ライセンスファイルをダウンロード」をクリックすると「○○○.jamfconnectlicense」というファイルがダウンロードされるかと思います。
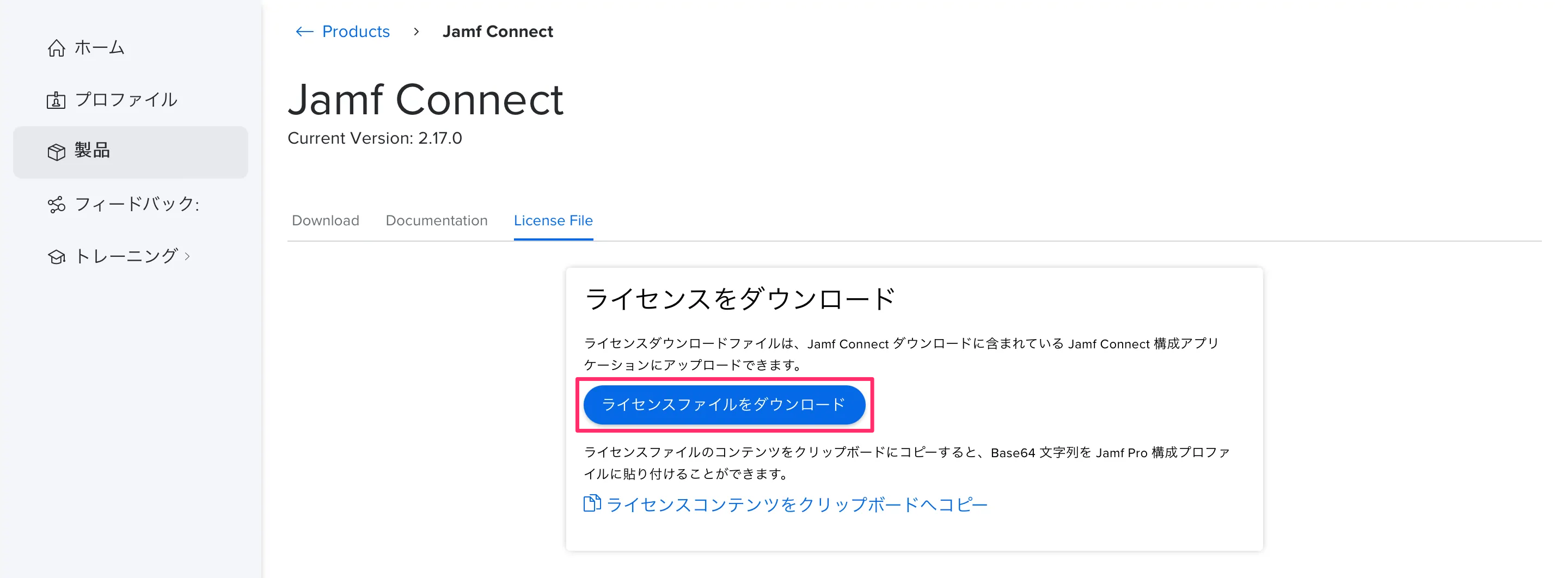
ライセンスファイル入手後、Jamf Connect Configurationアプリ右上の「≡」ボタン(「</>」ボタンの左)をクリックし、元の表示に戻ります。 「アイデンティティプロバイダ」タブ内の一番下までスクロールし、「ライセンスを選択」ボタンから先程ダウンロードしたファイルを選択します。
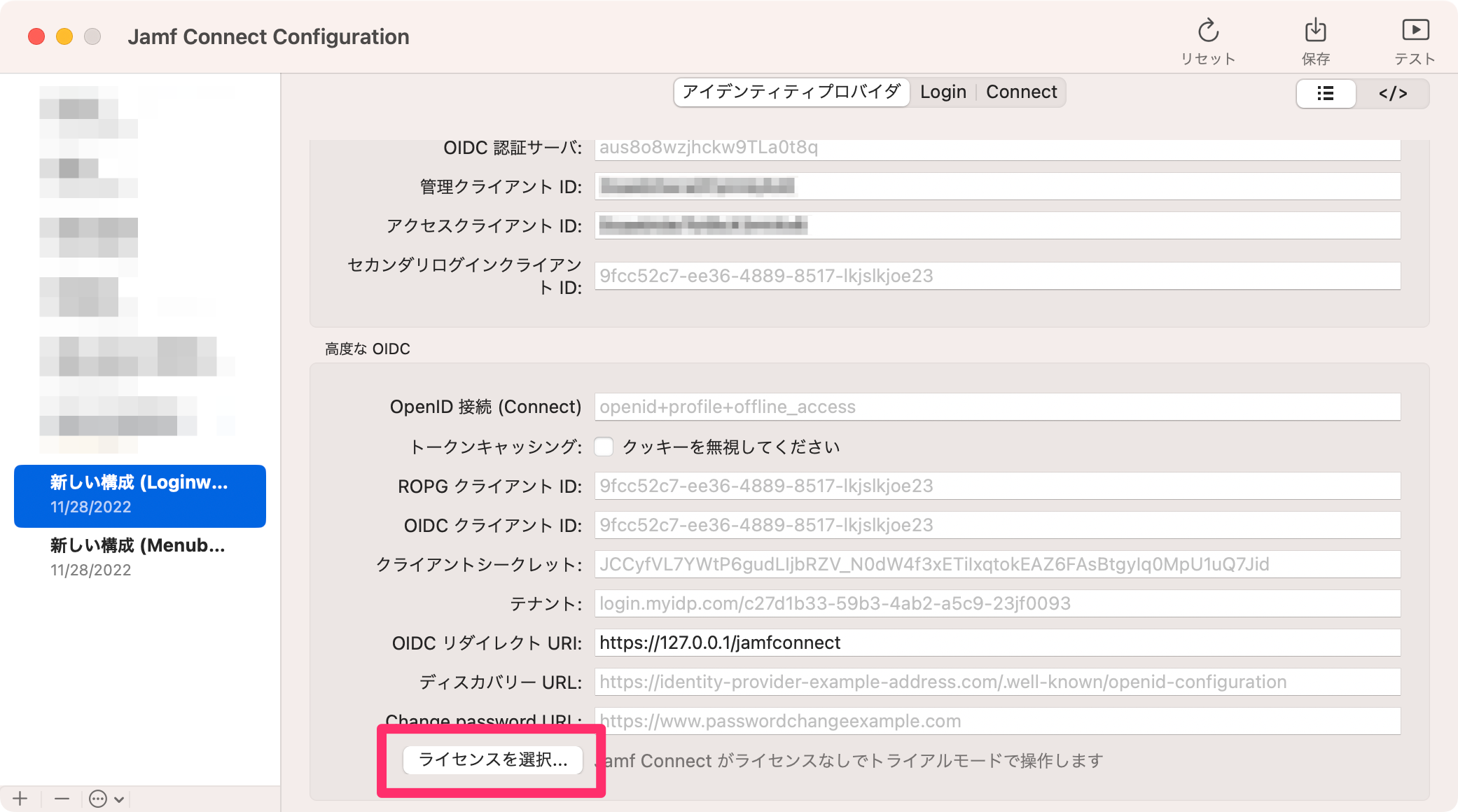
※この際、アプリのUIとしては何も変化が起きないため少し分かりづらいですが、XMLフォーマット表示では新しいライセンス文字列に置き換わっていることが確認できるかと思いますのでご安心ください。
ログインウィンドウ、メニューバーAppそれぞれの構成でライセンスファイルの選択が完了した後、再度XMLフォーマット表示に切り替えてプロパティリストをすべてコピーします。
コピーした内容で構成プロファイル側を置き換えたら、パターン2での更新作業は完了です。
パターン3:「Jamf アプリケーション」ペイロードを使用してライセンスを定義
パターン3は以下の記事にて紹介されているように、構成プロファイルの「Jamf アプリケーション(アプリケーションとカスタム設定)」ペイロードを使用する手法となります。
Jamf Connect License files management process | Jamf | Blog
現在の環境が(A)の場合、パターン1、2のようにプロパティリストを編集する必要がなく、Jamf Pro上で作業が完結するため、ハードルとしては一番低いと言えるかもしれません。 ※(B)の場合も使用できますが、現在の構成プロファイルからライセンス情報を取り除く必要があるため、プロパティリストを編集する作業は発生してしまいます。
具体的な手順については記事内の動画を見て頂ければ問題ないかと思います。(丸投げ...)
重要なポイントとしては、「Jamf アプリケーション」ペイロードを構成する際「Add/Remove properties」ボタンから「License File」以外のキーをすべて削除する点です。
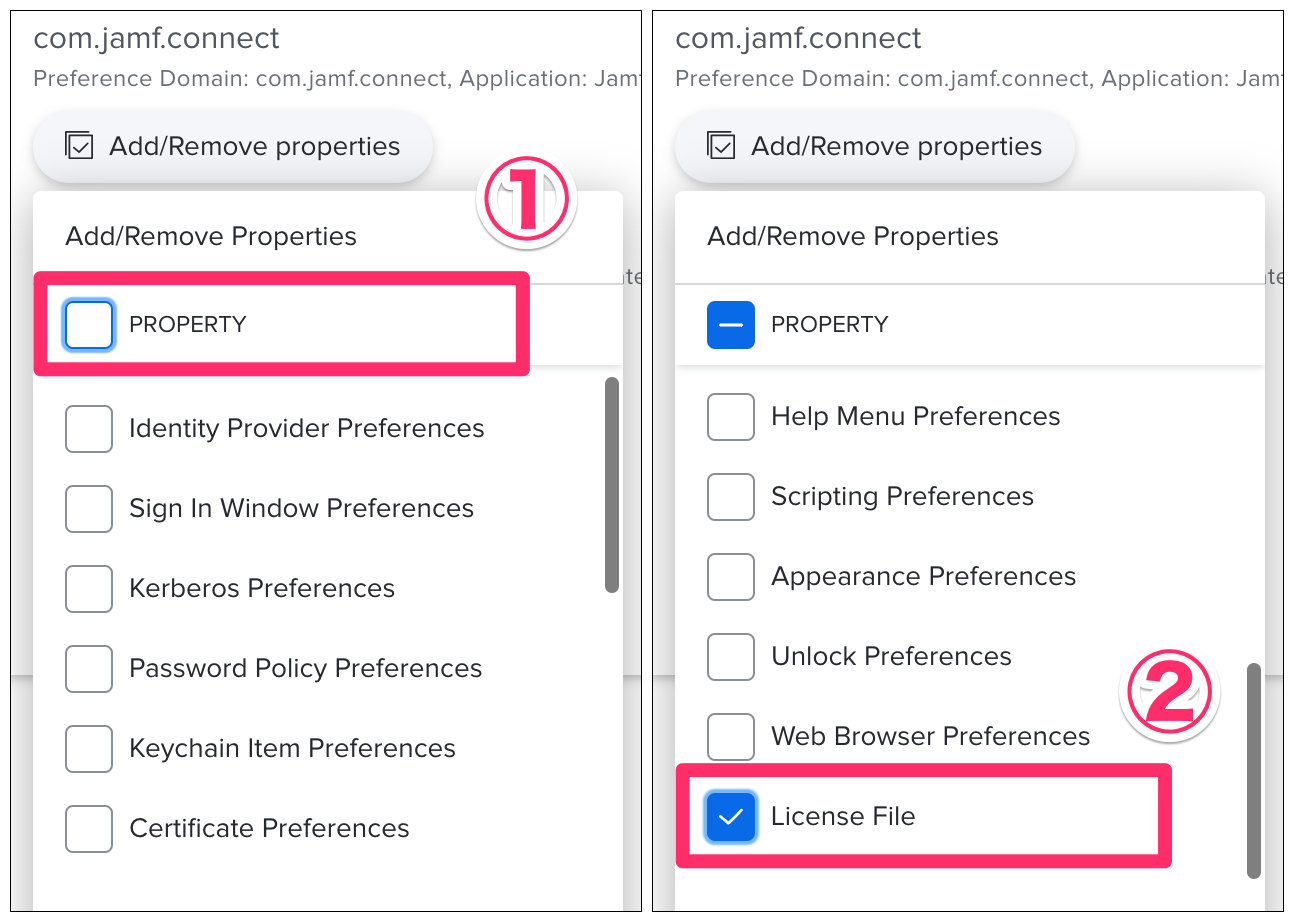
また、(A)(B)から置き換える場合、(A)に関しては以下のように既存の「アップロード」ペイロード右上の「すべて削除」ボタンをクリックします。
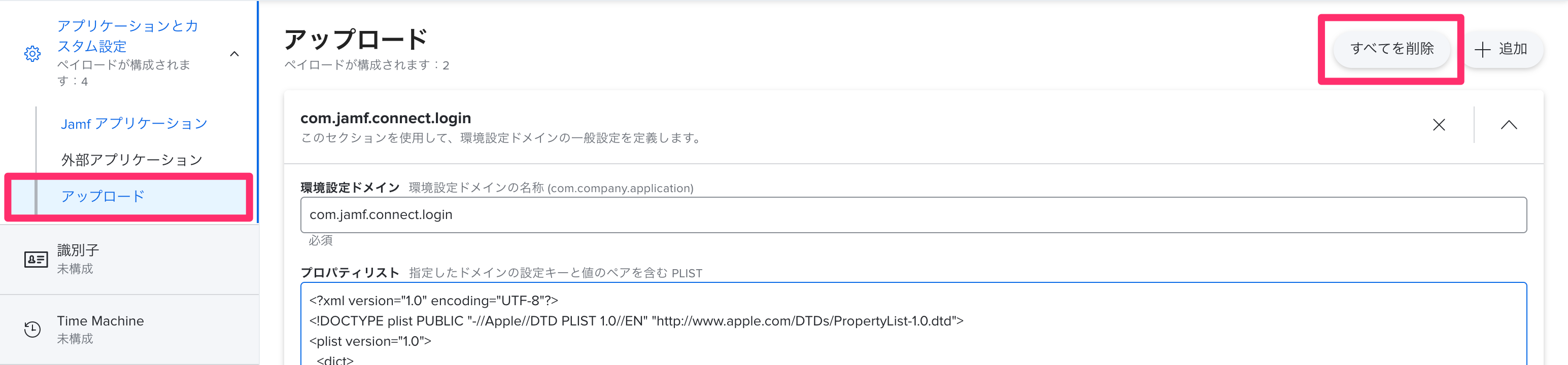
(B)に関しては、LicenseFileキーをすべて選択して削除します。パターン1で行った作業と似ていますが、今回の場合は以下のように先頭の空白部分も含めて選択するようにしてください。
《補足》
ライセンスの展開方法を(B)からパターン3に変更する場合、ライセンス情報が含まれた複数の構成プロファイルをデバイスに展開してしまわないようご注意ください。
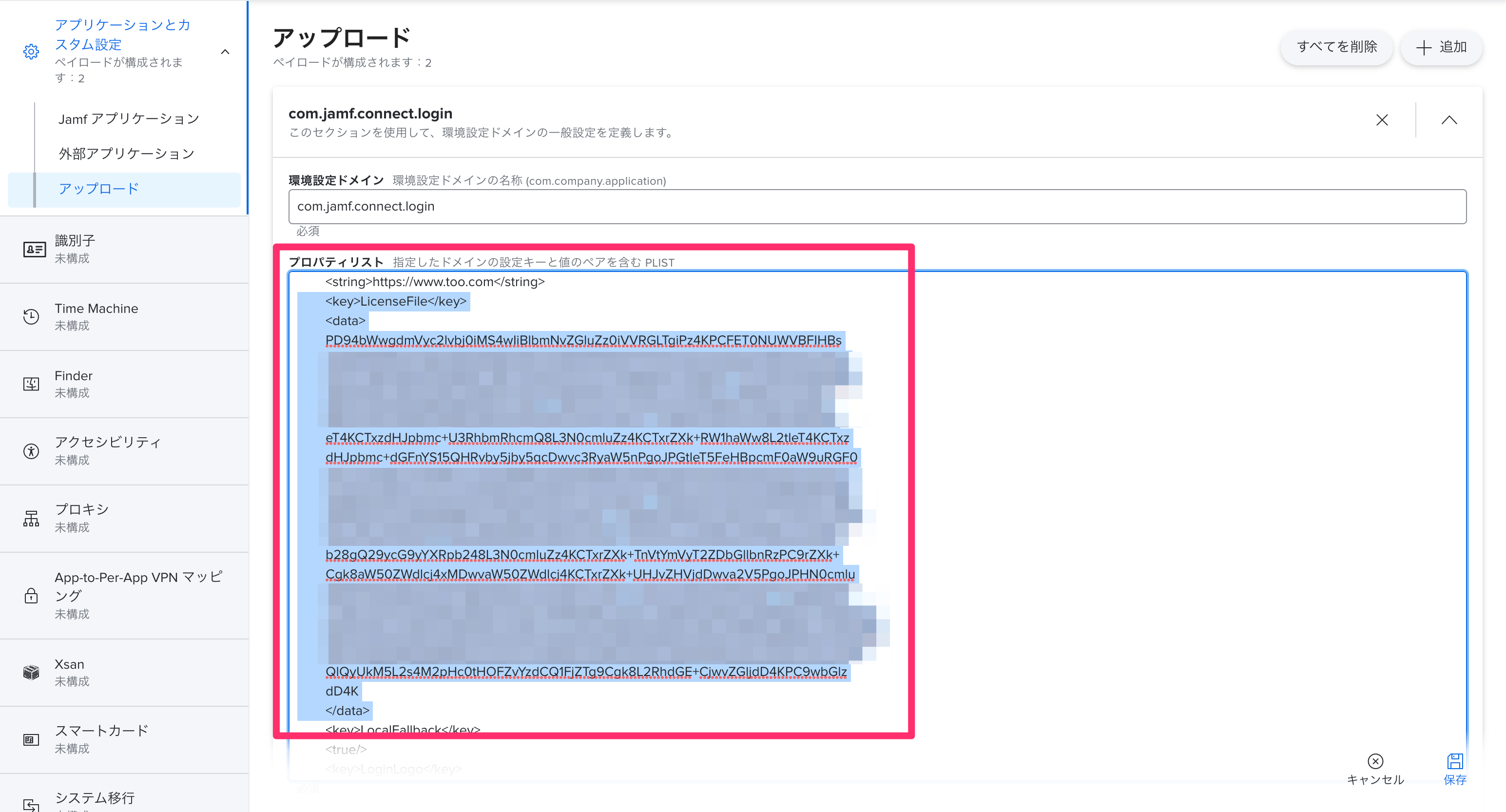
適用確認
パターン1〜3いずれかの手法で更新作業が完了したら、最後に適用確認を行います。
ログインウィンドウは以下のようなアラートが表示されていなければ、ライセンスは正常に反映されています。


メニューバーAppについては、情報から「Jamf Connectへようこそ」ウインドウを表示し、「ライセンシング中」ボタンをクリックします。
ライセンス数や有効期限日などの情報が正しく記載されているかどうか確認してください。
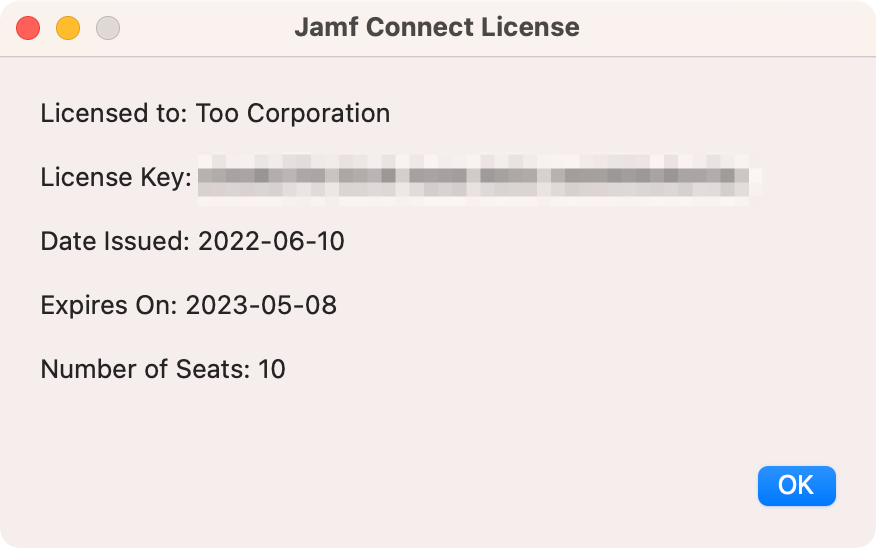
まとめ
いかがでしたでしょうか?
MDMとAppleプッシュ通知サービス(APNs)との信頼の確立やApple Business Managerとの連携など、定期的に更新が必要な作業は他にも色々ありますが、今回のJamf Connectに関しては少し手間が多いように思います。
また、更新作業に誤りがあると、ライセンス認証だけでなくJamf Connect全般の設定が外れてしまうなどといったユーザへの影響も懸念されるため注意が必要です。
今回の記事がそんな更新作業の手助けに少しでもなれば幸いです。
内容に関するご不明点、その他Jamf Connect全般に関するご相談など、気になることがございましたら、サポートさせて頂ければと思いますので、ぜひお気軽にお問い合わせください!
記事は2022年12月12日現在の内容です。
この記事に付けられたタグ
おすすめ記事を見る