Jamf Proで簡単セットアップを実現!基本のプリンタ設定

制作業務と切り離せないプリンタ
クリエイティブ業務でなにかと頼りになるプリンタですが、社内でいざ使おうというタイミングで、Macにプリンタの登録が必要になったり、設定方法がわからず確認に手間取るということも。IT管理担当にとっては、社内のMacへ一括で設定配布できたら便利ですよね。
この記事では、Appleデバイス管理ツール「Jamf Pro」を使って、基本的なプリンタ設定をMacに適用する方法をご紹介します。
2024/11/07追記:この記事の内容はYouTube動画でもご確認いただけます。こちらも併せてご覧ください。
目次
プリンタ設定配布の事前準備
使用するプリンタをJamf Proに登録
プリンタ設定をJamf Proを使って従業員のMacに配布する前に、まずは「使用するプリンタをJamf Proに登録する」という作業が必要になります。
具体的には、プリンタドライバをJamf Proにアップロードする作業と、Jamf Printer ManagerというAppを使ってプリンタ設定をJamf Proに登録する作業の2つです。これらの作業はどちらを先に行なっても構いません。
それでは、手順を確認していきましょう!
プリンタドライバをJamf Proにアップロード
はじめに、登録したいプリンタの販売元Webサイトからドライバインストーラをダウンロードします。
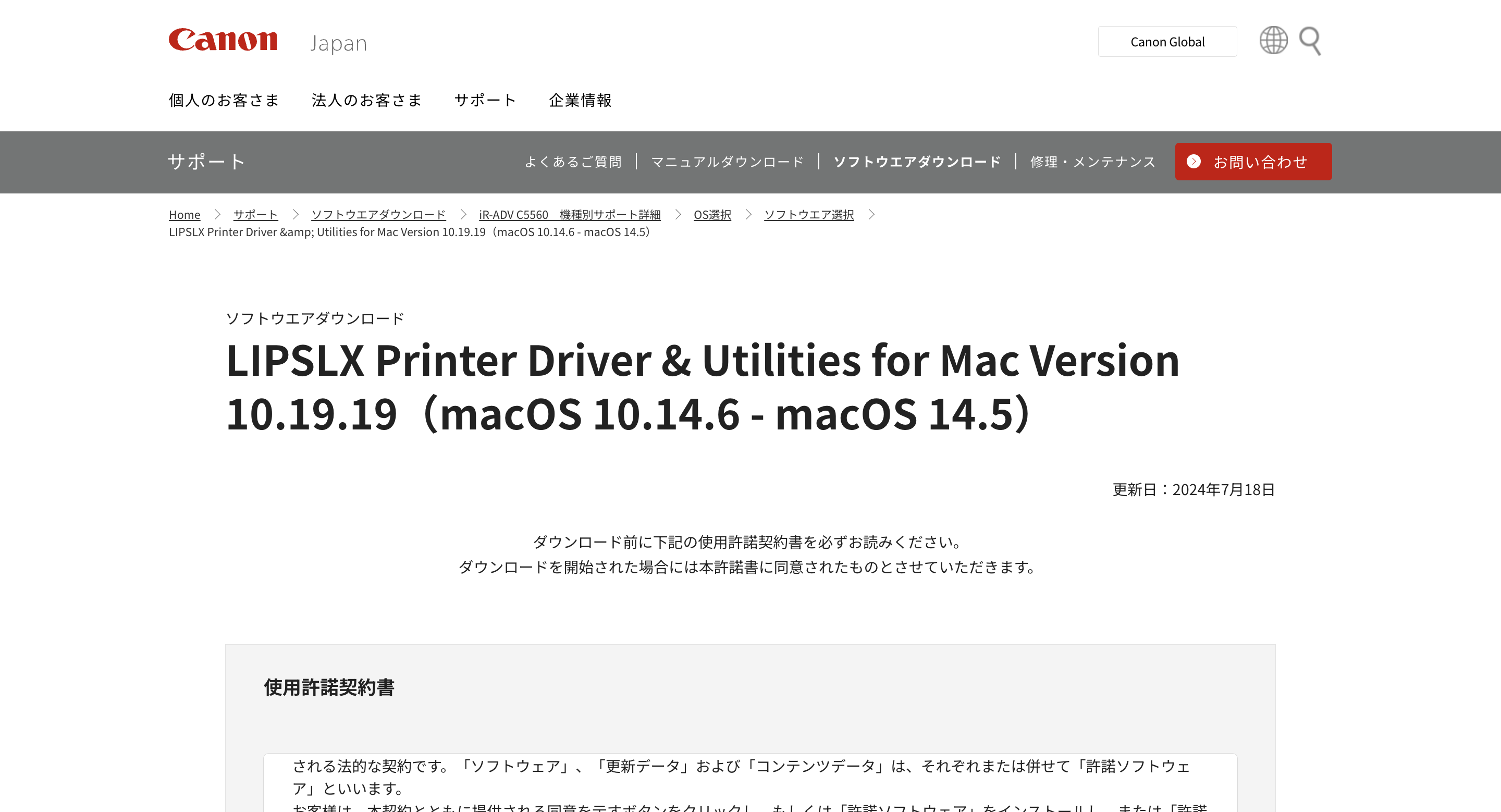
※今回はCanonの複合機(iR-ADV C5560)を登録するので、CanonのWebサイトからダウンロードしていきます。
インストーラが入っているdmgファイルを展開し、その中にあるプリンタドライバのpkgファイルを取り出します。
つぎに、このpkgファイルをJamf Pro上にアップロードします。Jamf Proの管理画面上で、設定>コンピュータ管理>パッケージを選択し、新規作成から新たにプリンタドライバのパッケージをアップロードして完了です。
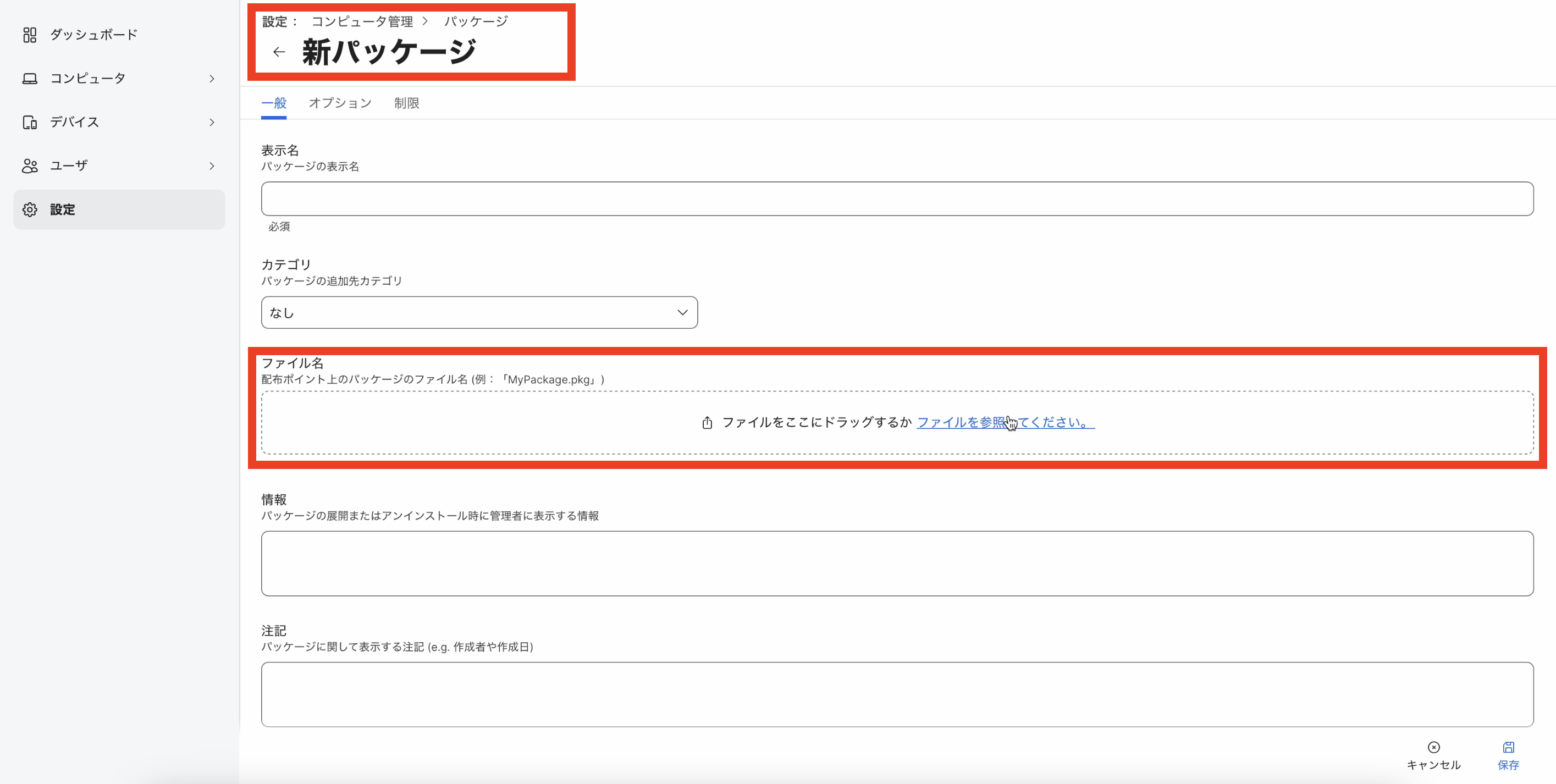
プリンタ設定をJamf Proに登録
プリンタをJamf Proに登録する際は、Jamf Printer ManagerというmacOS Appを使用します。配布予定のプリンタ設定を1台のMacで準備しておけば、その設定をJamf Proで管理しているMacに一括適用することができます。
参考:jamf/jamf-printer-manager: macOS app to upload printer configurations to Jamf Proあらかじめ使用したいプリンタの設定を保存したMac上で、Jamf Printer Managerを開きます。任意のDisplay Nameを設定したら、①Jamf Pro CloudのURL、②Jamf Pro ユーザアカウント、③パスワード の3点を入力してログインします。
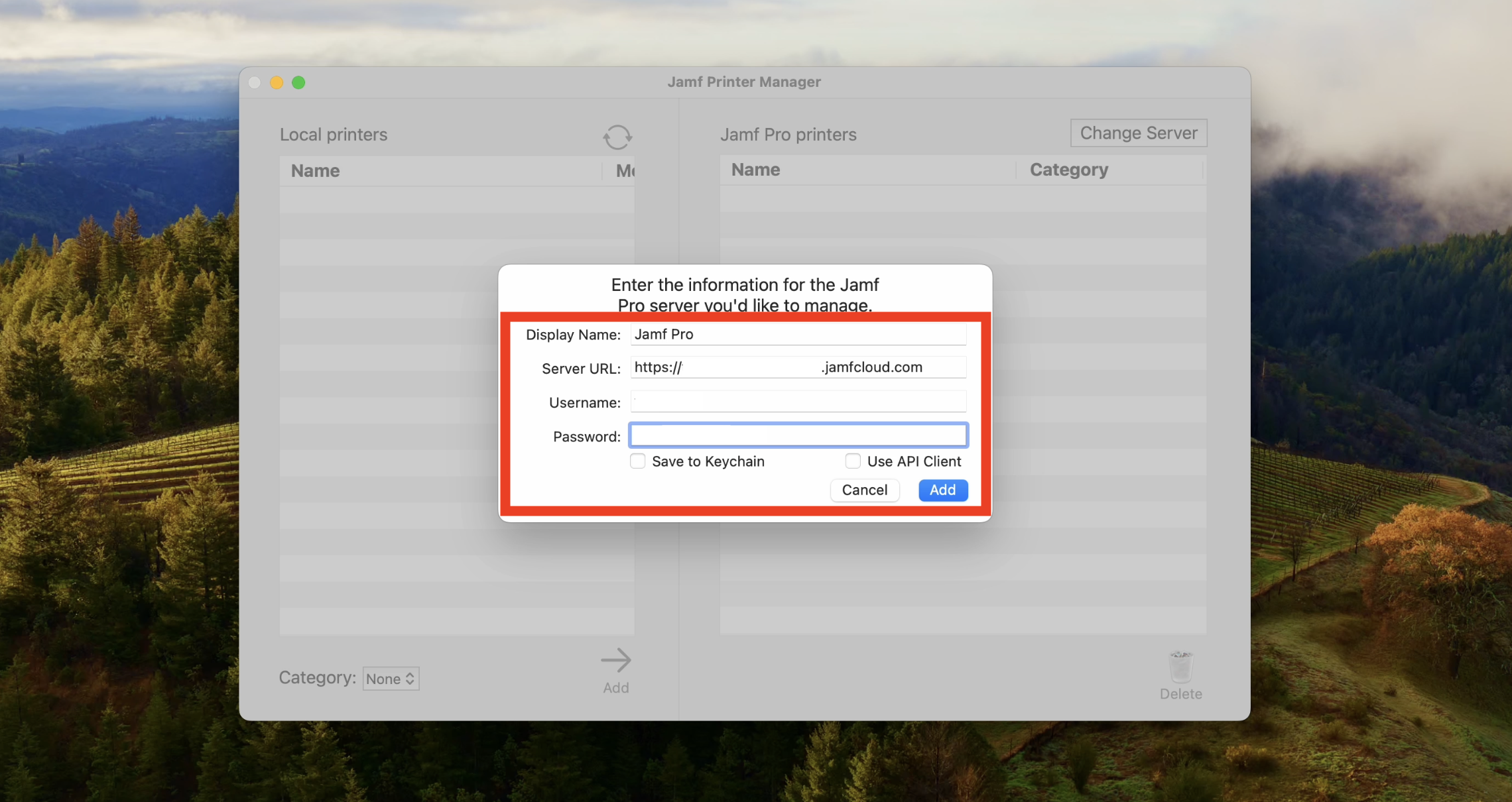
ログインすると、Jamf Printer Managerを開いているデバイスに登録されているプリンタの設定が、Local Printersに表示されます。
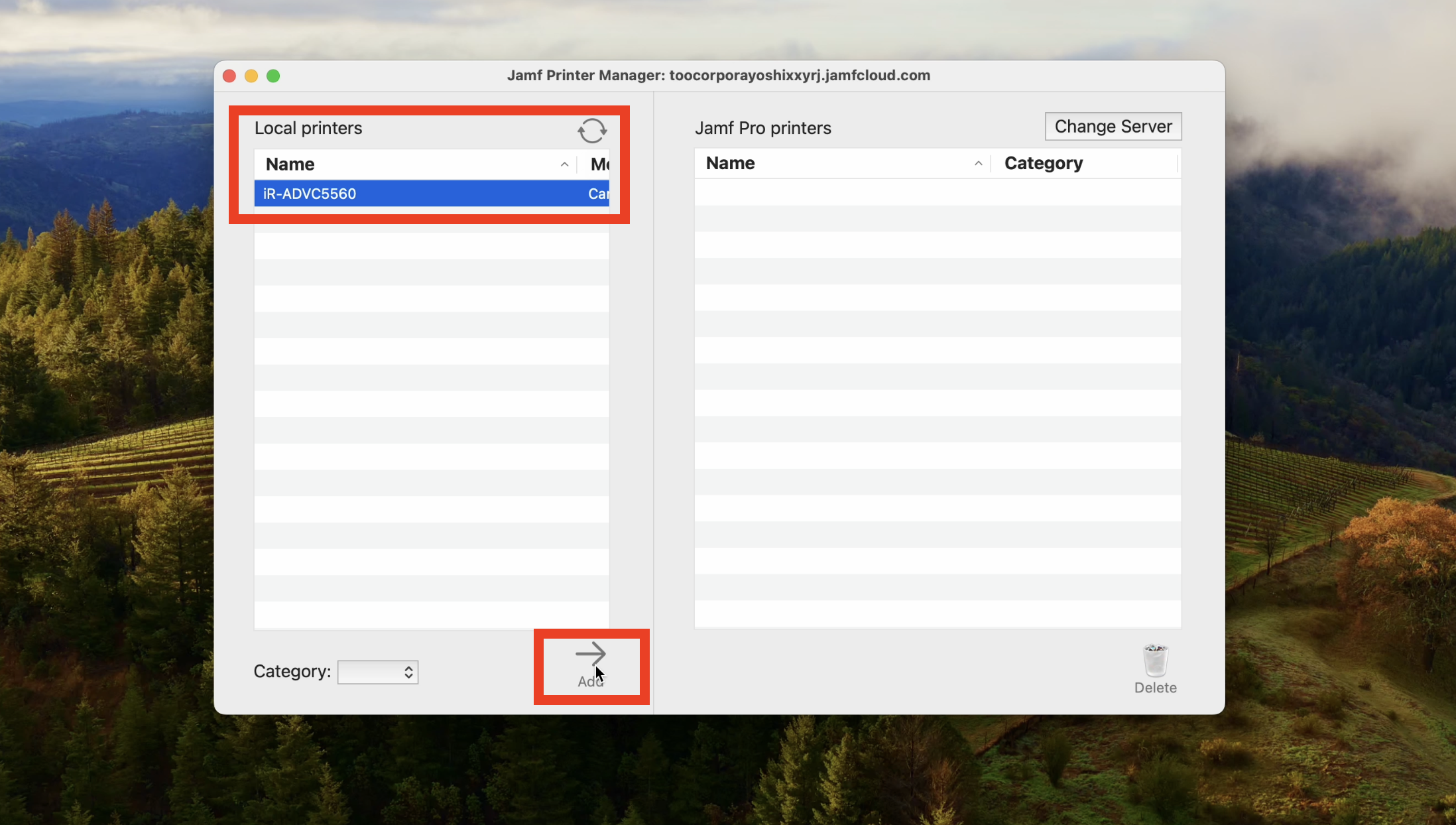
表示された中からJamf Proにアップロードしたい設定を選択し、Addを選択するとJamf Pro Printersへ設定がアップロードされ、Jamf Pro上にプリンタが登録されます。登録された内容は、設定>コンピュータ管理>プリンタから確認できます。
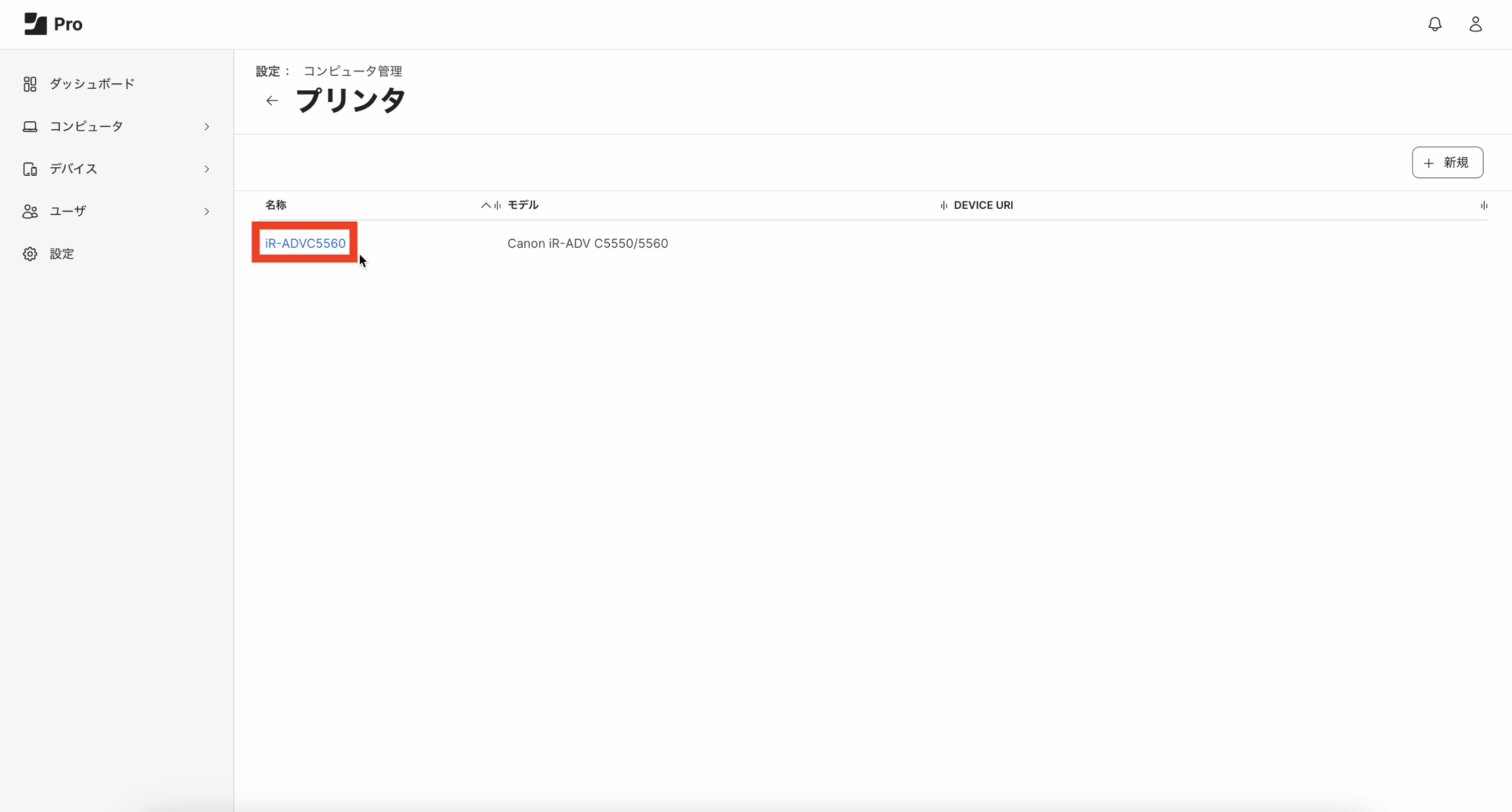
これで、Jamf Proへのプリンタ設定の登録が完了しました。
印刷時のプリセットの設定
これまでにご紹介した2つの準備によってプリンタの基本的な設定は配布できるようになりましたが、印刷時のプリセットもデバイス管理担当者が設定・配布することができます。
Macからプリンタで印刷しようとすると、デフォルトでは両面印刷設定になっています。ただ、片面印刷が多いユーザにとっては、いちいち設定を変えなければいけないのが面倒ですよね。
今回はプリセットの設定の例として、片面印刷をデフォルトに設定する方法をご紹介します。
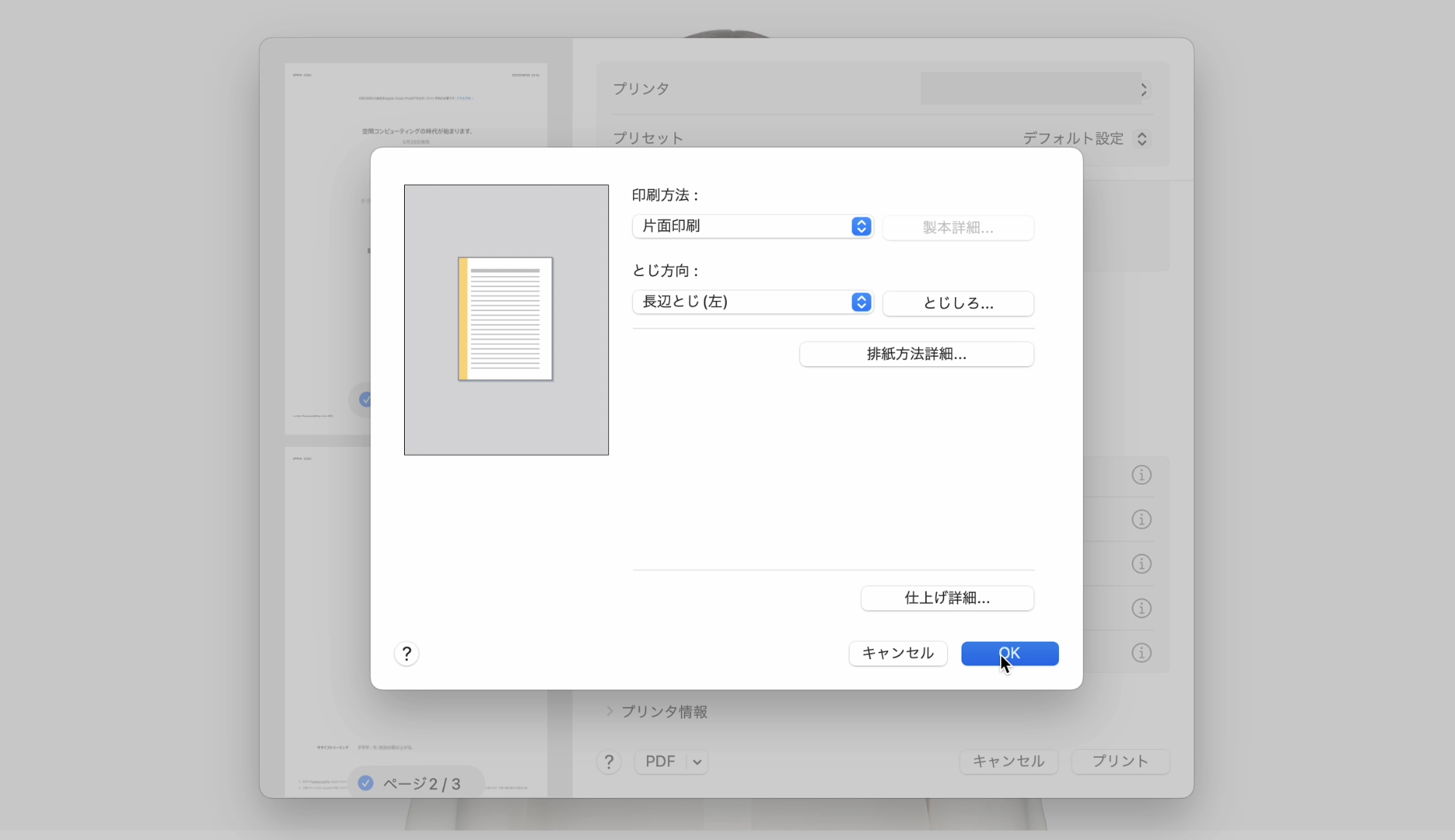
プリセットの設定配布の準備には、Jamf ComposerというmacOS Appを使います。Jamf Composerを使えば、様々なアプリや環境設定ファイル、ファイルやフォルダをカスマイズしてパッケージ(.pkg)ファイルやディスクイメージ(.dmg)ファイルにビルドすることができます。たとえば、FirefoxやNotionなどのドラッグアンドドロップでインストールする形式のアプリをパッケージ化したり、デスクトップや所定のフォルダにPDFや書類を展開するためのインストーラを作成することが可能です。
参考:Composer 概要 - Composer ユーザガイド|Jamf Learning Hubあらかじめ、片面印刷の設定に変更したプリセットを作成・保存しておきます。(今回は「iR_ADVC5560」という名称で保存)」
Users > Library > Preferences フォルダにある、「com.apple.print.custompresets.forprinter.iR_ADVC5560.plist」というplistファイルをJamf Composerのサイドバーにドラッグ&ドロップし、dmgファイルとして作成します。
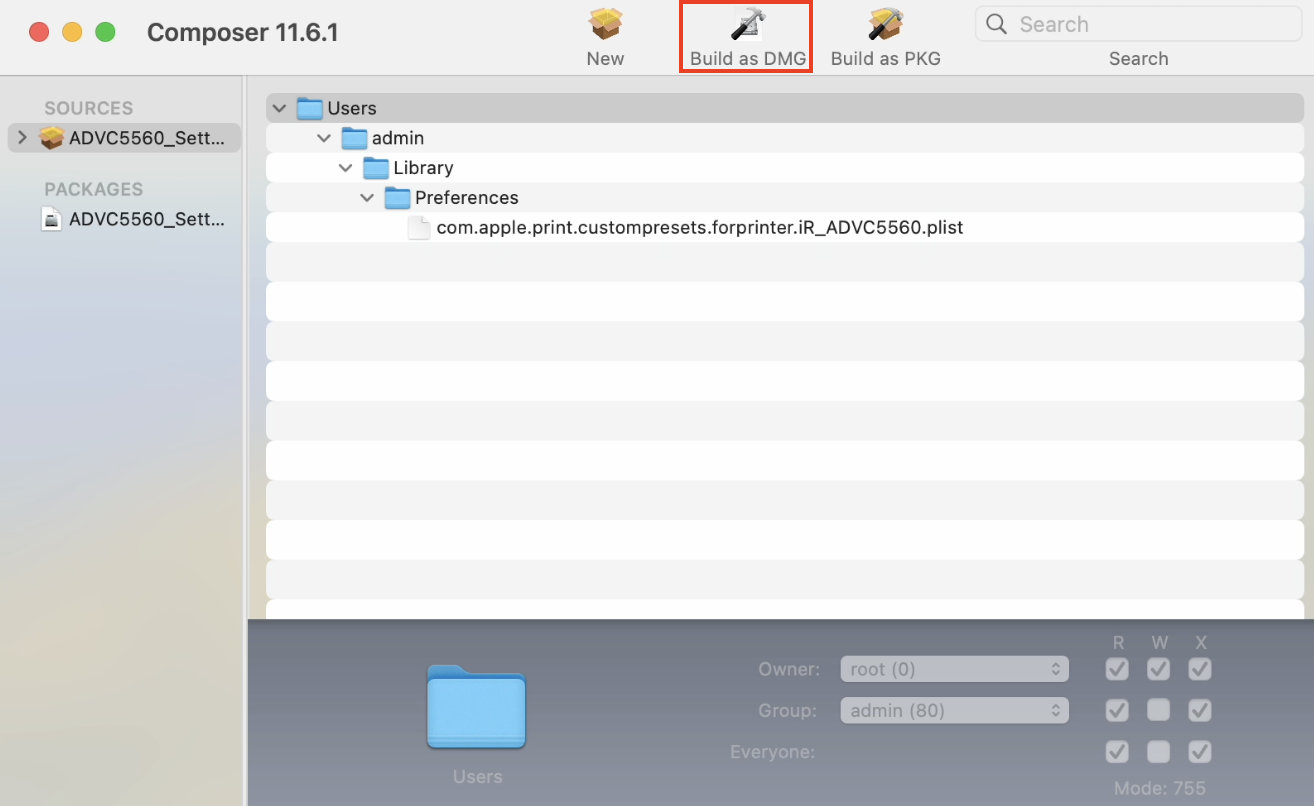
Jamf Proの管理画面上で、設定>コンピュータ管理>パッケージから、先ほど作成したdmgファイルを選択すればアップロード完了です。
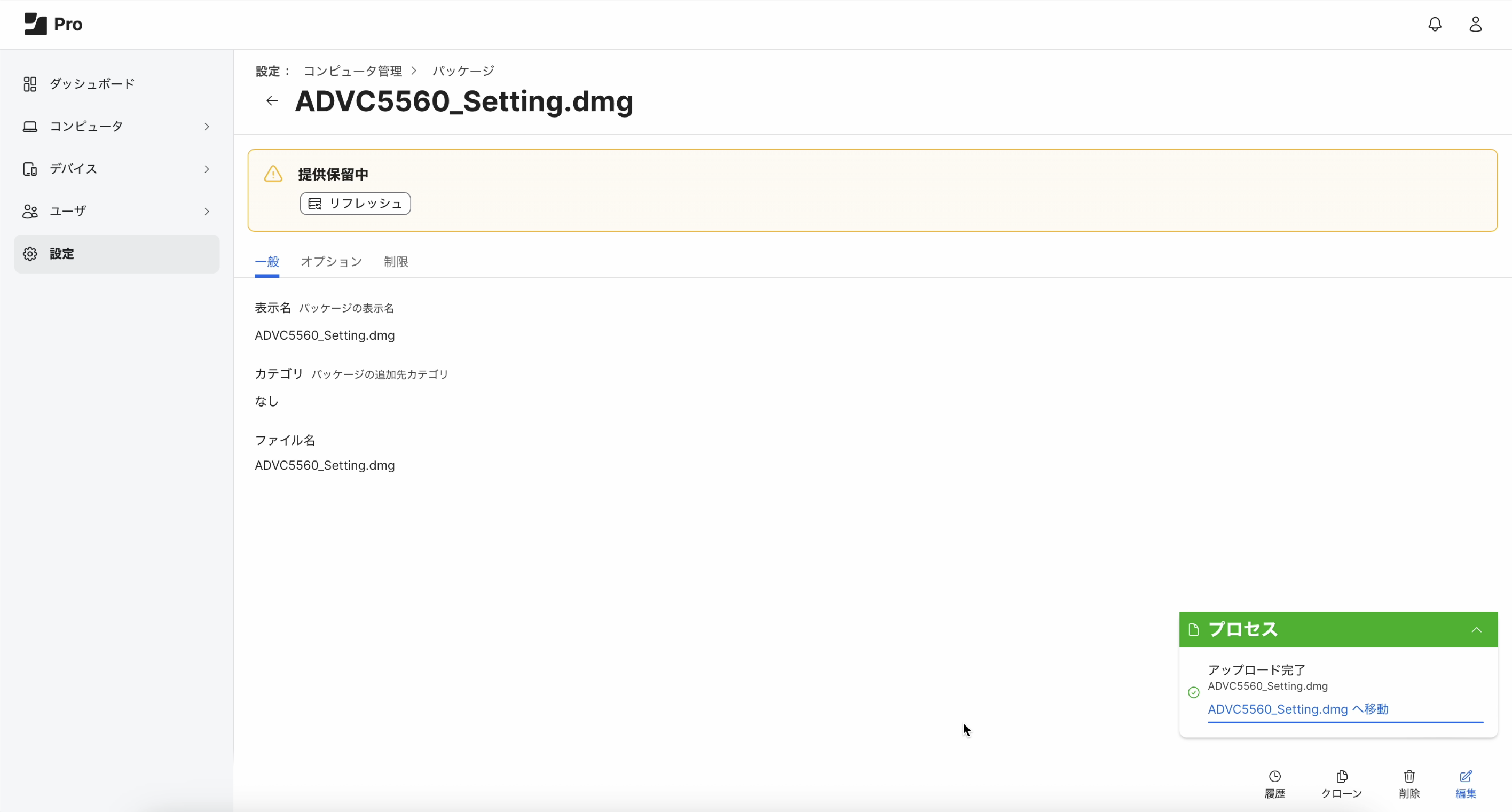
これで、プリセット設定も含めて、デバイスにプリンタ設定を配布する準備が完了しました。
プリンタ設定の配布
ここからは、事前に準備したプリント設定を、Jamf Proの「ポリシー」という機能を使ってMacに配布する方法をご紹介します。
ポリシーでプリンタ設定を配布する
Jamf Pro管理画面上で、ポリシーを新規作成し、パッケージペイロードで事前にアップロードしたプリンタドライバのpkgファイルとプリセットのdmgファイルを選択します。
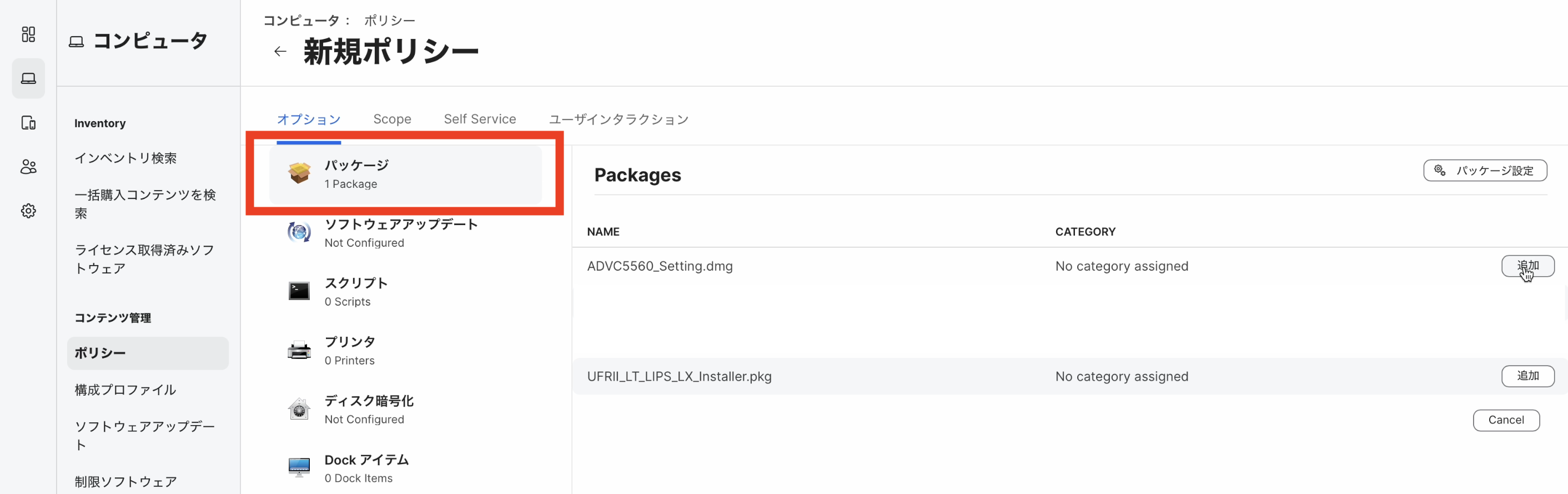
プリンタペイロードから、Jamf Printer Managerでアップロードしたプリンタ設定を選択し、設定の配布対象や配布方法を設定します。
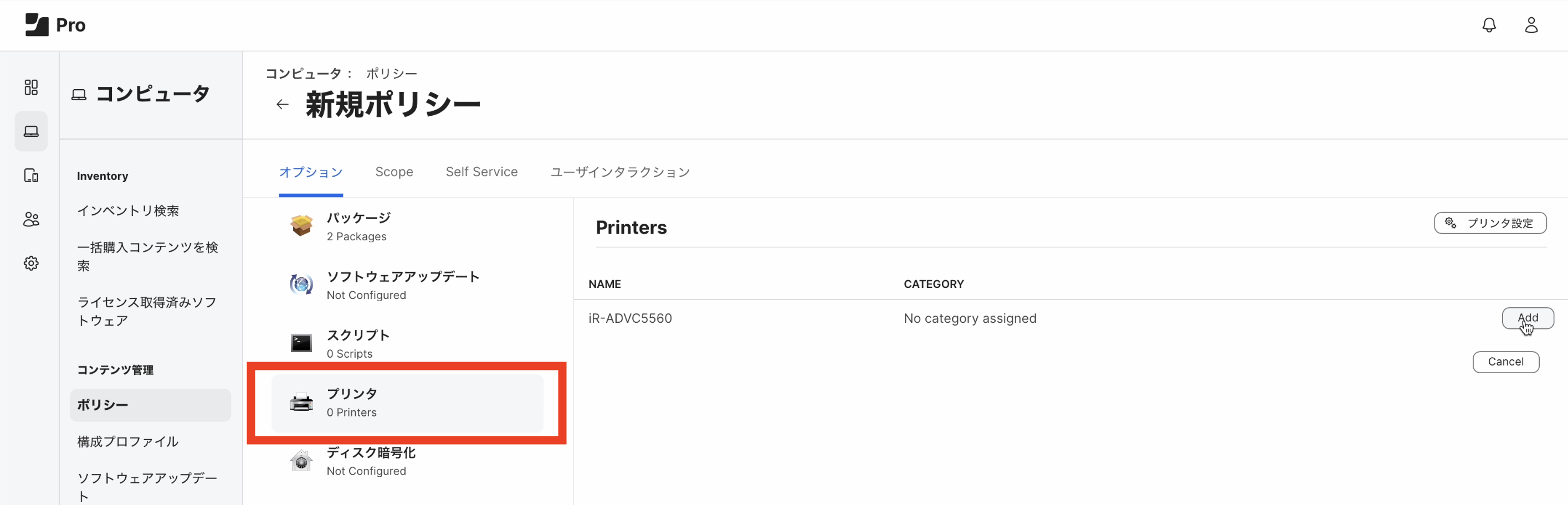
これで、対象のMacに指定した方法でプリンタ設定の配布が可能になります。配布タイミングや配布対象デバイスを指定すれば、一括でプリンタ設定をMacに配ることができます。
Self Serviceでユーザ自身にプリンタ設定を選んでもらう
Jamf ProのSelf Serviceという機能を合わせて使うことで、組織専用のカタログアプリ上にプリンタ設定が並び、そこからユーザが自分自身で使用したいプリンタ設定を選択・適用できます。このためには事前に管理者側で設定が必要です。
管理者が行うことは簡単です。先ほど新規作成したポリシーの画面でSelf Serviceタブを選択し、ユーザ側に表示される表示名やボタン名を設定・保存すれば完了です。
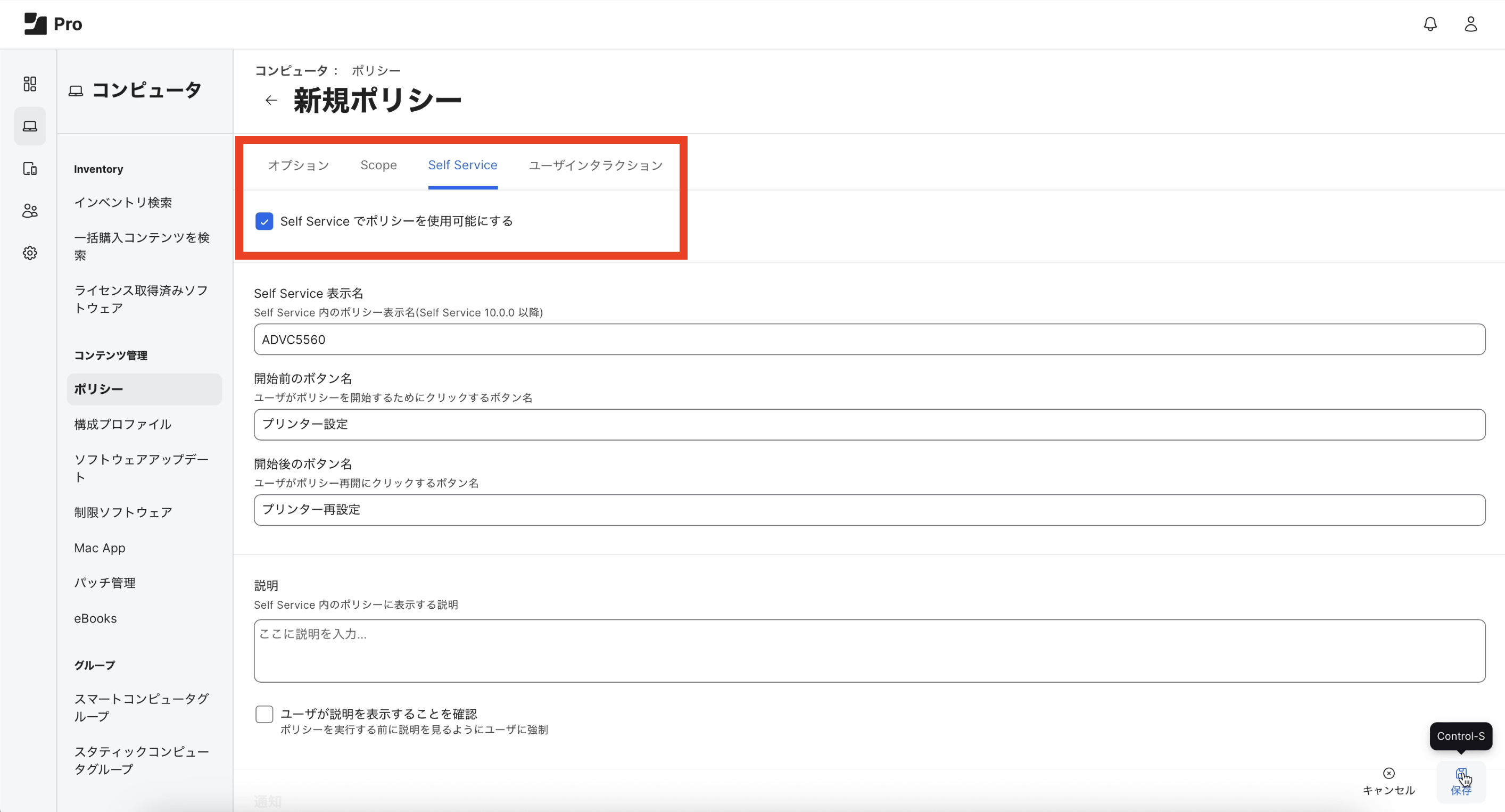
Self Serviceのメリットは、プリンタ設定をユーザが簡単に選択できることです。たとえば、出張や異動でユーザが別のフロアや拠点に移ったときに、Self Serviceでプリンタ設定を選べば簡単に新しいプリンタの再設定ができます。業務中いつでもスムーズに設定できるので、ユーザ側の工数だけでなく、管理者への問い合わせ数も減らすことができます。
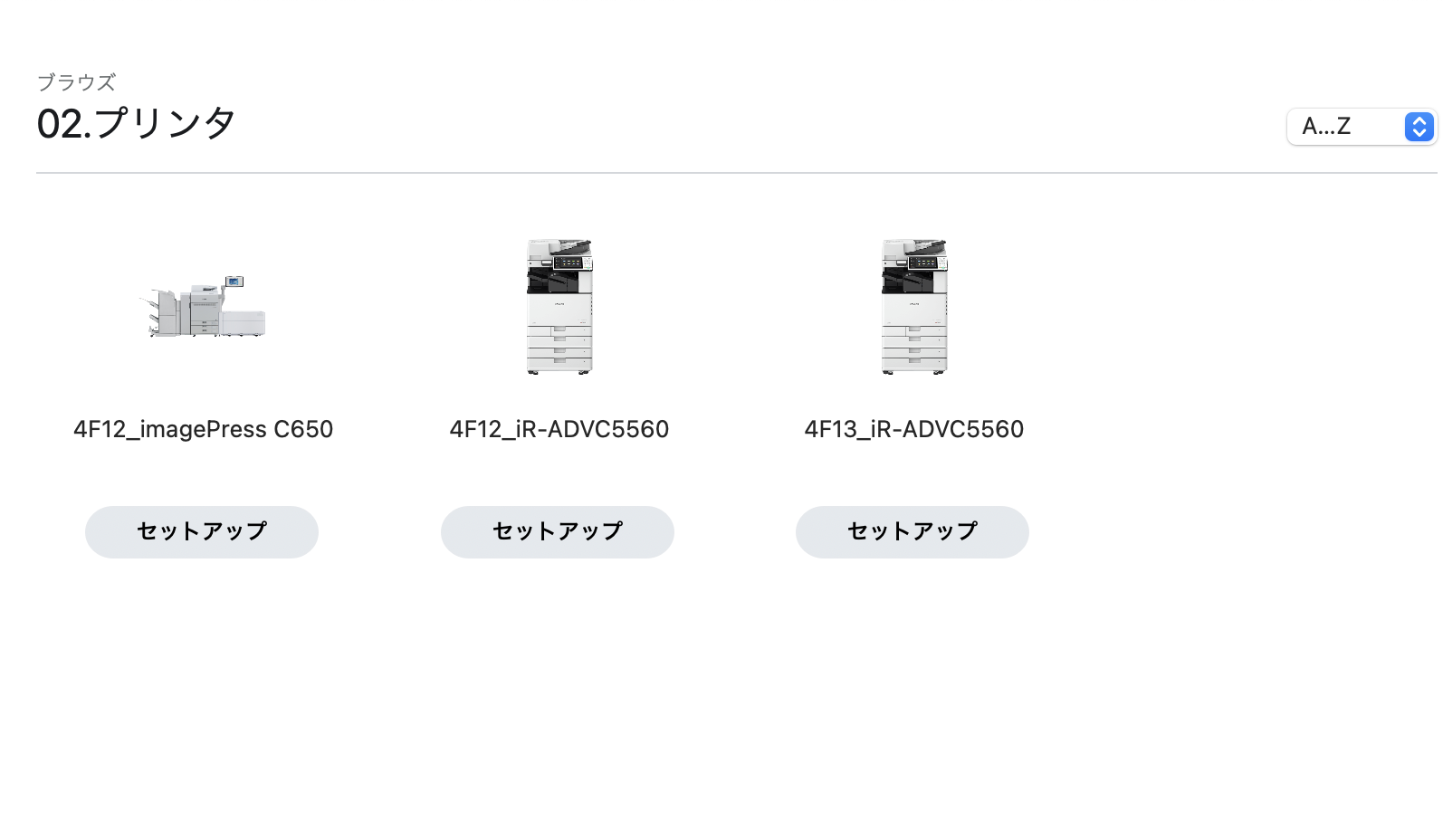
Self Serivceの画面。ユーザはこの選択肢の中から自身でプリンタ設定を選ぶことができます。
まとめ
DX化が進む中でも頼りになるプリンタ。
この記事でご紹介したように、プリンタの設定配布のためには事前の準備が必要ですが、あらかじめJamf Proで設定しておけば、いざプリンタを使うときにセットアップ作業の手間を省くことができます。
また、モノクロ印刷や用紙の大きさの設定、特殊用紙専用の設定を作成し、特定の部署だけがその設定を使えるよう制限するなど、柔軟な対応も可能です。
TooはJamfのゴールドリセラーとして、Jamf ProをはじめとするJamf製品の販売・運用サポートを行なっています。ご興味ある方はぜひお気軽にご相談ください。
Apple専用の統合デバイス管理「Jamf Pro」について詳しく見る記事は2024年8月 1日現在の内容です。
この記事に付けられたタグ
おすすめ記事を見る




