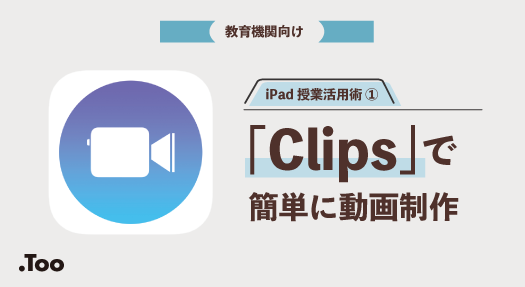iPad授業活用術その2 「Keynote」の使い方+授業での活用場面4選!

スライド作成だけではもったいない?!Keynoteを使いこなして楽しくアウトプット
iPad授業活用術の第2弾は、プレゼンテーション作成アプリ「Keynote」を解説!
Keynoteを使えば、PowerPointのようにプレゼンテーションのスライドを作成することはもちろん、観察日記・解説アニメーションやクイズなど、さまざまな形式でアウトプットすることが出来ます。
そんなKeynoteの基本的な使い方と授業での活用アイデアをご紹介します。
目次
プレゼンテーション作成アプリ「Keynote」とは?
Keynoteとは、視覚的にわかりやすいプレゼンテーション資料を作成することができるアプリケーションです。
Apple純正のアプリケーションで、Mac・iPad・iPhoneをお使いの方であれば無料で使用できます。
シンプルな操作性で、デザイン性の高い資料作成が可能です。
- 700種類以上の図形が使用可能
- 表や写真・動画の挿入が簡単
- 音声でナレーションを追加できる
- アニメーション機能が使える
などの特徴があり、児童・生徒の考えや感じたことを自由に表現するための機能が備わっています。
Keynoteの基本的な使い方
それではここからはKeynoteの基本的な機能と使い方を解説します。
テンプレートの選択(新規書類の作成)
Keynoteは、40種類以上の魅力的なテーマがあらかじめ用意されており、表現したい内容に合わせて選択することができます。
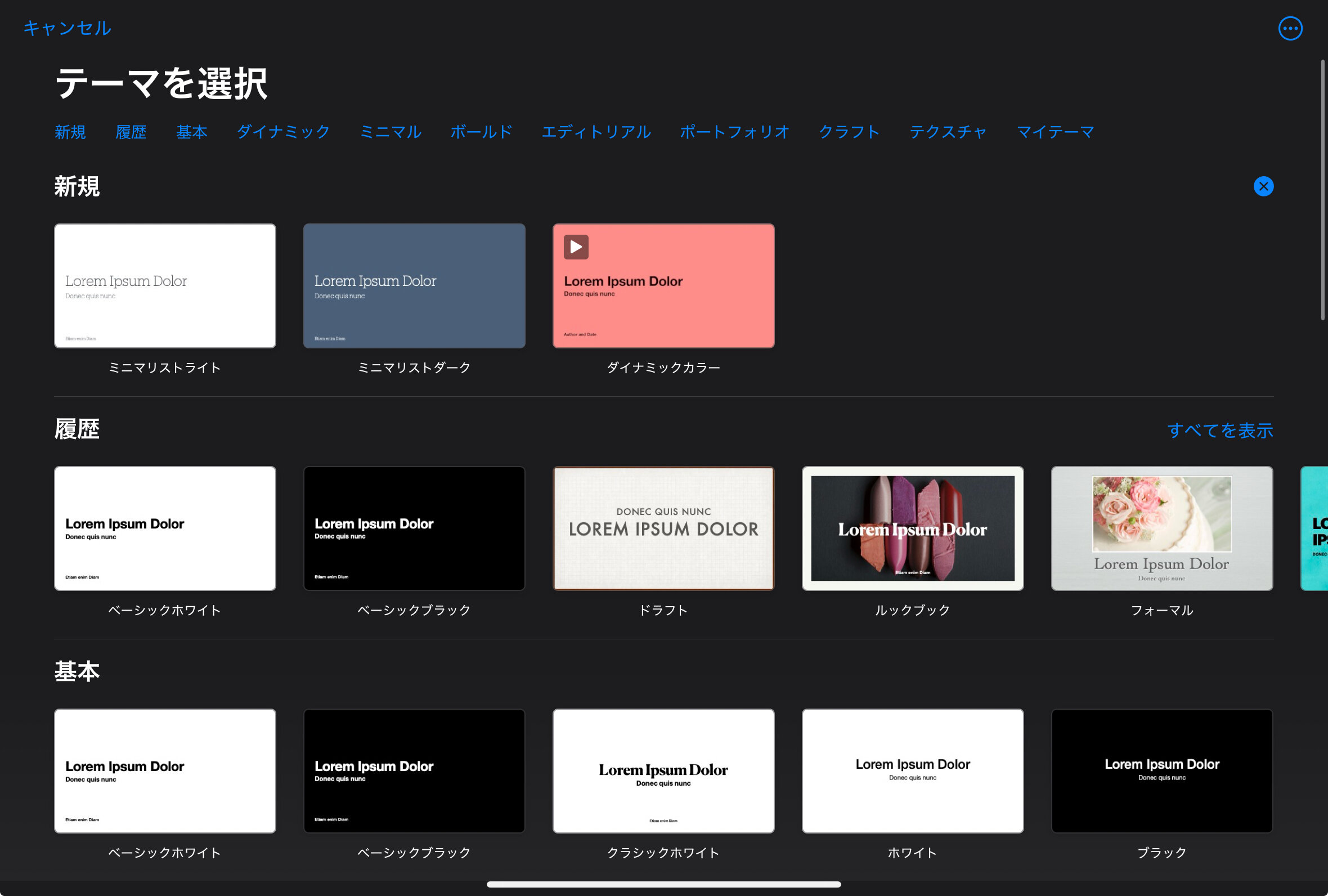
テキスト・図形の挿入
図形や文字は「図形とテキスト」アイコンから挿入できます。
700種類以上の図形をカスタマイズして、授業で使うイラストを作成することができます。
テキストを選ぶと、テキストボックスが追加されます。
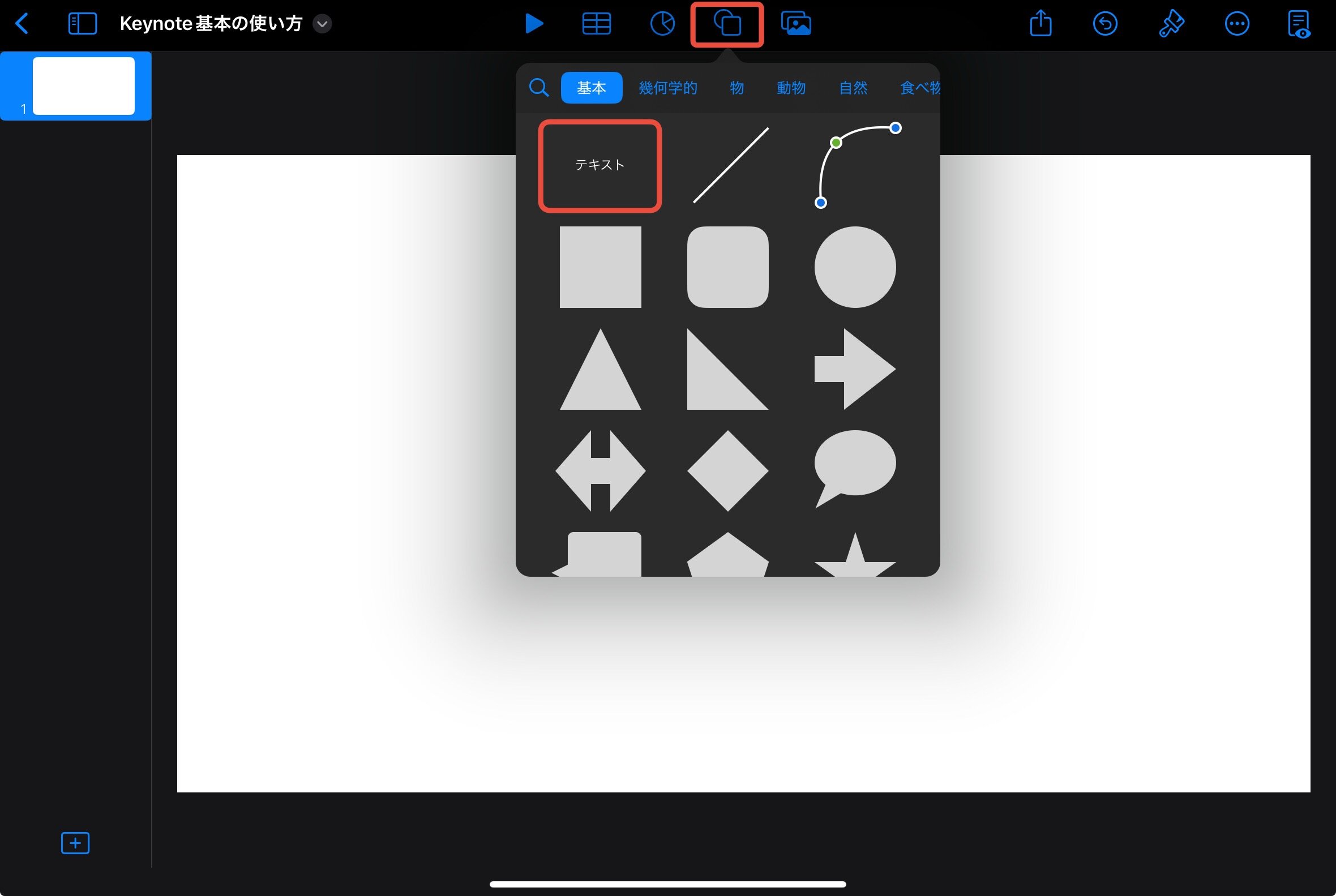
テキストの色や大きさは「筆」アイコンから変更することができます。
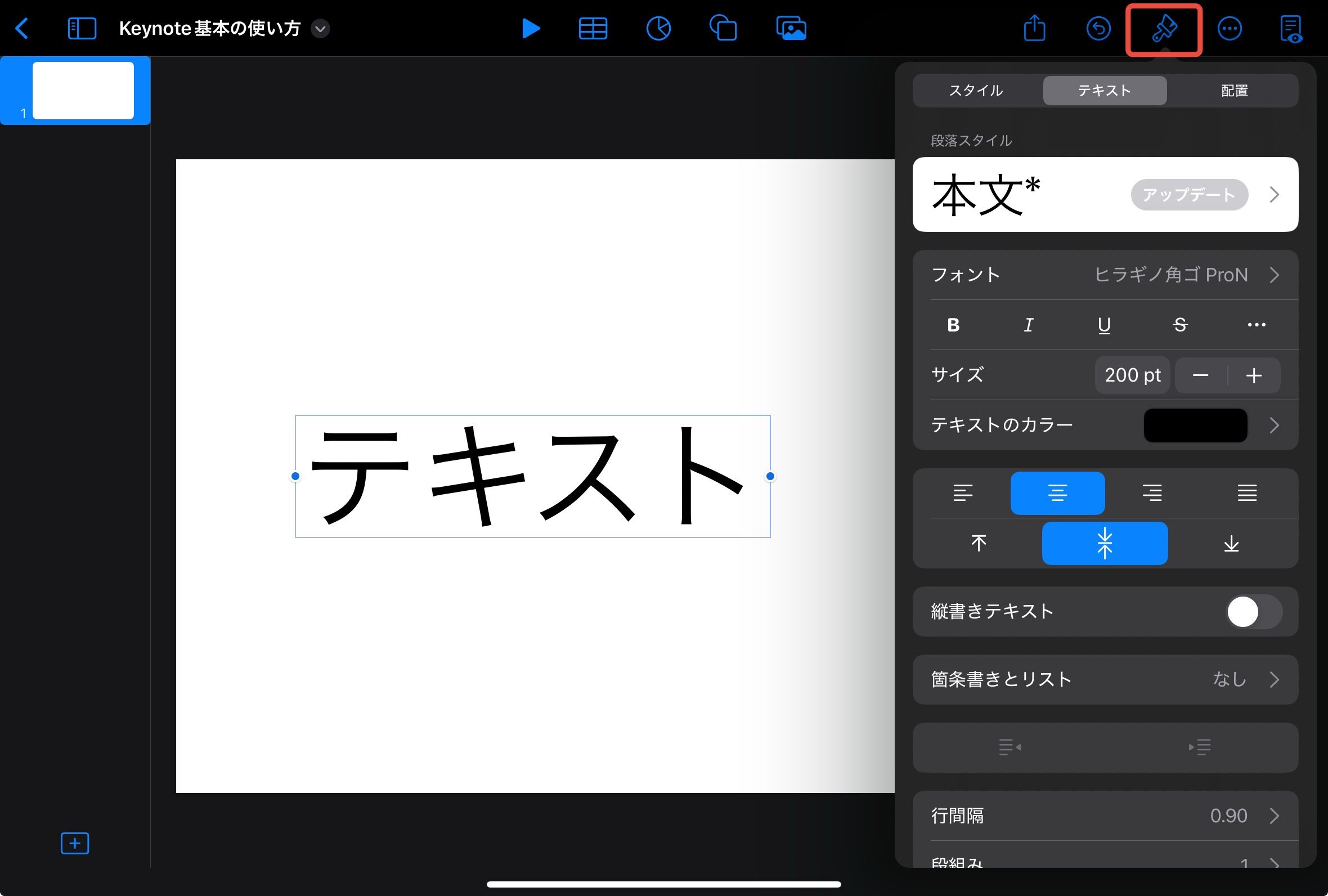
写真の挿入
写真の挿入は「メディア」のアイコンから挿入が可能です。
写真またはビデオを選択します。
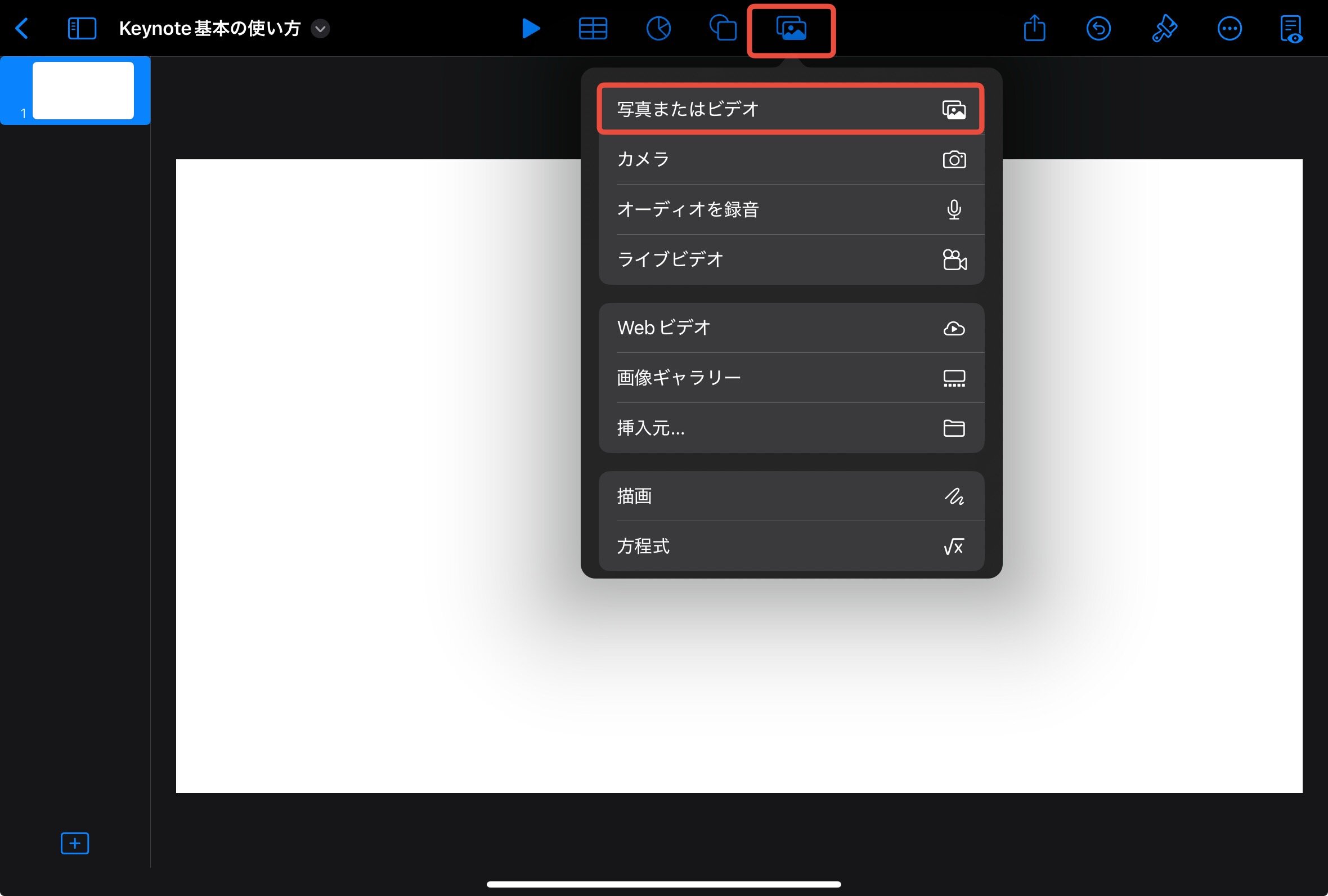
挿入した画像をタップして、四隅や辺の中央の丸をつかみ動かすと、画像の大きさを変更できます。
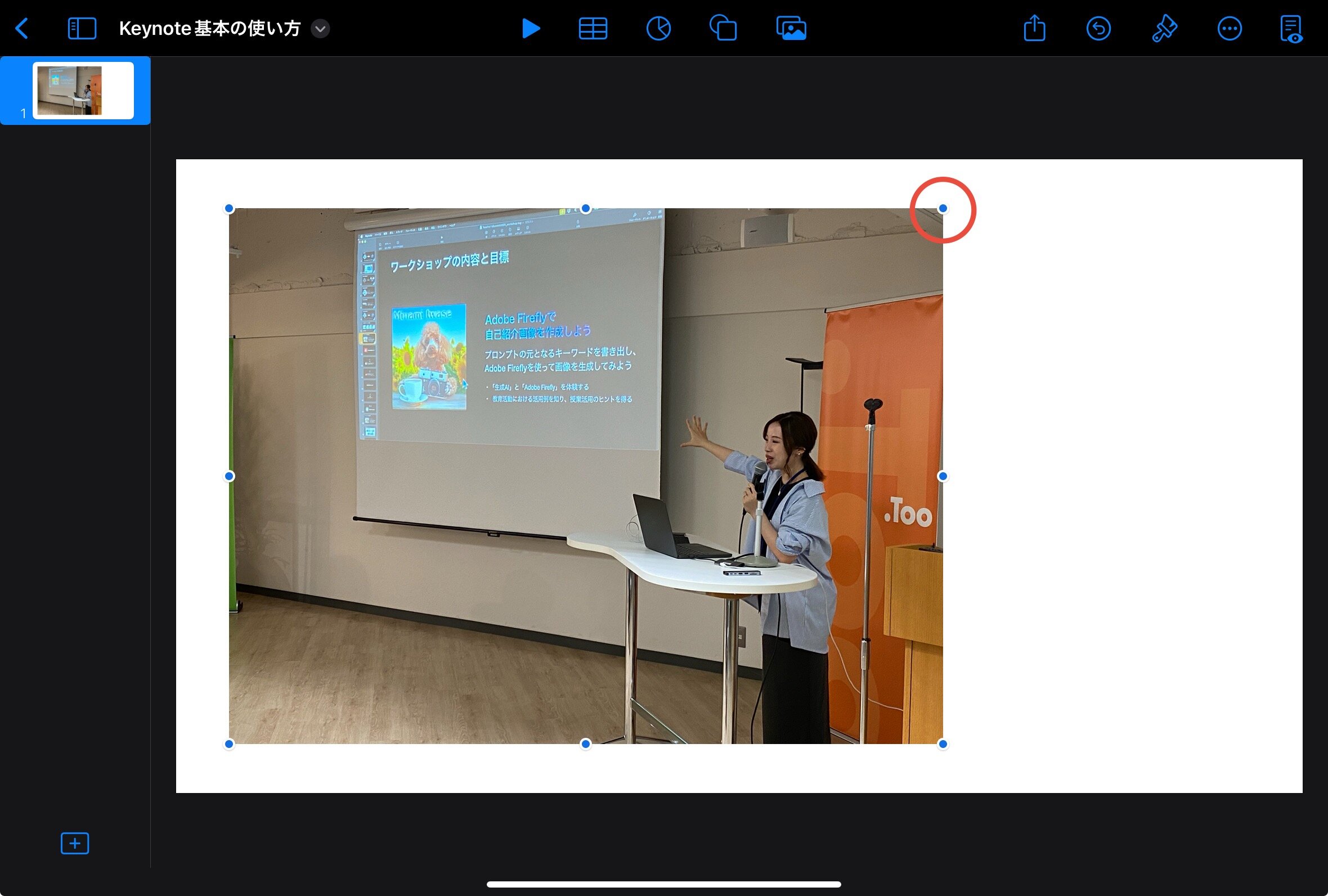
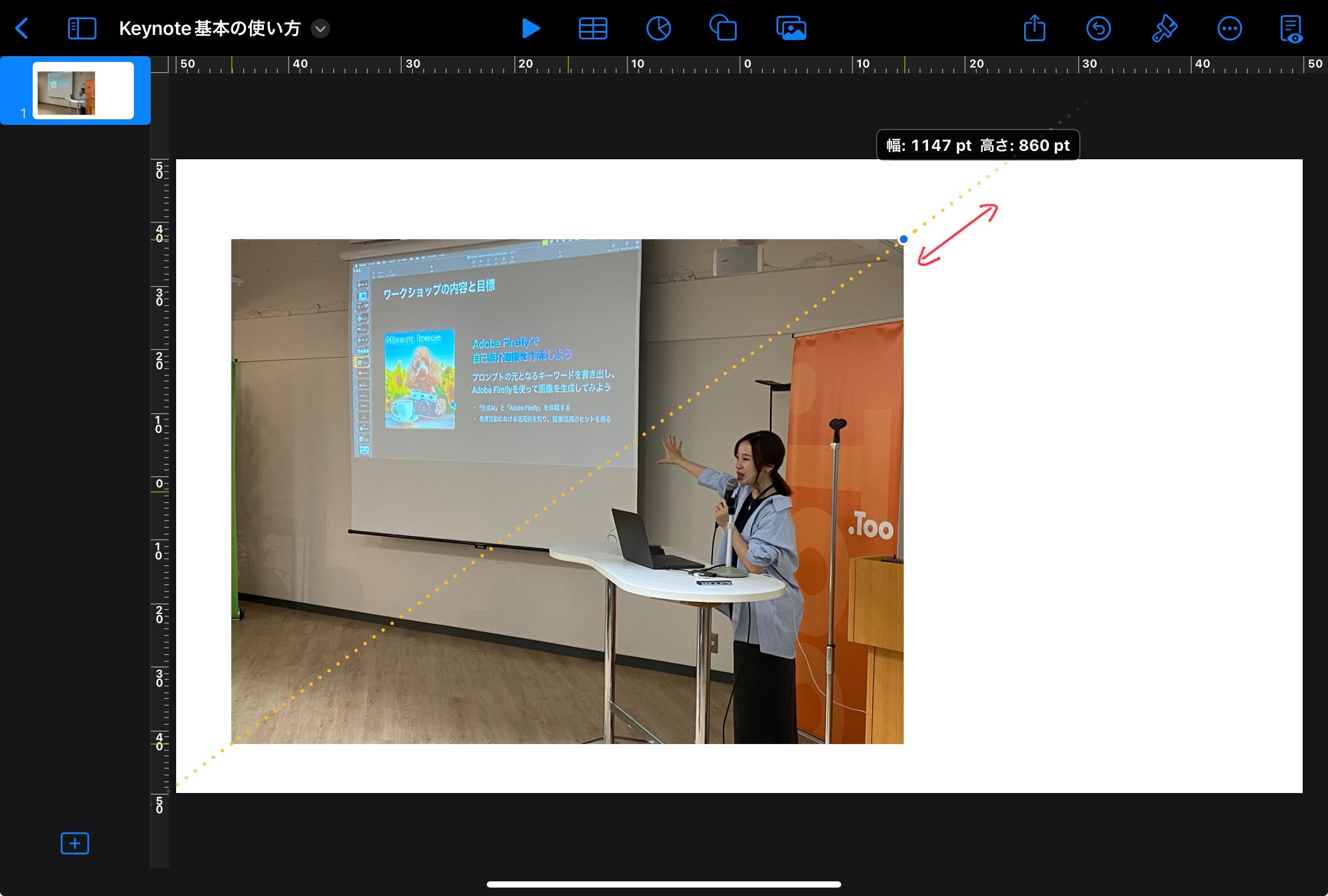
また、カメラを選んで、その場で撮った写真を挿入することもできます。
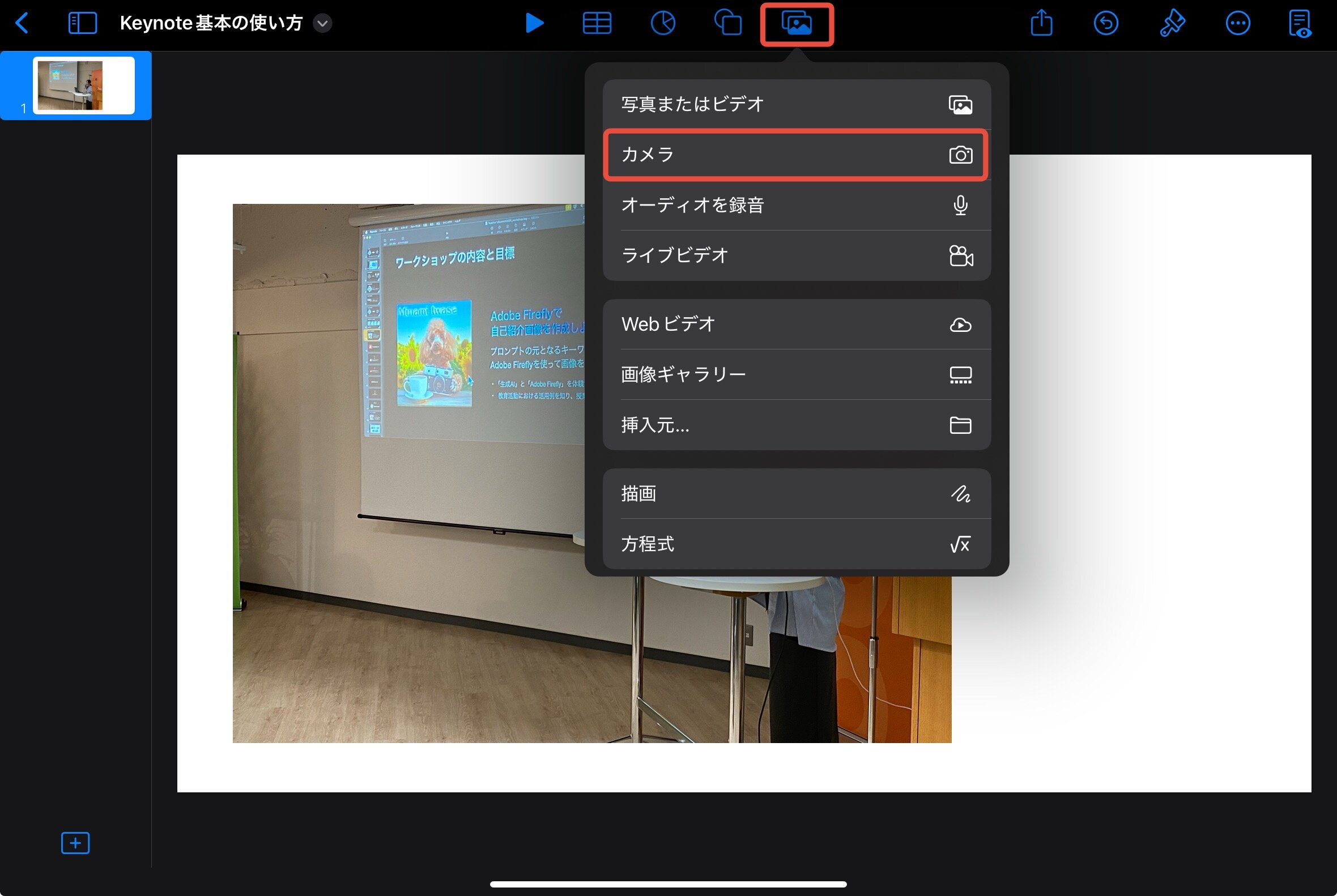
音声の挿入
Keynoteに音声を入れ込むことも簡単です。
「メディア」アイコンをタップし、オーディオを録音を選択します。
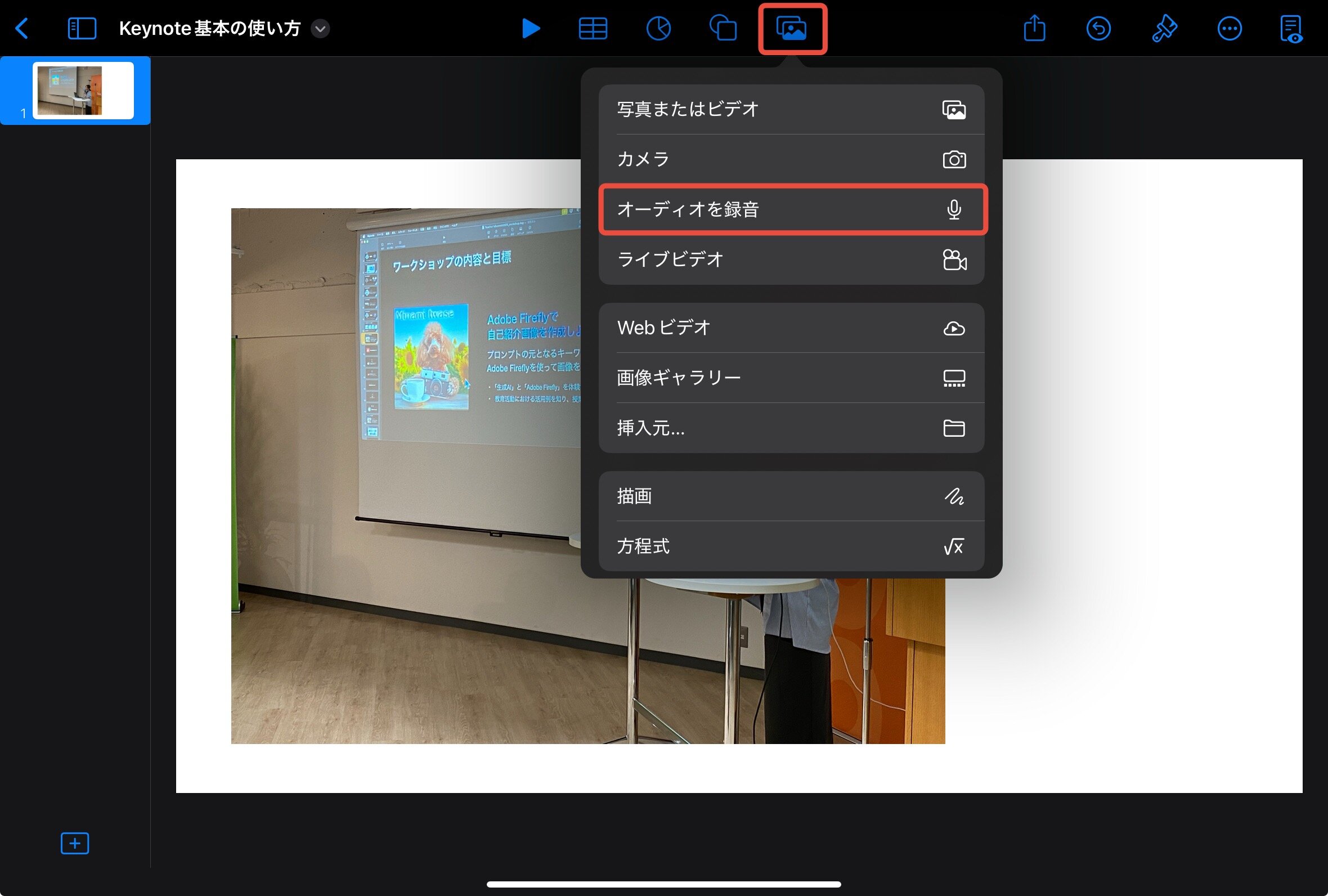
録音をタップして音声を吹き込みます。
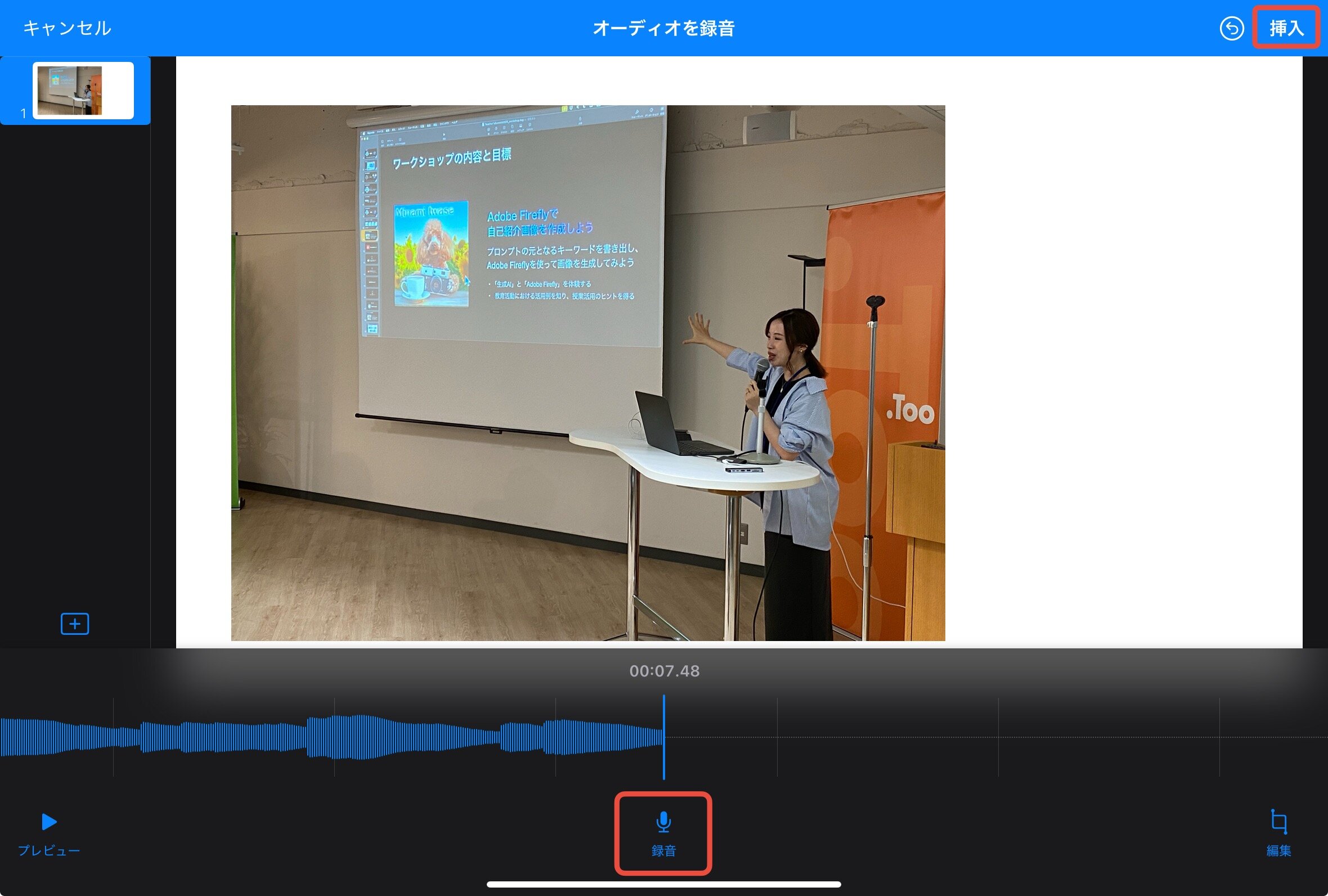
右上の挿入を押すと、スライド上に録音したオーディオが埋め込まれます。
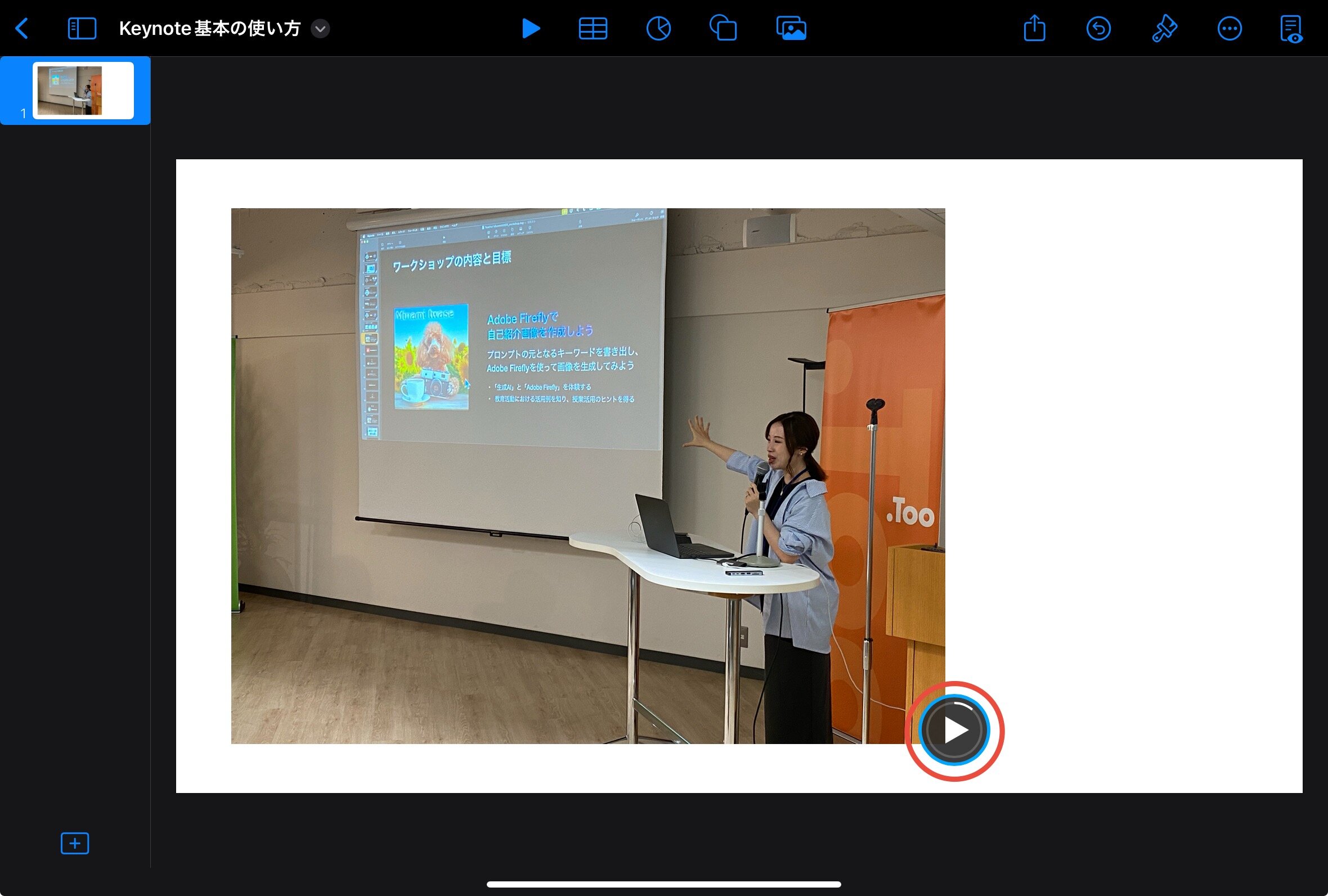
共有・書き出し
完成した作品を画像ファイルや動画ファイルとして書き出すことができます。
ファイル名の横の下向きの「矢印」アイコンをタップし、書き出しを選択。
書き出すファイル形式を選びます。
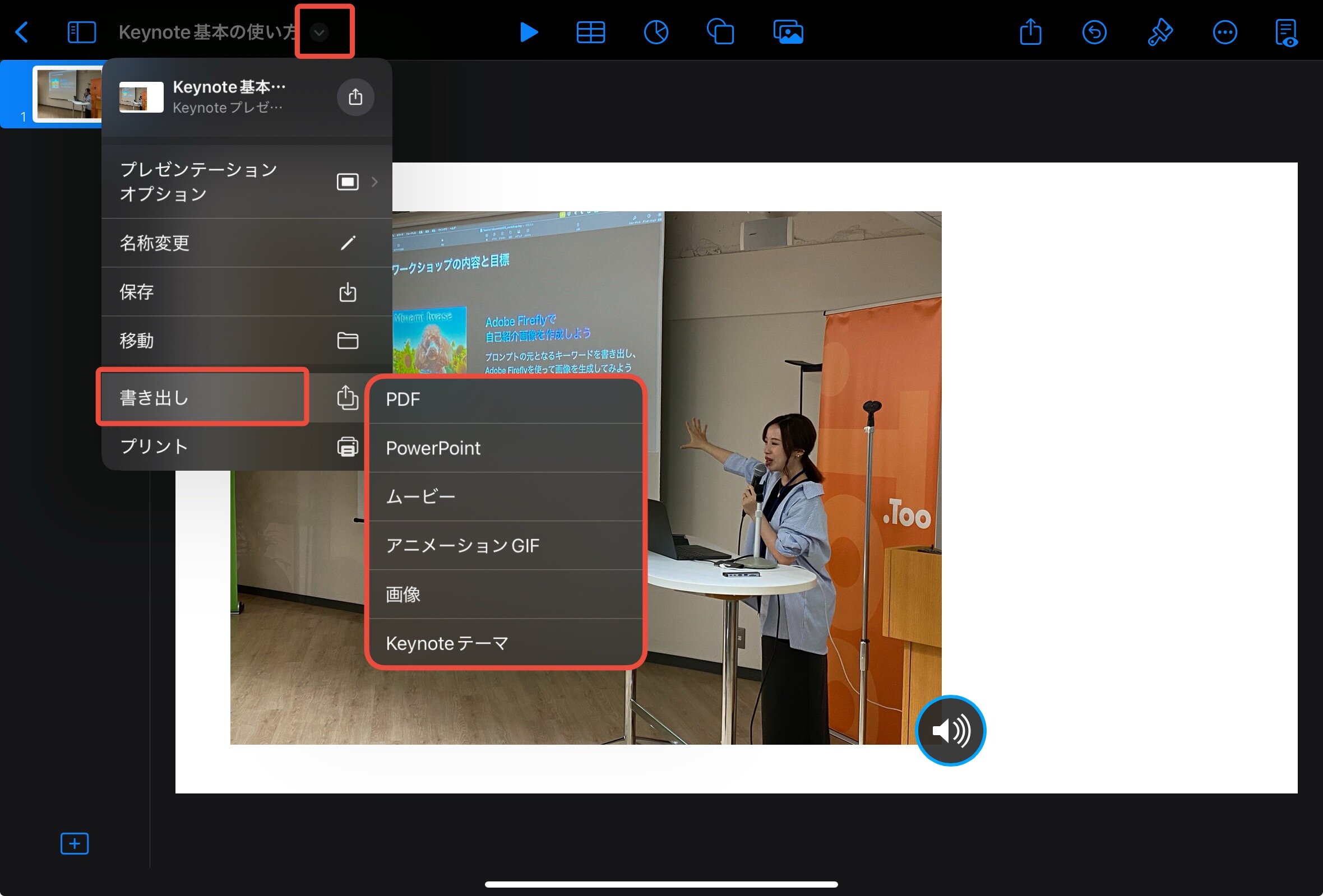
オプションを確認し、書き出しボタンをタップします。
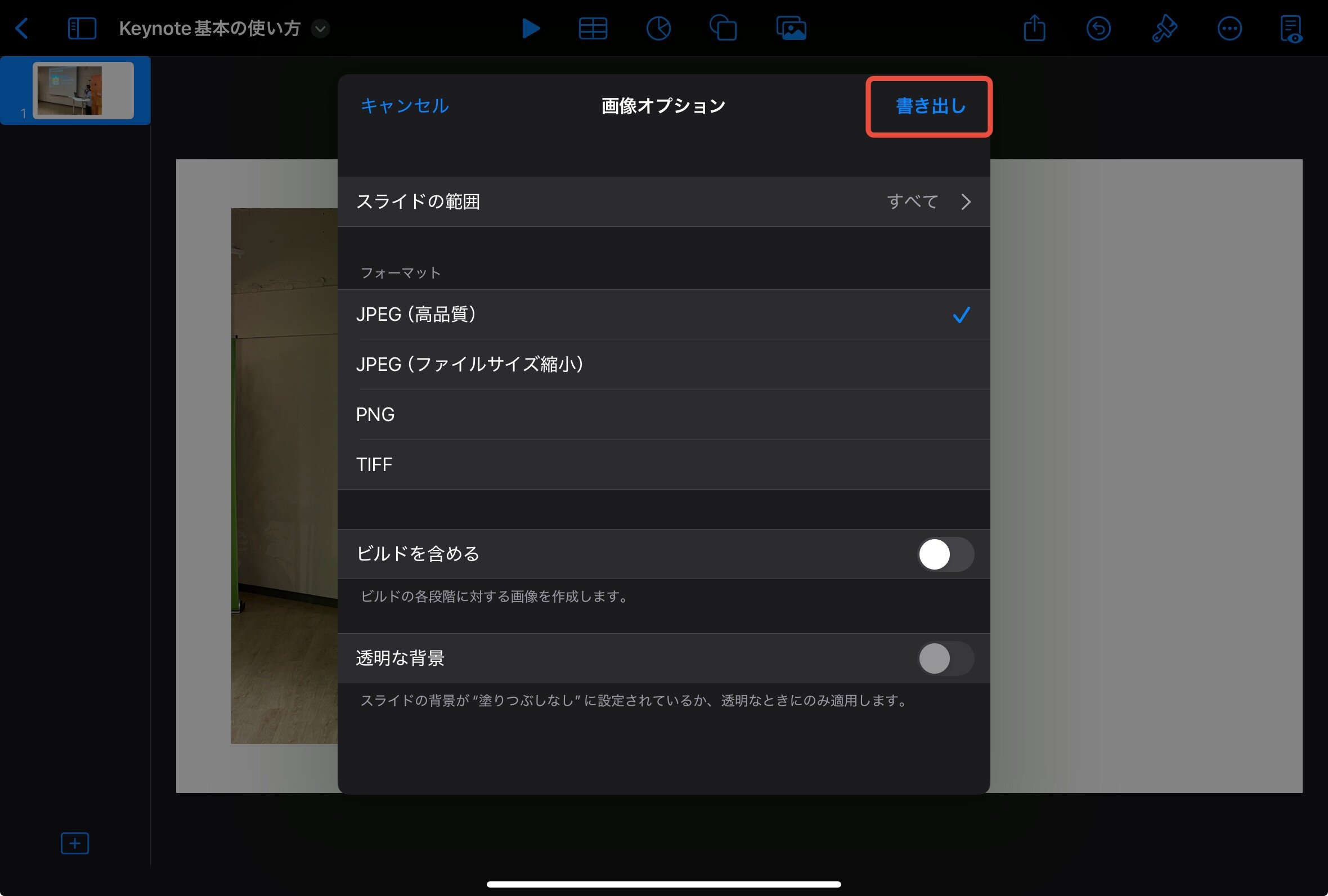
画像を保存や"ファイル"に保存を選んで、保存先を指定します。
書き出したファイルをそのままAirDropで他の人に送ることも可能です。
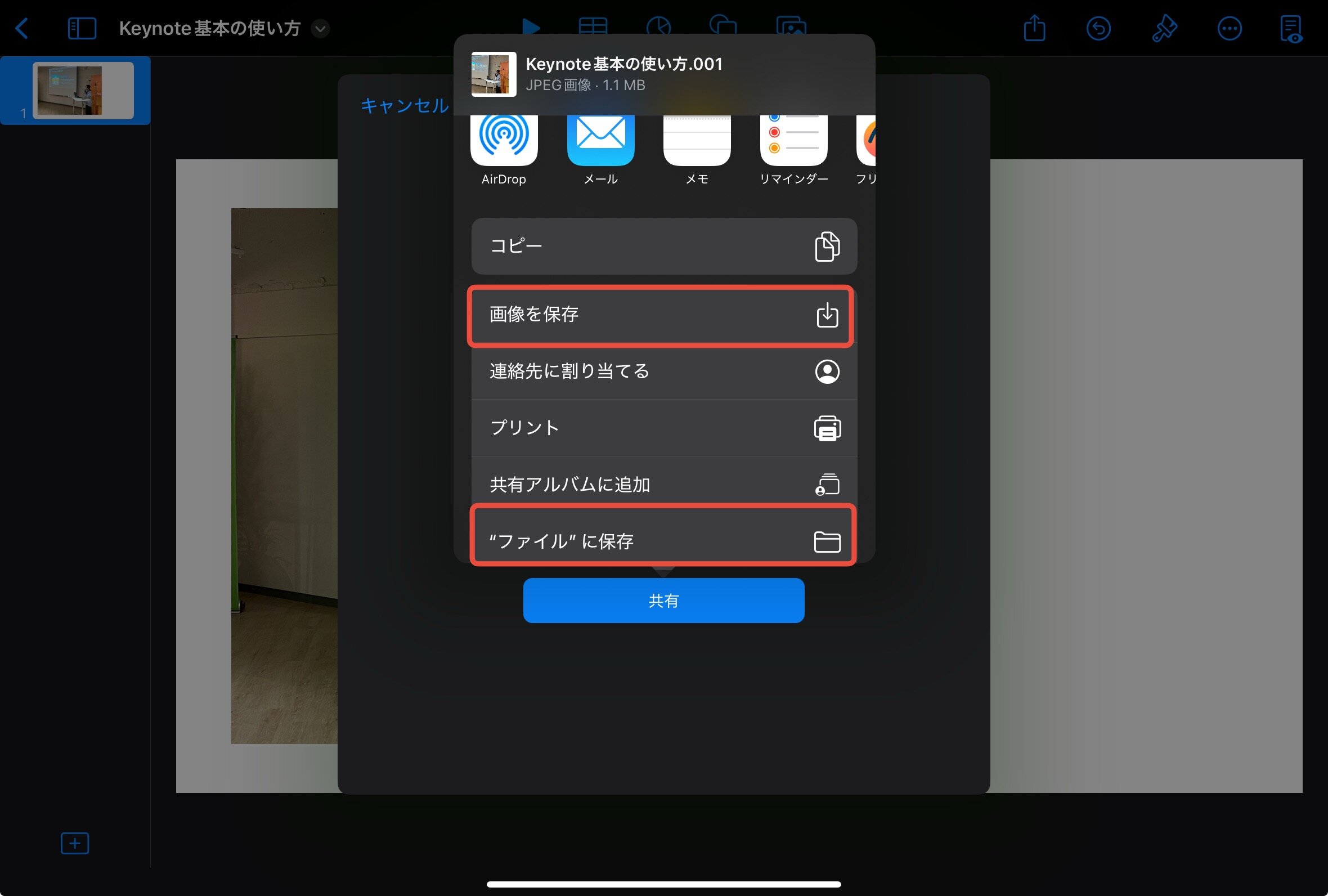
授業での活用場面 4選
1. 観察記録
表を使って、写真や図形を挿入して、天気の観察記録シートが作成できます。
晴れや雨のマークはKeynoteで使える図形から選んでいます。
共同編集も可能なので、グループワークで複数人で観察する際にもおすすめの使い方です。
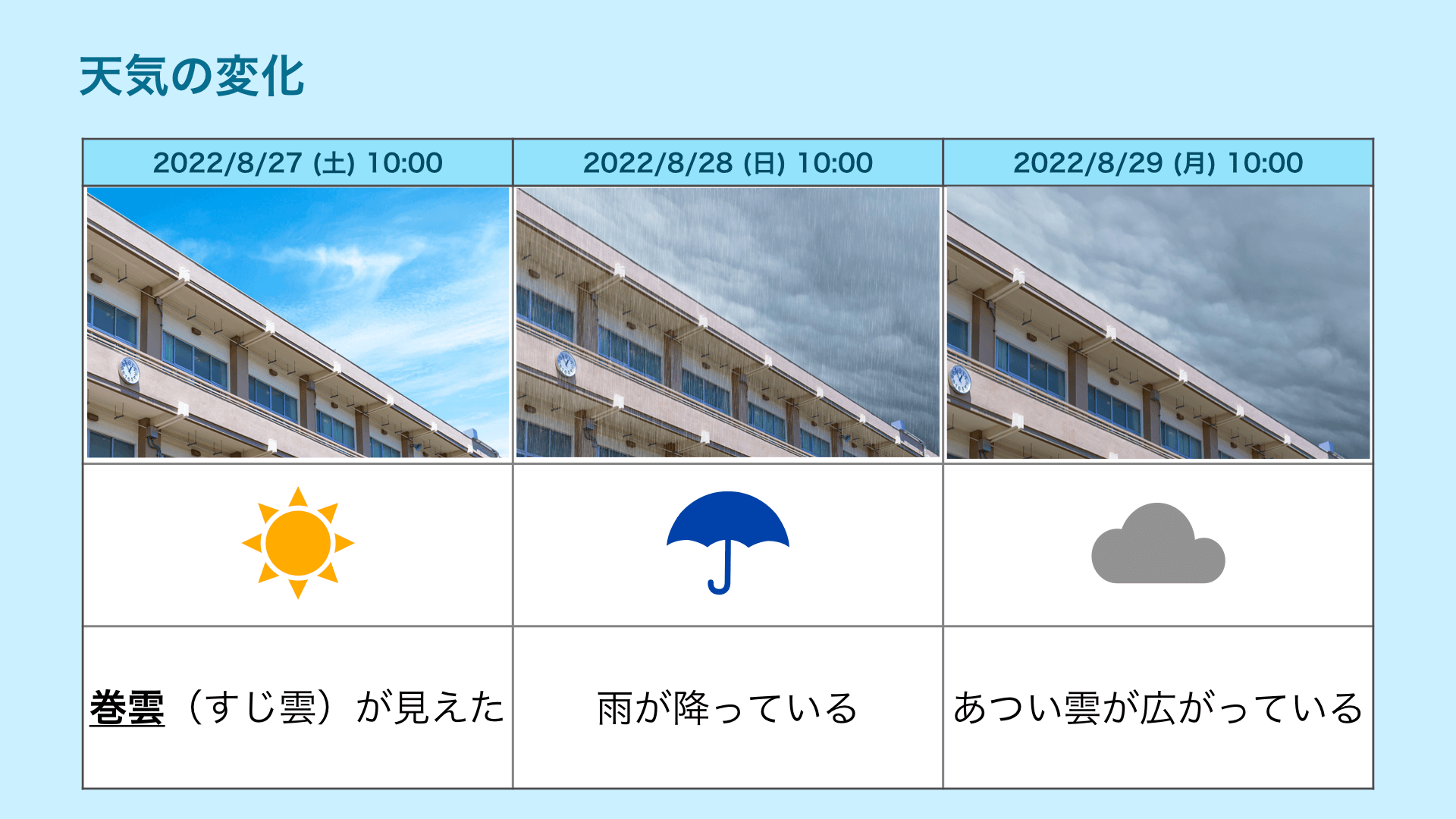
2. 調べ学習のレポート
文字と写真に加え、音声も追加したレポートを作れます。
解説のナレーションを入れたり、まちのひとにインタビューした音声を追加するなど表現の幅が広がります。
その場で撮影した写真に「マークアップ」機能で文字で説明を書き足すこともできます。

3. 解説アニメーション
「アニメーション」を使って、複雑なトピックや実験の手順などを視覚的に分かりやすく伝えられます。
今回は社会での物品の輸出を例に作成していますが、他の教科でもぜひ活用ください。
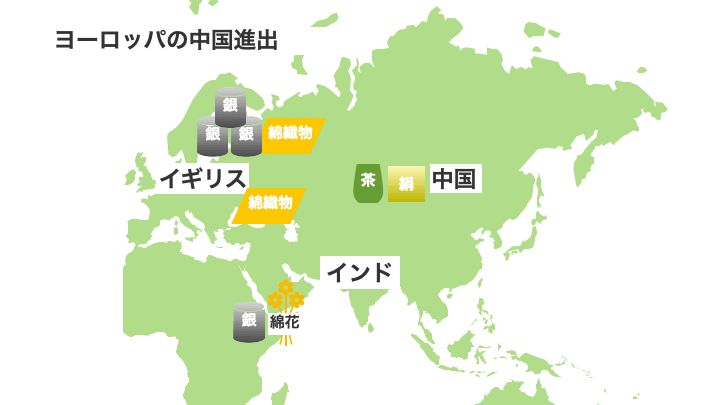
4. 振り返りクイズ
「リンク機能」を使ってクイズを作成できます。
リンク機能は、図形や写真をタップして、任意のスライドに移動することができる機能です。
答えの選択肢とジャンプ先のスライドをリンクさせておくことで、正解/不正解を表示したり解説へ誘導することができます。
授業の振り返りとして先生がクイズを出してもいいですし、生徒同士でお互いにクイズを出し合うのも盛り上がります。
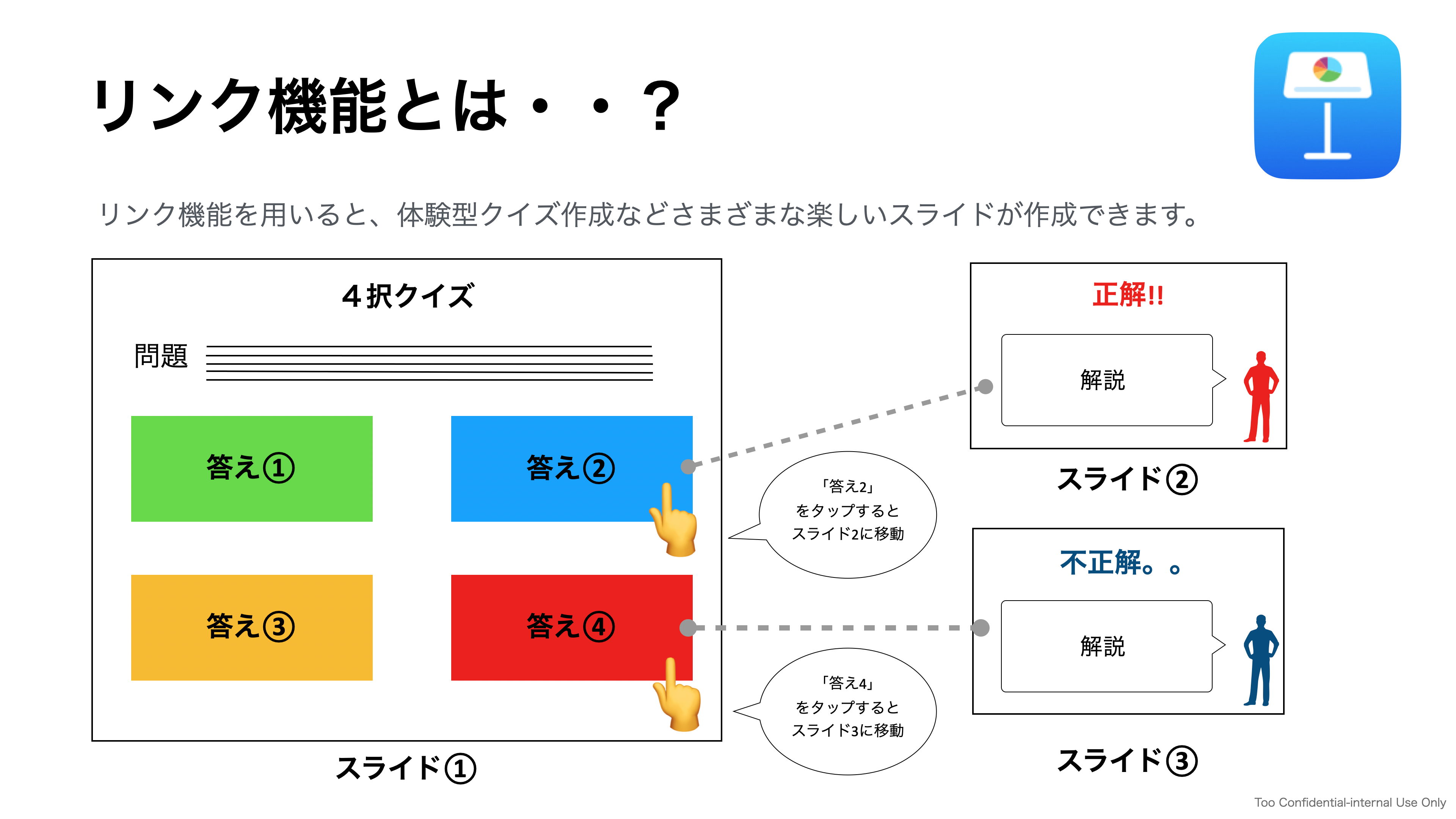
まとめ
豊富な図形やアニメーションを使って視覚的にわかりやすいプレゼンテーション資料を作成したり、その場で撮影した写真をすぐに取り込んでレポートを作成できるのがKeynoteの魅力!
色々な場面で活用できますので、まだ使ったことのないiPad・Macユーザーの方はぜひ一度使ってみてはいかがでしょうか。
今回の記事は、Apple Professional Learningスペシャリストの岩瀬と鈴木がご紹介しました!
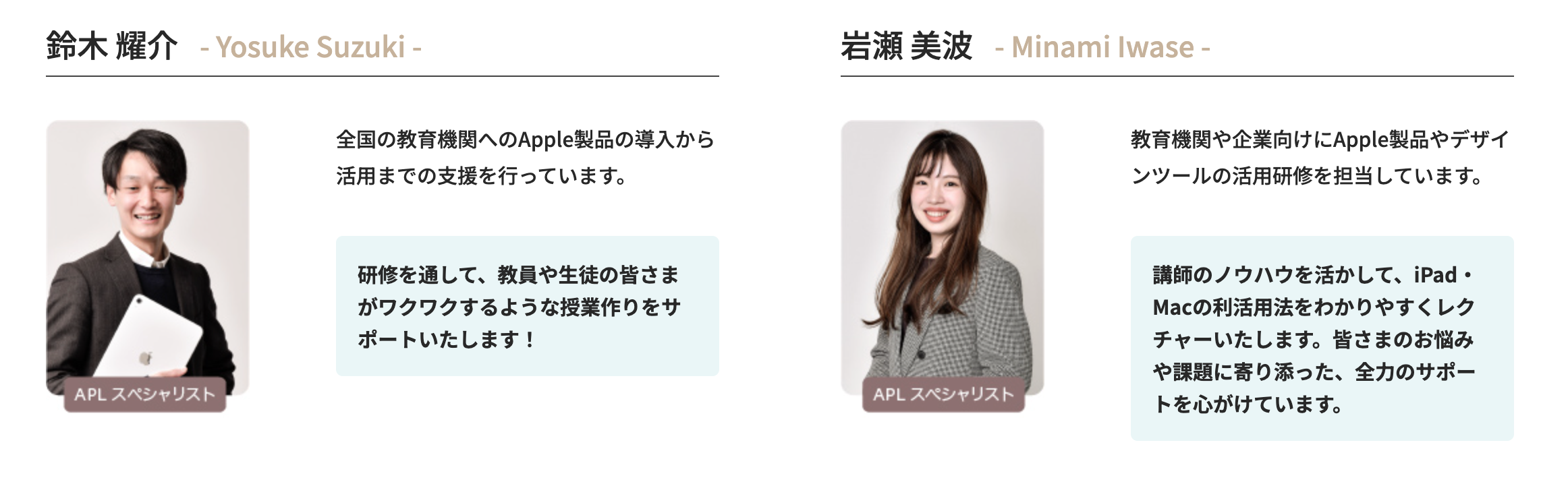
※Apple Professional Learningスペシャリスト(以下、APLスペシャリスト):
学習や指導にApple製品を最大限活用する方法を提案することができる、Apple独自の要件を満たした認定トレーナーです。
Tooには4名のAPLスペシャリストが在籍しています。(2024年10月現在)
Tooでは、APLスペシャリストによる教員向けiPad・Mac活用研修を実施しています。
iPadやアプリケーションの基本的な操作スキルのレクチャーはもちろん、今回ご紹介した「Keynote」でのレポート作成や「Clips」での動画制作やなどの実践を通して、明日から学校生活で取り入れられる活用方法を習得していただけます。
ぜひご相談ください。
記事は2024年10月28日現在の内容です。
おすすめ記事を見る