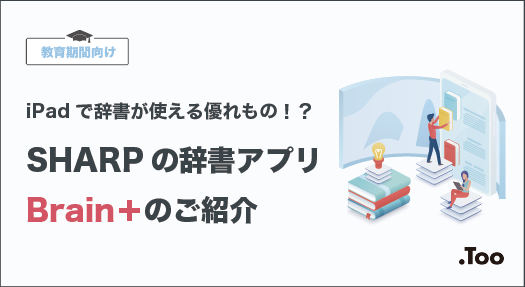【教育機関のGoodNotesユーザー必見!】アクティベーションはお済みですか?

2023年7月8日までにライセンスキー取得が必要です!
多くの学校で利用されているiPad用ノートアプリ「GoodNotes 5」。
2023年7月8日以降、ライセンスキーの取得とMDM(Mobile Device Management)上での認証(アクティベーション)が必須になることが開発元のTime Base Technology Limited社(以下:メーカー)より告知されました。
Apple School Managerで既にライセンスを取得(過去の有償版・無償版を含む)して、MDM経由でiPadへインストール済みのGoodNotes 5についても、上記の手続きを2023年7月8日までに完了できない場合、機能が限定された無料版に強制的に変更されてしまいます。
ライセンスキーの詳細については以下の通りです。
・メーカーへ申請を行うことでライセンスキーを取得可能
・1つの学校につき1つのライセンスキー
・ライセンスキーは1年ごとに更新が必要
・一度ライセンスキーを取得した後で数量を追加したい場合、都度メーカーへのメール申請が必要
・複数のMDMを利用している場合、それぞれのMDMで同一のライセンスキーを認証可能
・ライセンスキーはテキスト形式で発行(例:AAAAAA-BBBBBB-CCCCCC-DDDDDD-123456-V3)
今回はこのGoodNotes 5のライセンスキー取得方法と認証設定について、Jamf Proを例に解説します!
※2023/7/24追記
ライセンスキーの取得が、専用のWebフォームから申請可能になりました!
https://form.typeform.com/to/bbuFfMgt?typeform-source=support.goodnotes.com
※2024/2/20追記
2024年2月1日以降、GoodnotesのデフォルトバージョンがVer.5から6へ変更されました。
詳細は以下メーカーWEBサイトをご参考ください。
Why is my app changing from GoodNotes 5 to Goodnotes 6 on my License Key?
https://support.goodnotes.com/hc/en-us/articles/8601560915983
事前にGoodNotes 5のバックアップを行う
既にGoodNotes 5を利用している場合は、万が一GoodNotes 5に問題が発生しても良いように、事前にバックアップを実行するように校内・生徒に案内しておく必要があります。
データが消えてしまった場合、データの復旧はできませんので、バックアップの方法について理解を深めておきましょう。
※データが損失してもメーカーおよび弊社では責任を負うことができません。
GoodNotes 5には「iCloudを使用」「自動バックアップ」「今すぐバックアップ」の3つのバックアップ方法が用意されております。以下でそれぞれの手順を解説していますので、いずれかの方法でバックアップを取ることをおすすめします。
(1)iCloudを使用
iPadにApple IDを登録して使用している場合、iCloudへの同期を設定することができます。
この設定を有効にすると、作成したデータを更新する度に、データそのものをiCloudに保存します。そのため、iPadとiCloud上のデータは常に最新の情報に保たれます。異なる端末や修理完了後のiPadも同じApple IDでサインインすることで、同期されていた段階のデータがiPad上に復元されます。
またバックアップではなく同期であるため、直ぐにデータへアクセスして編集することができます。
<手順1>GoodNotes 5の起動後、画面右上の設定アイコン(歯車マーク)から「設定」を選択します
<手順2>表示されたメニューから「iCloud設定」を選択します
<手順3>「iCloudを使用」を有効にし、設定完了です
(2)自動バックアップ
この設定を有効にすると、GoodNotes 5で作成したデータを指定されたクラウド上のストレージに保存します。クラウドは「Dropbox」「Googleドライブ」「OneDrive」から選択できます。
GoodNotes 5の起動後、画面右上の設定アイコン(歯車マーク)から「設定」を選択します
以上で設定は完了です。同期するデータが存在する場合、自動的にバックアップが実行されます。
バックアップ実行中は、「バックアップキューを表示」からバックアップの進行状況を確認できます。
※「iCloudを使用」と「自動バックアップ」の違いについて
「自動バックアップ」は、ノートのコピーをクラウドに保存する「一方通行」のバックアップで、「iCloudを使用」は最新のノートを常に別の端末間で同期する「双方向」のバックアップとなります。どちらか一方の設定を使用しても問題はありませんが、どちらも設定しておくことで、複数にデータを保存しておくことができますので、データ紛失のリスクを分散させることができます。
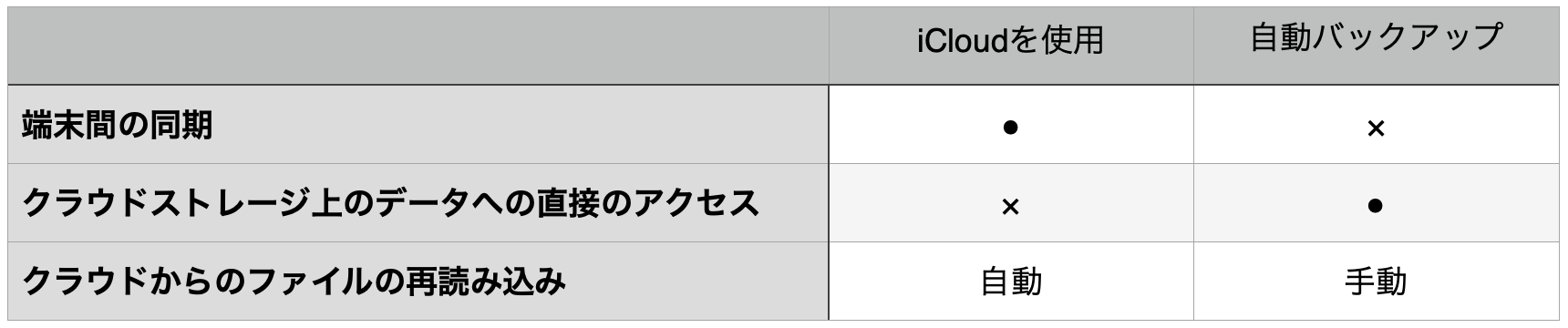
(3)今すぐバックアップ
こちらは、GoodNotes 5で作成した全データを手動でバックアップする方法になります。保存されたデータはノートデータではなく、圧縮された1つの「ZIP」ファイルとして保存されます。
<手順1>GoodNotes 5の起動後、画面右上の設定アイコン(歯車マーク)から「設定」を選択します
<手順2>表示されたメニューから「バックアップデータ」を選択します
<手順3>さらに「今すぐバックアップ」を選択します
ZIPファイルの保存先を選択するよう求められますので、「"ファイル"に保存」から任意の保存先を指定し、保存すれば作業は完了です
ライセンスキーの取得方法
【WEBフォームからの申請方法】 ※2023/7/24追記
下記の専用WEBフォームから申請が可能です。必要事項を入力し申請が完了すると、後日ライセンスキーがメールで届きます。
https://form.typeform.com/to/bbuFfMgt?typeform-source=support.goodnotes.com
【メールでの申請方法】
GoodNotes 5のライセンスキーを取得するには、学校のIT管理者からメーカーへのメール申請が必要になります。
メール本文に以下の必要事項を英語で記入し、指定のメールアドレスへ送信します。
※メーカーからのメールのほとんどは英語で届くので、あらかじめ英語でメールを送信すると申請がスムーズです。
■送信元メールアドレス
学校のIT管理者・IT管理部門のメールアドレス
■送信先メールアドレス
educationlicense@goodnotesapp.com
■件名
Request for GoodNotes License Key Arrangement
※特に指定はありませんが、「ライセンスキーの申請メール」であることが分かる件名をおすすめします。
■本文に記載必須事項
(1)Name of School ※学校名
(2)Name of IT administrator ※学校のIT管理者の氏名
(3)E-Mail ※学校のIT管理者、またはIT管理部門のメールアドレス
(4)The number of Licenses ※申請する数量
■本文の例文
Dear GoodNotes Support,
I hope this message finds you well.
After confirming the following, could you please issue a license key?
--
1:Name of School:Too Corporation(Japanese:株式会社Too)
2:Name of IT administrator:Taro Yamada
3:E-Mail:xxxxxxx@too.co.jp
4:The number of licenses:100 licenses
--
Please let me know if any information is missing.
Thank you for your continued support.
送信完了から1〜2週間ほどで、ライセンスキーが記載されたメールが届きます。以上でライセンスキーの取得は完了です。
ライセンスキーの認証設定
取得したライセンスキーの認証方法については、メーカーWEBサイトでも公開されています。
How to install GoodNotes for Institutions via MDM
上記WEBサイトにも記載されていますが、ライセンスキーの認証を行うには、 MDM上のGoodNotes 5に関わる「Managed Configuration(管理設定)」に、特定のコードとライセンスキーを書き加える必要があります。
「Managed Configuration(管理設定)」メニューの名称はMDMによって異なります。
今回はJamf Proを例に認証方法を解説します。
<手順1>Jamf Proへサインインし「デバイス → モバイルデバイスApp」へ移動します。
「GoodNotes 5」アプリが表示されていますので、アプリ名をクリックし設定画面に移動します。画面右下の「編集」ボタンをクリックすることで編集モードになります。
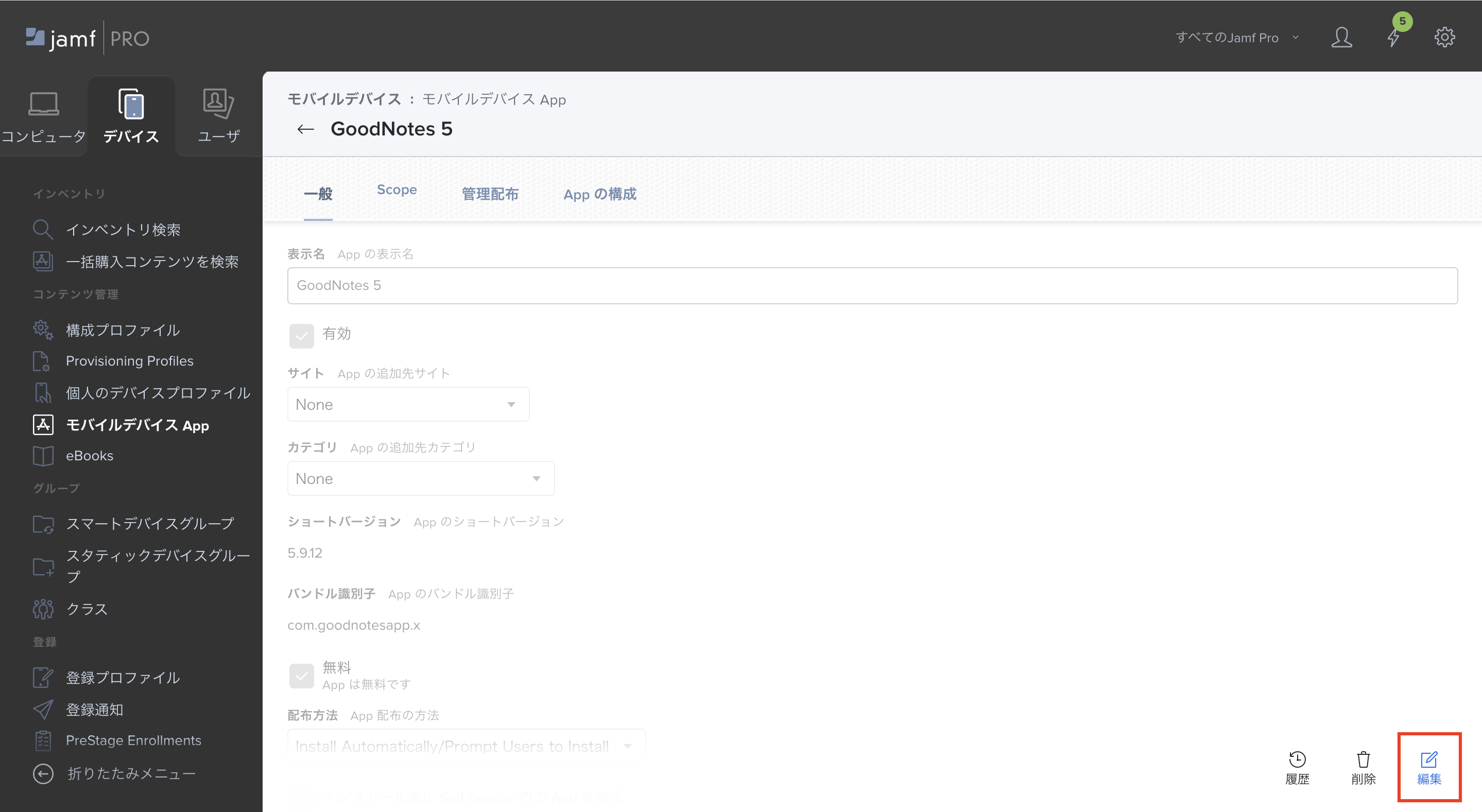
<手順2>「一般」タブが選択されていますので「Appの構成」タブをクリックし、「環境設定」の入力欄に以下のコードを入力します。
※「ライセンスキー」部分は、ご自身が取得したライセンスキーを入力してください。
<dict>
<key>ManagedAppConfigurationVersion</key>
<string>1</string>
<key>LicenseKey</key>
<string>ライセンスキー</string>
</dict><手順3>入力が完了しましたら、画面右下の「保存」をクリックして、ライセンスキーの認証設定は完了です。
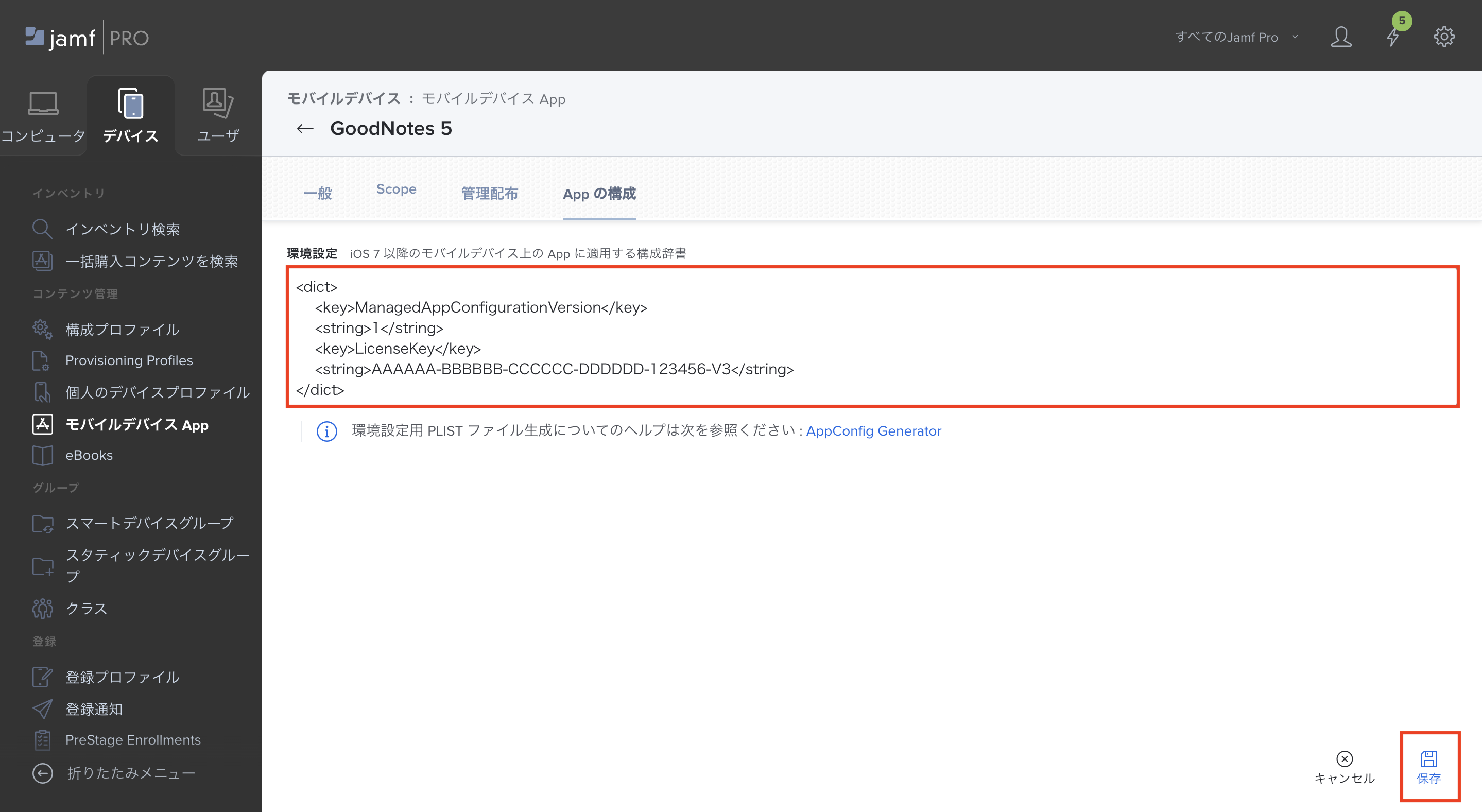
iPad本体での確認
ライセンスキーの認証設定が正しく反映されているかどうかは、GoodNotes 5のアプリ上でも確認できます。
ライセンスキーの認証設定完了後、iPad本体でGoodNotes 5を起動した時に「ライセンスキーがアクティベートされました」と表示されていれば、完了しています。アクティベートされていない場合は、GoodNotes 5を再起動するか、Appの構成を見直してみてください。
GoodNotes 6へのアップグレードについて
※2023/10/23追記
2023年8月9日より、 新バージョンであるGoodNotes 6がリリースされました。
・Introducing Goodnotes 6|GoodNotes:https://www.goodnotes.com/blog/introducing-goodnotes-6
GoodNotes 5の時点で既にライセンスキーを取得されている場合は、GoodNotes 6でも引き続き同じライセンスキーをご利用いただけます。
※未取得の場合は「2.ライセンスキーの取得方法」に沿ってライセンスキーを申請ください。
GoodNotes 6もGoodNotes 5と同様に、MDM経由でiPadへアプリをインストールすることでご利用いただけますが、ライセンスキーの認証設定が変更されています。
GoodNotes 6へアップグレードする場合は、「Managed Configuration(管理設定)」に書き込むコードを以下の通り書き換えてご利用ください。
<dict>
<key>ManagedAppConfigurationVersion</key>
<string>1</string>
<key>LicenseKey</key>
<string>ライセンスキー</string>
<key>GoodnotesVersion</key>
<integer>6</integer>
</dict>※「ライセンスキー」部分は、ご自身が取得したライセンスキーを入力してください。
※GoodNotes 6のライセンス認証方法については、メーカーWEBサイトでも公開されています。
https://support.goodnotes.com/hc/en-us/articles/7568798838415-Goodnotes-for-School-Business-Enterprise-How-to-switch-from-GoodNotes-5-to-Goodnotes-6-via-AppConfig
まとめ
今回は、GoodNotesのライセンスキーの取得・認証方法について解説しました。
事前にバックアップを取得した上で、早めに実施いただくことをおすすめします。
ポイント
・2023年7月8日までにアクティベーションの完了が必須
・必ずGoodNotes 5のバックアップは事前に行う
・ライセンスキー取得はメーカーへメールで申請
・ライセンスキーの認証設定はMDMで行う
他にもApple デバイス管理、Jamf にまつわる情報のブログを更新しておりますので、他の記事もぜひお役立てください!
記事は2023年6月 1日現在の内容です。
この記事に付けられたタグ
おすすめ記事を見る