【教育機関向け】Jamf Pro年度更新作業のチェックリスト

学校でのMDM年度更新作業、何から始めれば良い?
学校の年度末に合わせて、MDMの年度更新作業が必要になってきます。
卒業・進級に際したデバイスの設定変更や、MDMからの登録解除などの準備はできていますか?
例えばMDMのグループの作り方によっては、児童・生徒の進級に伴いMDMのグループの変更が発生します。変更後は構成プロファイルやアプリの配信に問題が無いかの確認が必要です。
「入学年度」「学科」などでグループを作られている場合は変更不要となケースが多いですが、 「クラス名」など年度ごとに変化があるグループは変更する必要があります。
また卒業生のデバイスでは、在学中に作成したデータの扱いの検討やMDMからの適切な登録解除、 そしてApple School Manager(以下ASM)から所有解除を行うなどの作業が必要となります。
そこで今回は、生徒の卒業・進級に備えて確認しておきたい3つのポイントを簡単に解説します!
目次
年度更新作業のチェックリスト
- アプリケーションや構成プロファイルの配布設定を確認する
- 卒業生のiPadを、ASMから所有解除・Jamf Proから登録解除する
- 進級予定の生徒のiPadを、進級後のグループへ移動する
それでは、Jamf ProとiPadを例に具体的な確認内容を見ていきましょう。
1.アプリケーションや構成プロファイルの配布設定を確認する
アプリケーションの配布設定確認
まずはJamf ProからiPadへ配布しているアプリケーションについて、アプリケーションの配布設定を確認しましょう。
今回はGoodnotes 6のアプリを例に確認していきます。
Jamf Proへサインインし「デバイス > モバイルデバイスApp 」からGoodnotes 6を選択し、「一般」タブから「MDMプロファイルの削除時に Appを削除」欄を確認します。
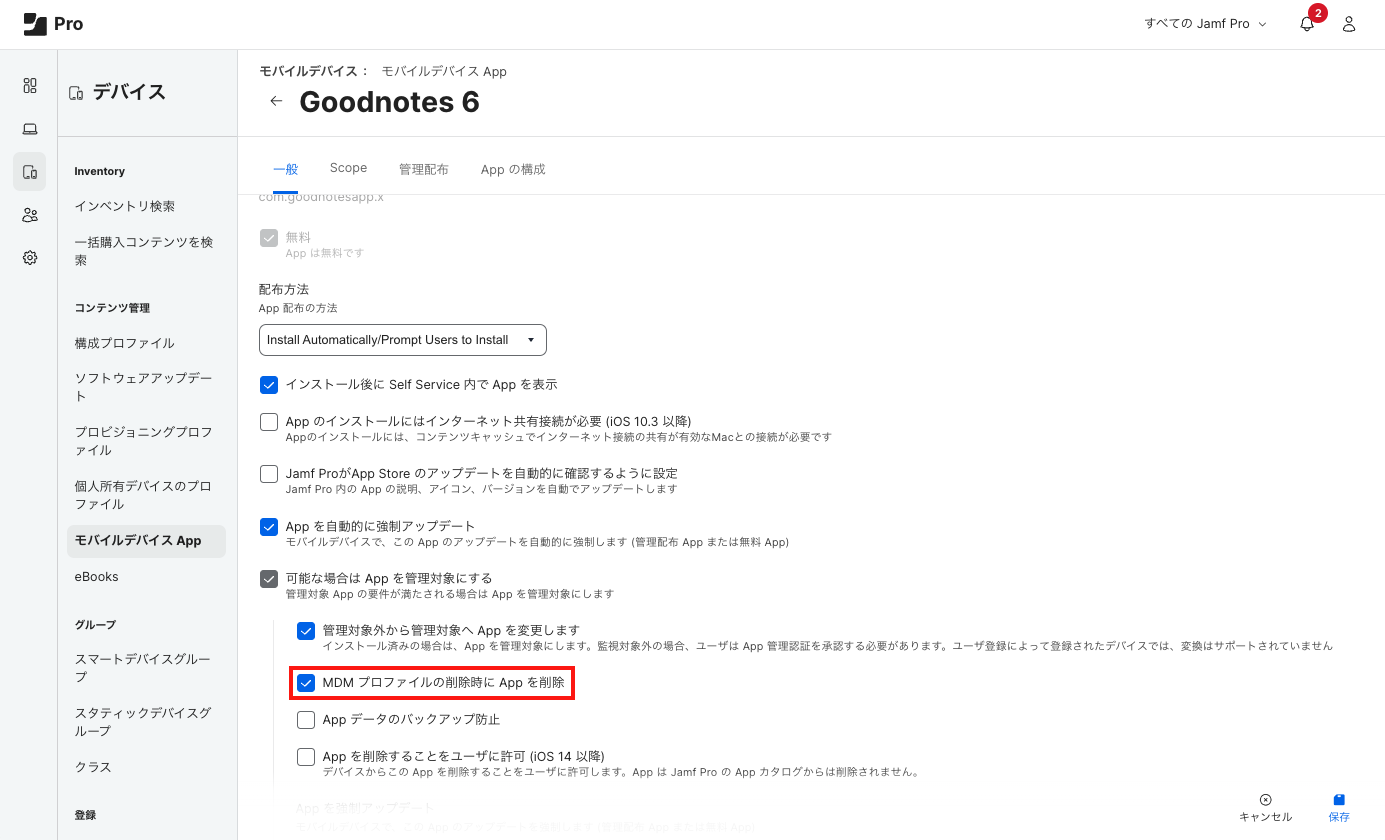
「MDMプロファイルの削除時に Appを削除」欄にチェックが入っている場合、iPadがJamf Proから登録解除されると同時に、アプリも削除されてしまいます。
該当アプリを卒業後も引き続き利用してもらう必要がある場合は、チェックを外しておくようにしましょう。
なおチェックが入っていない場合でも、Jamf Proからの登録解除後30日が経過するまでに、個人のApple IDを使用して、App Storeから同一アプリを再度インストールする必要がありますのでご注意ください。
次に「Scope」タブを選択し、アプリの配布対象となっているデバイス・デバイスグループを確認します。
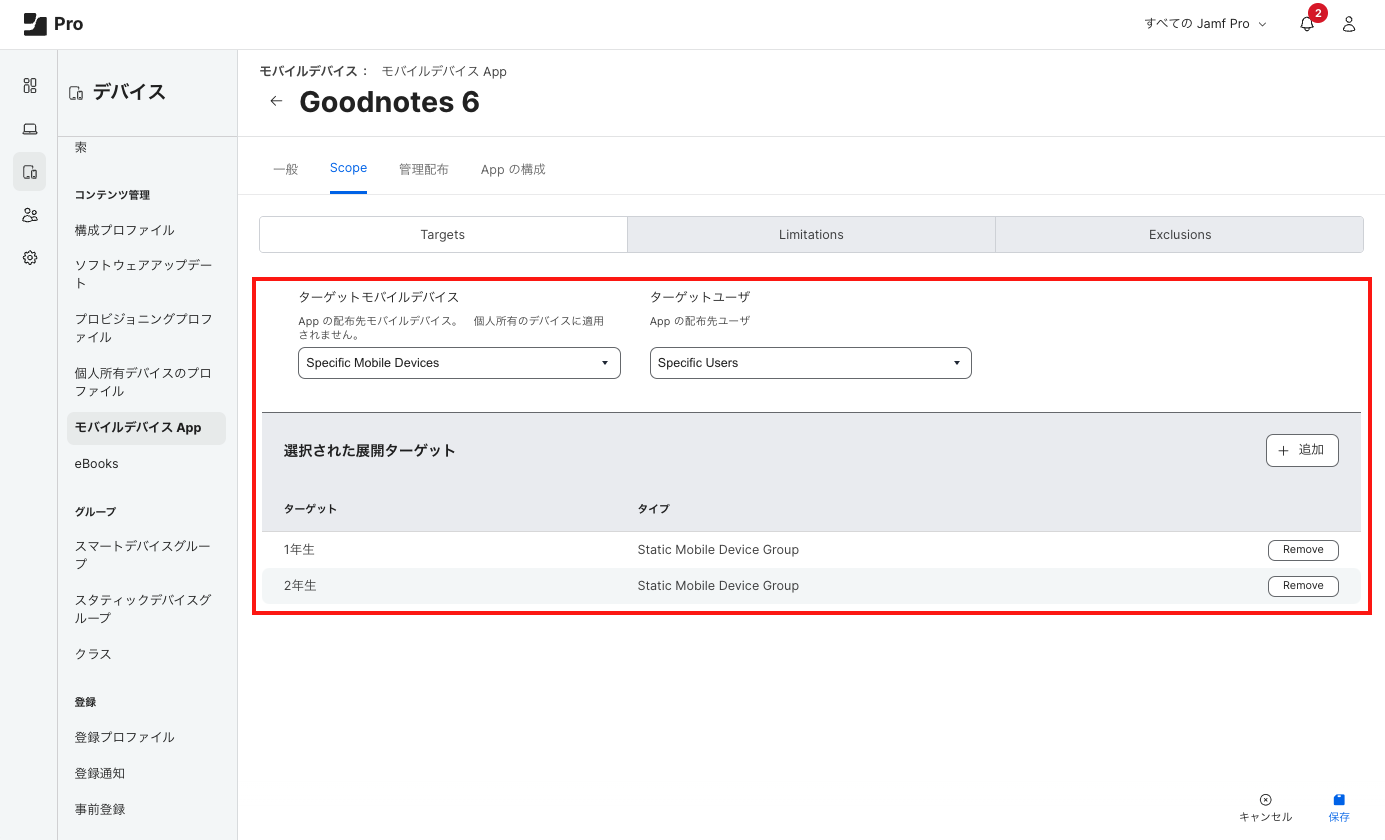
進級予定の児童・生徒のiPadについて、該当アプリを進級後も引き続き利用する場合は、進級前のデバイスグループを配布対象としたまま、必ず進級後のデバイスグループも配布対象へ追加しておきましょう。
進級後のデバイスグループが配布対象に無い状態で、進級に伴うデバイスグループの変更を行った場合、予期せずアプリがアンインストールされる恐れがあります。
構成プロファイルの配布設定の確認
Jamf Proの「デバイス > 構成プロファイル 」から該当の構成プロファイルを選択し、こちらも「Scope」タブを確認します。
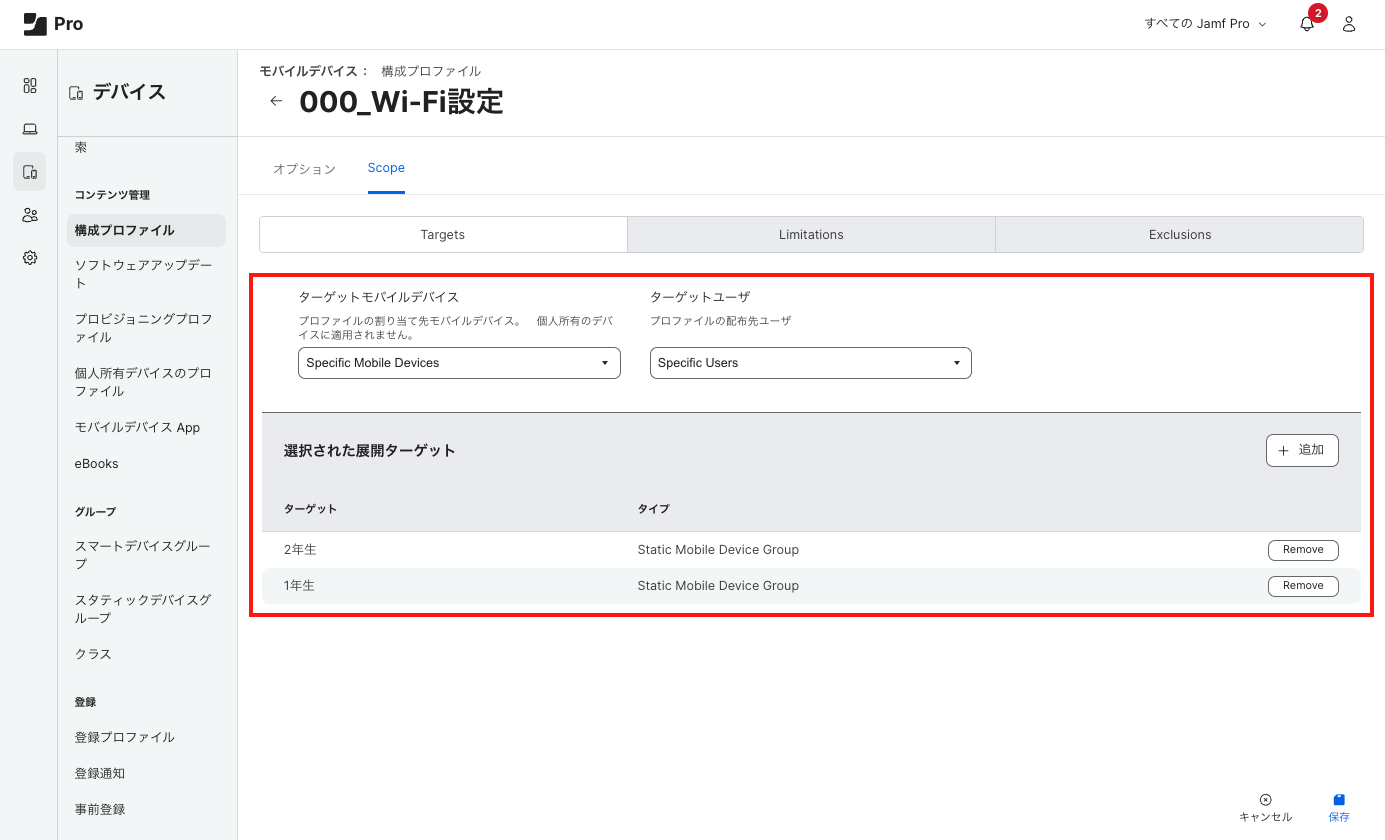
構成プロファイルについてもアプリと同様に、該当の構成プロファイルを進級後の児童・生徒にも引き続き適用したい場合は、進級前のデバイスグループを配布対象としたまま、必ず進級後のデバイスグループも配布対象へ追加しておくようにします。
例えば学内のWi-Fiへ自動接続させる構成プロファイルを配布していた場合に、進級後のデバイスグループが配布対象に無い状態で、進級に伴うデバイスグループの変更を行ってしまうと、予期せずiPadから構成プロファイルが削除され、Wi-Fiに接続できなくなってしまいます。
上記の通り、アプリ・構成プロファイルの配布設定によっては思わぬ動作に繋がる恐れがありますので、事前に設定を確認しておくことをおすすめします。
2.卒業生のiPadを、ASMから所有解除・Jamf Proから登録解除する
卒業生のiPadについては、卒業後も個人のiPadとして引き続き利用できるよう、Jamf Proからの登録解除・ASMからの所有解除を行う必要があります。
データのバックアップを行う
在学中にiPadを使っている中では、Google Workspaceで発行したアカウントや、ASMで発行した管理対象Apple IDなどを使用して、児童・生徒がクラウドサービスへデータのバックアップを行っていたケースもあると思います。
しかし、卒業のタイミングで学校がこれらのアカウントを削除した場合、卒業生はそれ以降、各クラウドサービス上に保存したデータへのアクセスができなくなってしまいます。
必要に応じて、卒業生に対してはiPadのデータのバックアップに関する案内を行いましょう。
参考(外部サイト):
iCloudに保存している情報をアーカイブまたはコピーする|Appleまた、各アプリ内のデータについては、アプリによって独自のバックアップ方法が用意されている場合や、仕様によりバックアップの手段がない場合があります。
必要に応じて、アプリの提供元へ確認を行いましょう。
ASMから所有解除する
データのバックアップについて確認した後は、ASMからの所有解除を行いましょう。
通常、卒業生のデバイスは数十台ほどあるケースが多いと思いますので、ここでは1台ずつではなく、複数台を一度に所有解除する手順を解説します。
参考(外部サイト):
Apple School Managerでデバイスの所有解除を行う|AppleまずはJamf Pro上で「スマートグループ」または「スタティックグループ」を使用し、卒業生のデバイスのみのデバイスグループを作成しておきます。
関連ブログ:
【Jamf Pro】スマートグループ使いこなせていますか?さらに作成したグループを選択し、画面右下の「表示」を選択します。
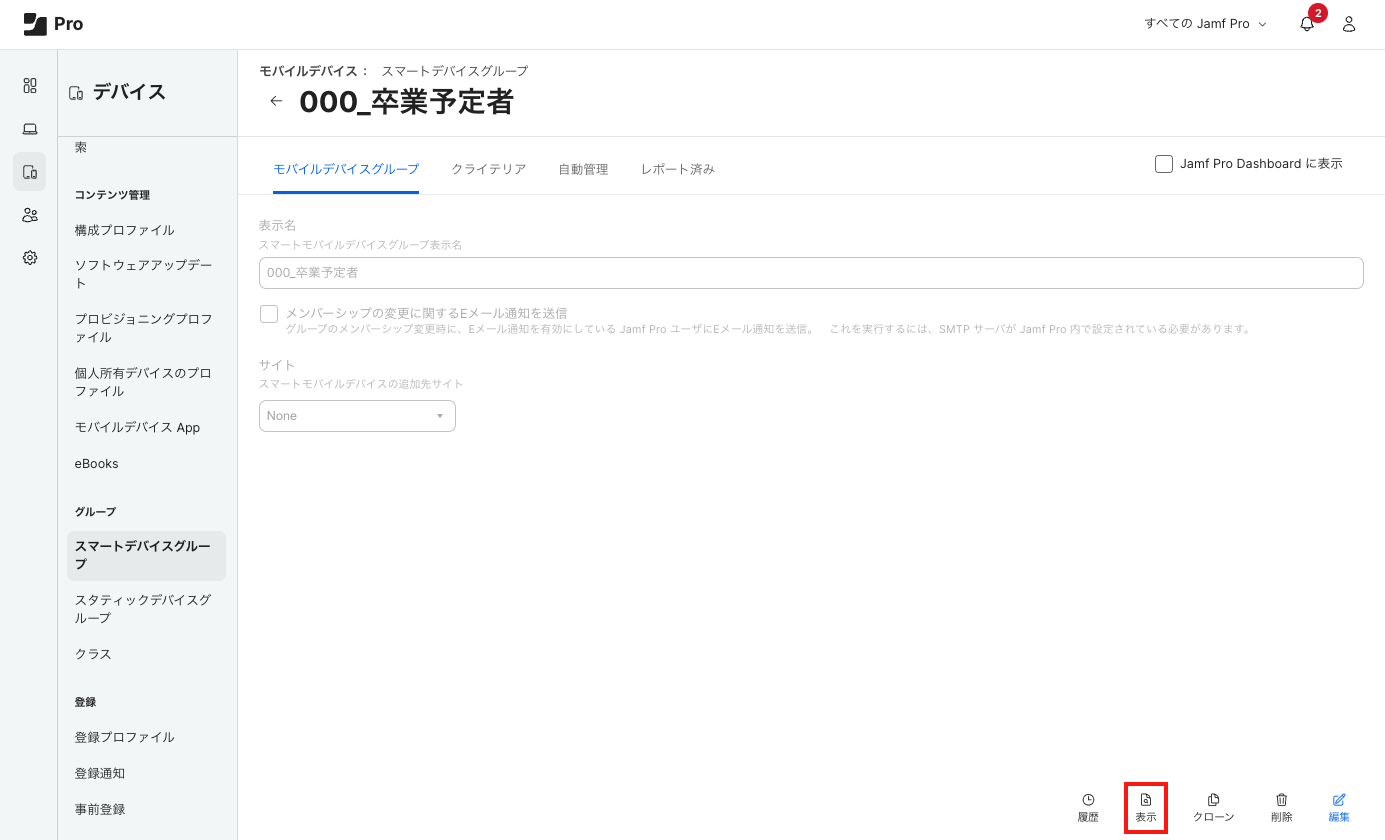
グループに所属しているiPadがリストされますので、続けて「エクスポート」を選択、さらに「Comma-Separated Values (.csv)」>「Mobile Device」と選択し、「次へ」をクリックすると、CSVファイルがダウンロードされます。
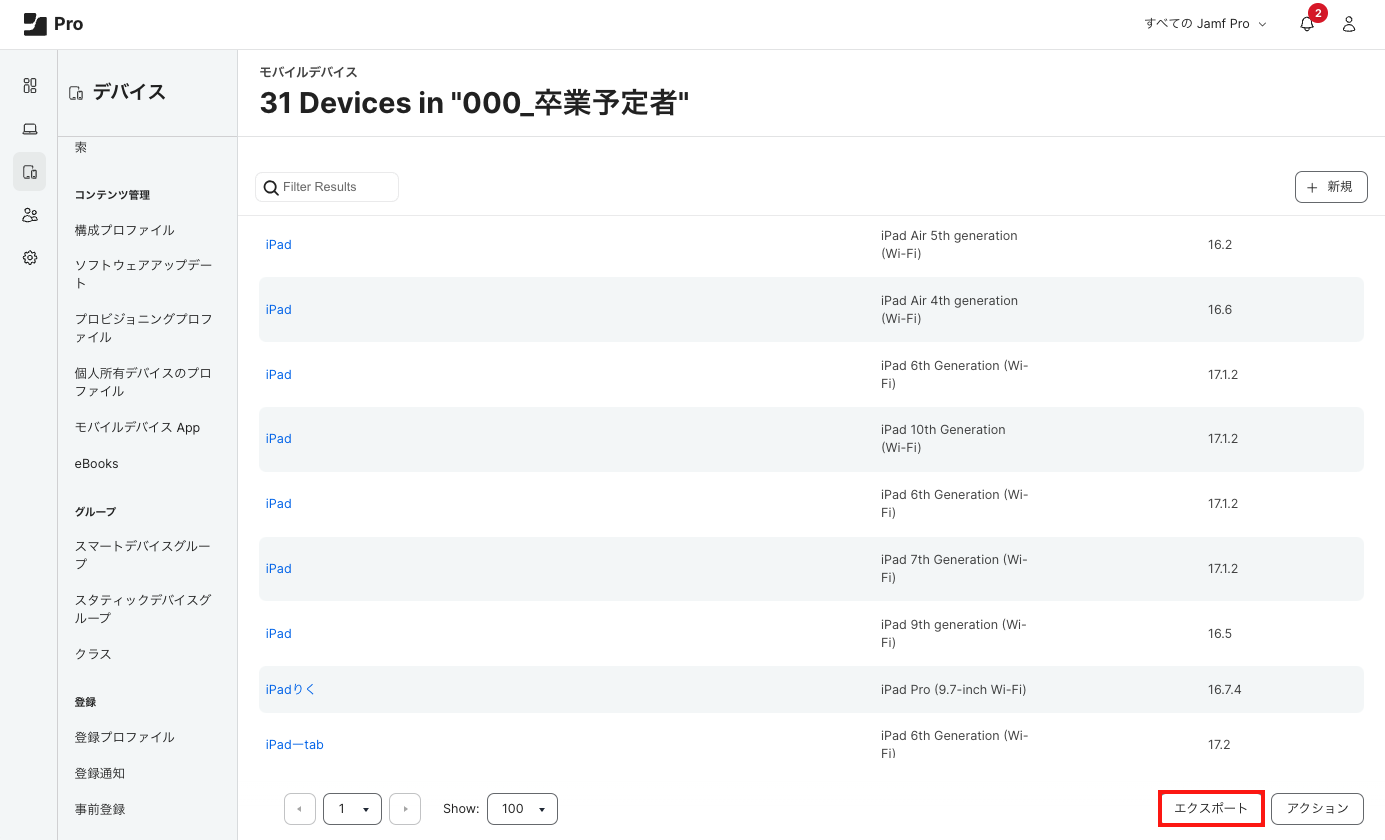
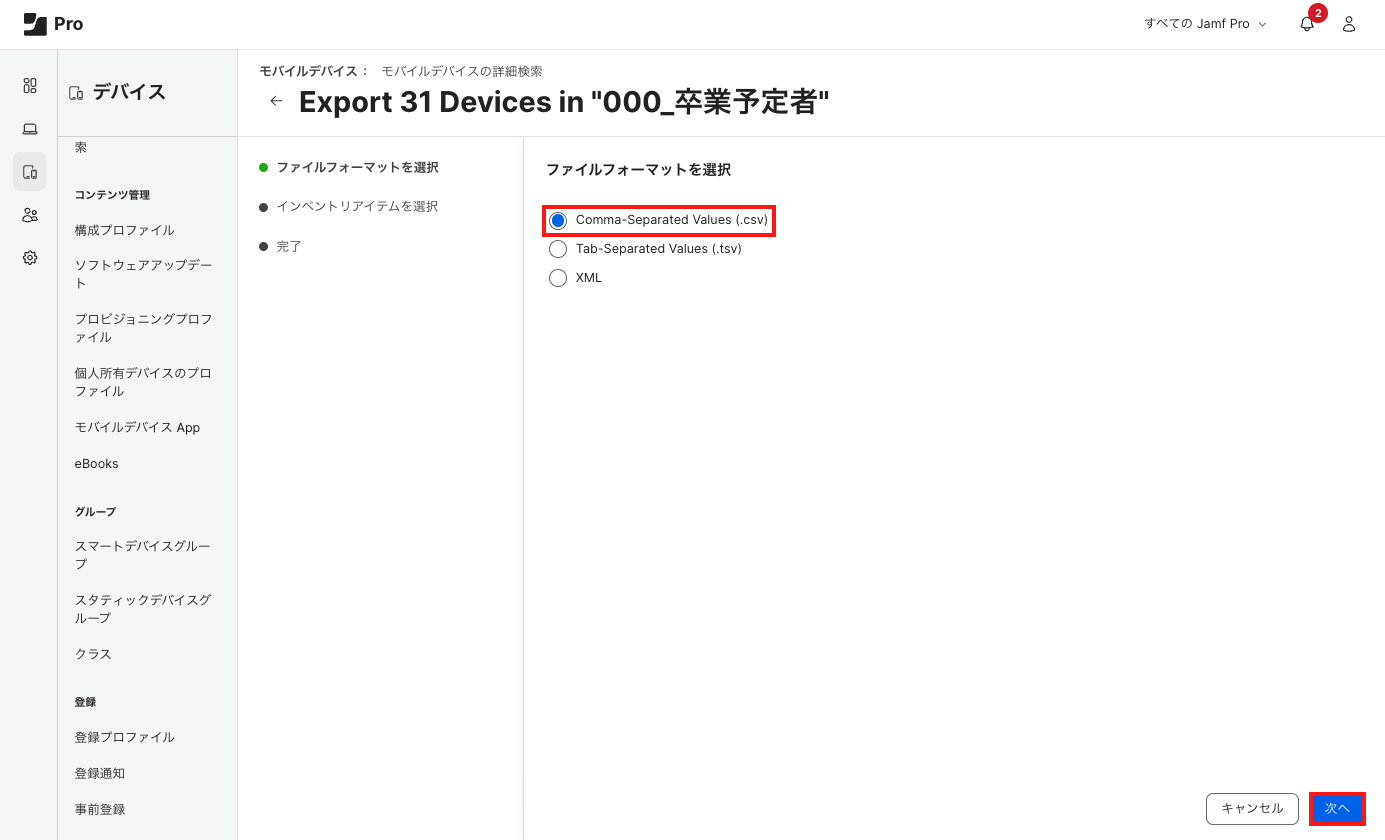
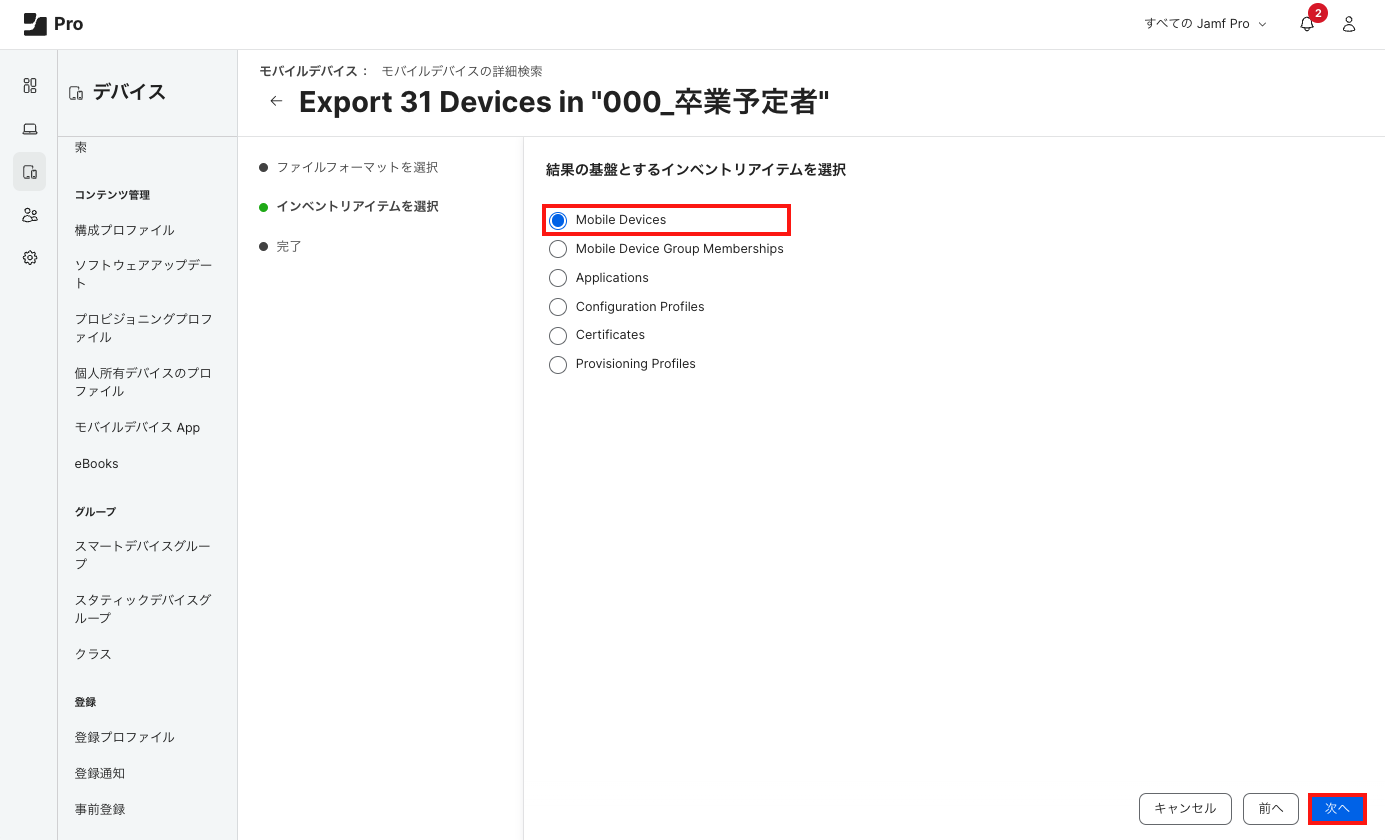
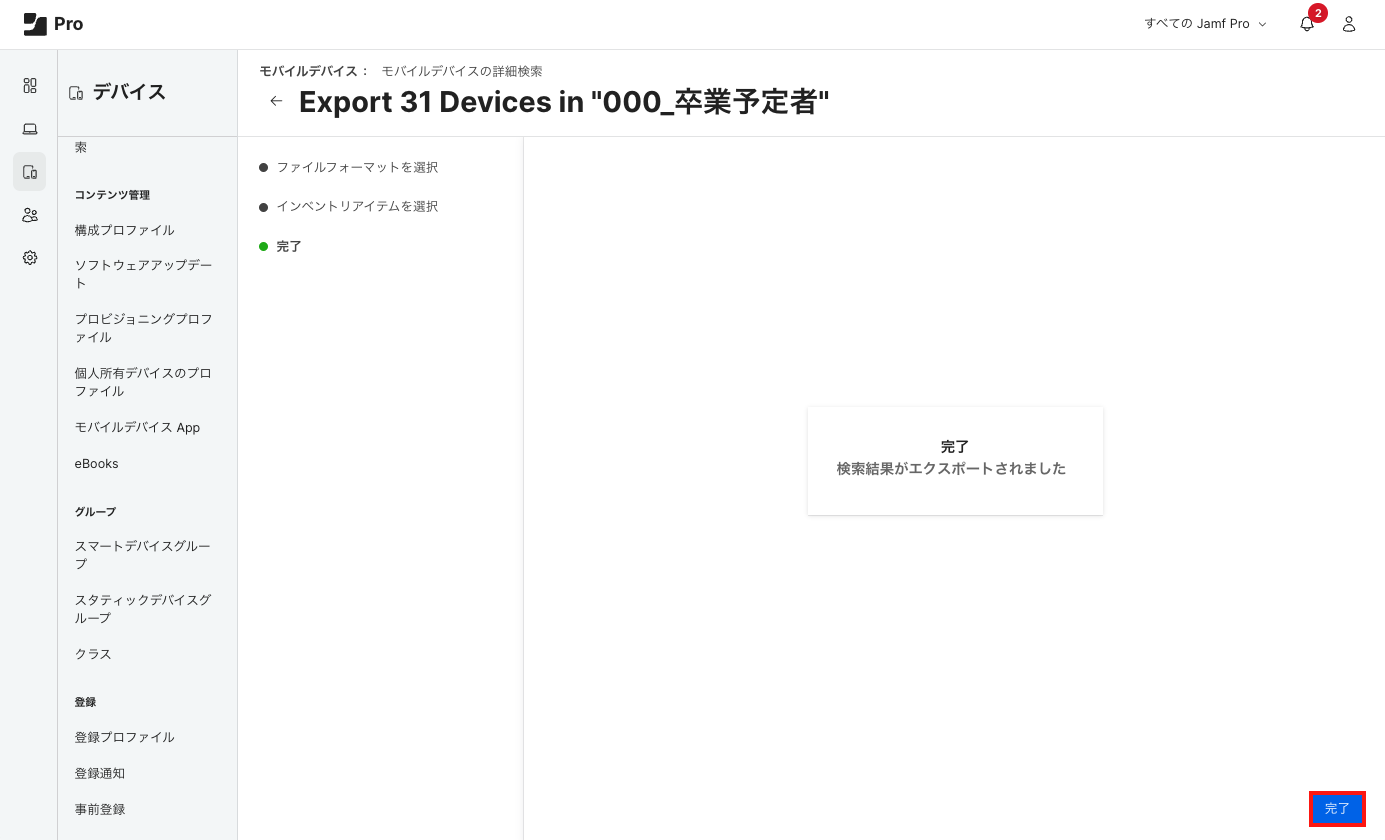
ダウンロードが終わりましたら「完了」を選択し、Jamf Proでの操作は終了です。
続けて先ほどダウンロードされたCSVファイルを、NumbersなどUTF-8形式での表示・保存可能な表計算ソフトで開きます。
CSVファイルには、卒業生のデバイスのシリアル番号がリストされているはずですが、所有解除を行うべきでないiPadが含まれていないか、念のため確認しておきましょう。
問題なければ、CSVファイルの「Serial Number」列内の2行目〜最終行までのセルをまとめて選択し、コピーしておきます。
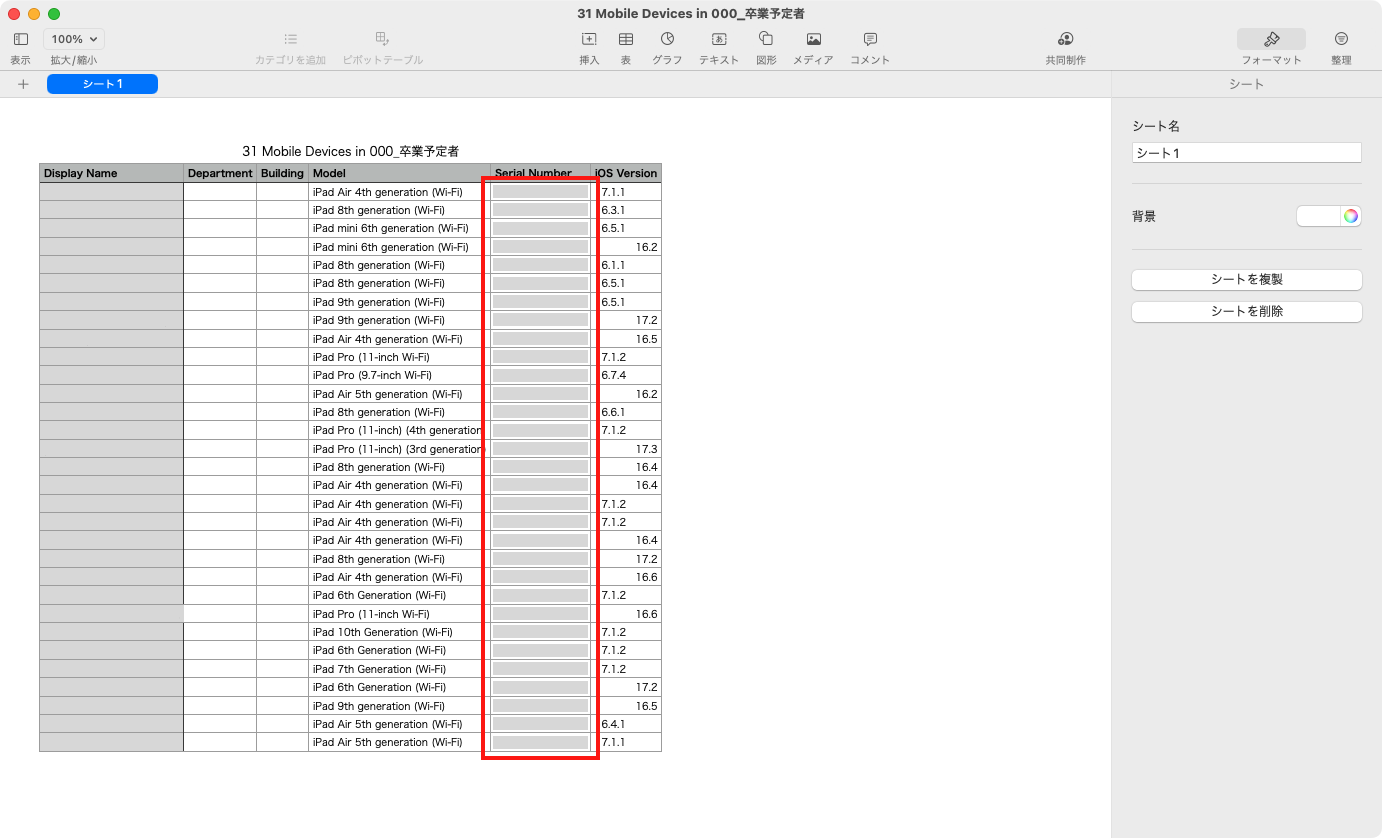
次にApple School Managerへサインインします。
続けて「デバイス」タブを選択し、先ほどコピーした「Serial Number」を画面上部の検索窓へペーストします。
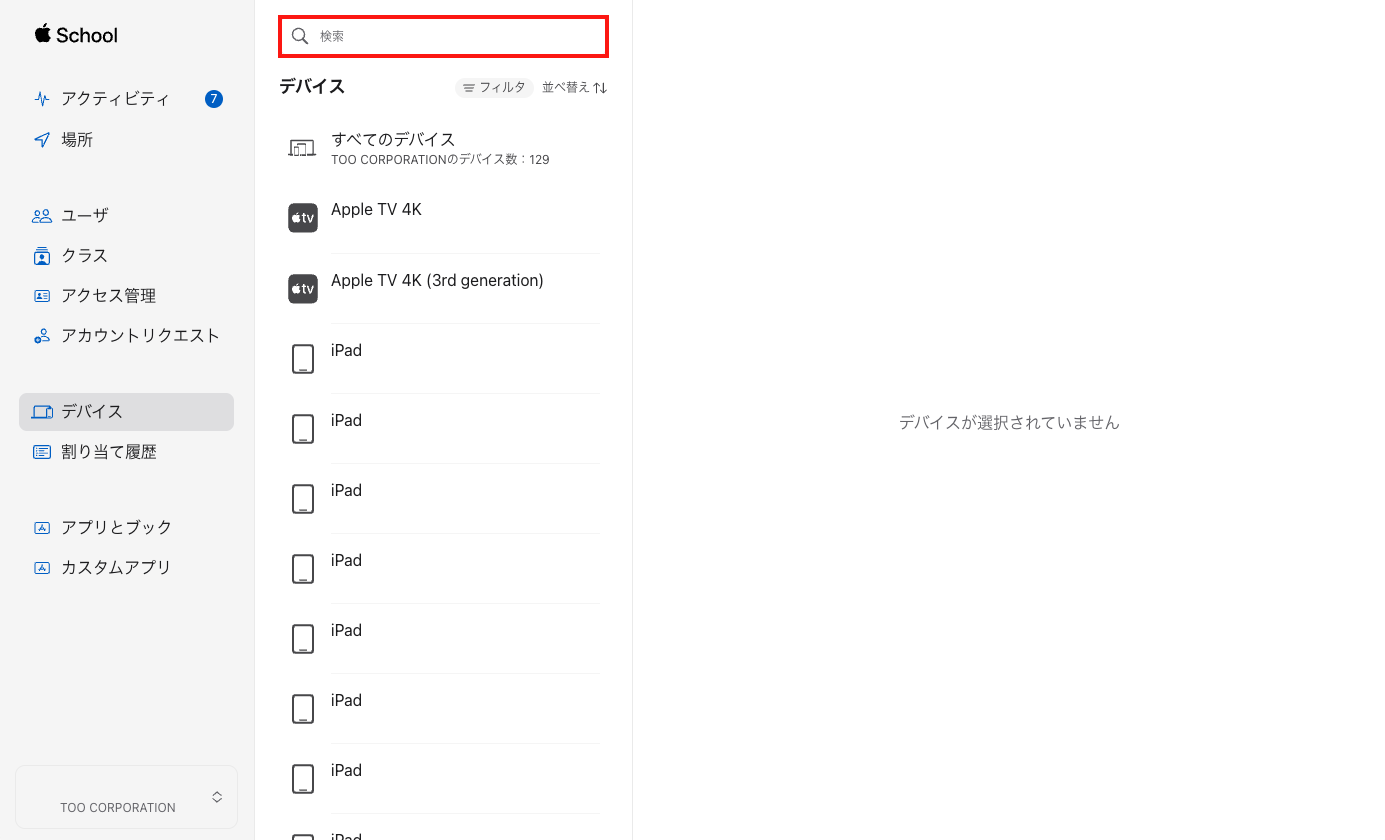
ペーストしましたら「すべてのデバイス」を選択し、表示されているデバイス数が所有解除予定の台数と一致しているか、再度確認しましょう。
問題なければ、画面右側の「組織から所有を解除」を選択します。
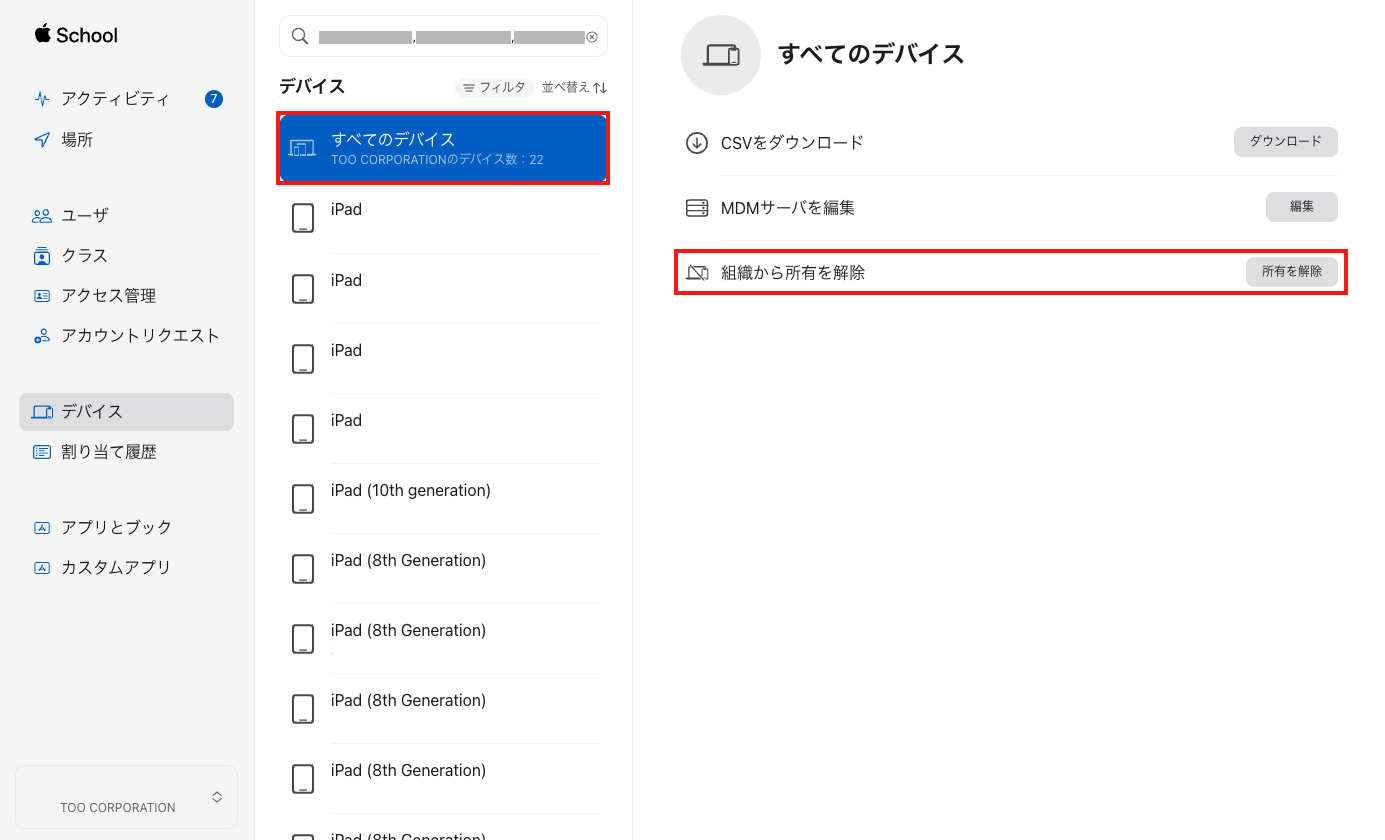
「この操作は取り消せないことを理解しました。」にチェックを入れ「所有を解除」を選択します。
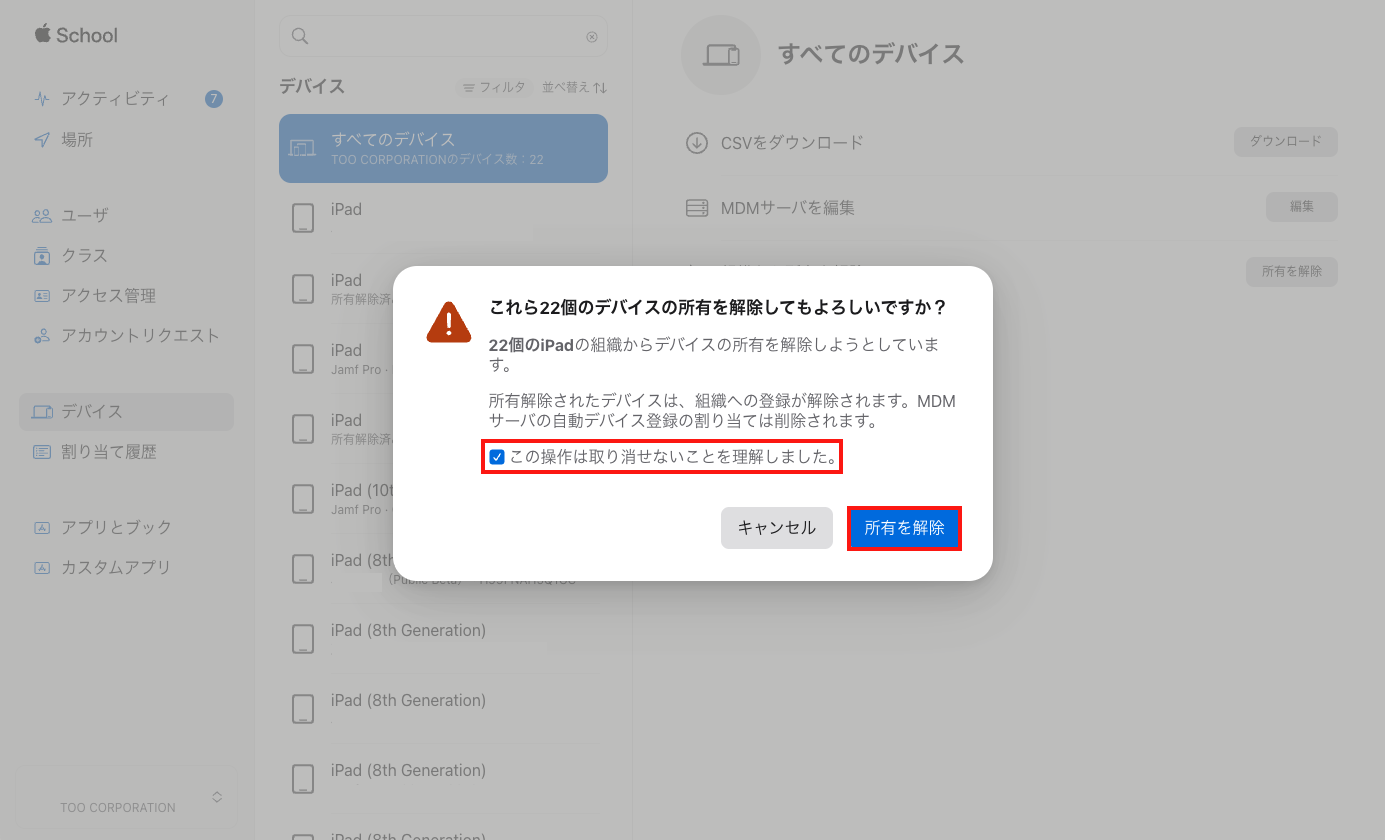
この作業は一度行うと、後から操作の取り消しができません。
誤ったデバイスを所有解除することがないよう、十分に確認を行った上で作業を実施するようにしてください。
以上でASMからの所有解除は完了です。
Jamf Proから登録解除する
続いてJamf Proからの登録解除を行います。
登録解除を行うには、Jamf Proから該当のiPadまたはデバイスグループへ、登録解除を指示するMDMコマンドを送信する必要があります
登録解除手順については以下Jamf Proドキュメントに記載がありますので、
「2:ASMから所有解除する」項で作成した、卒業生のデバイスのみのデバイスグループを対象に登録解除を行います。
こちらも作業の実施前には、誤ったデバイスが対象に含まれていないか、十分に確認するようにしましょう。
参考(外部サイト):
モバイルデバイスを管理対象外にする|Jamfまた登録解除を実施した後も、該当デバイスのインベントリは残ったままになっています。
特にインベントリを残しておく必要がなければ、インベントリも削除しておきましょう。
参考(外部サイト):
Jamf Proからモバイルデバイスを削除|Jamf3.進級予定の生徒のiPadを、進級後のグループへ移動する
卒業生のiPadの所有解除・登録解除が終わりましたら、進級予定の児童・生徒のiPadのグループ変更を行いましょう。
スタティックグループを使用して学年・クラスのグループを作成している場合は、所属するiPadを手動で変更する必要があります
参考(外部サイト):
スタティックグループ|Jamf対してスマートグループを使用して学年・クラスのグループを作成している場合、多くの学校では「部署」「建物」などのインベントリ情報をクライテリア(条件)にされているのではないでしょうか。
その場合1台ずつ手動でインベントリ情報を編集しグループ変更を行うこともできますが、台数が多い場合には、Jamf Proの「インベントリのプリロード」機能を使用することで、複数台のiPadのインベントリ情報を一括編集することができます。
本機能を活用することで、進級予定の児童・生徒のiPadを対象に、スマートグループのクライテリア(条件)になっているインベントリ情報を一括編集し、グループの変更を実現できます。
作業手順については以下Jamf Proドキュメントの「インベントリプリロードを使用した CSV ファイルのアップロード」項をご参考ください。
参考(外部サイト):
インベントリのプリロード|Jamf「インベントリのプリロード」機能の特徴は以下の通りです。
- CSVファイルをアップロードすることで、デバイスのシリアル番号をキーとしてタグ情報やインベントリ情報・拡張属性を一括編集できる
- Jamf Proへ登録(エンロール)される前のデバイスに対しても使用できる
- アップロードした内容は、対象デバイスのインベントリがアップデートされたタイミングで反映される
- 「インベントリのプリロード」機能で編集したデバイスのインベントリ情報は、
以降も「インベントリのプリロード」機能で編集する必要がある(=手動で編集できない) - CSVファイルはUTF-8形式でアップロードする必要がある
また、Jamf Proには「インベントリのプリロード」のアップロード履歴が保存されます。
同一のシリアル番号のデバイスに対して複数回アップロードを行った場合は、最後にアップロードしたCSVファイルの内容が保存されます。
まとめ
今回は卒業・進級に合わせた更新作業における、デバイスとJamf Proの確認事項について解説しました。
MDMの設定変更では、予期しない動作が生じる恐れもあります。
年度末は校務も忙しい時期かと思いますが、充分な時間を確保しつつ、慎重に作業することをおすすめします。
記事は2024年1月23日現在の内容です。
この記事に付けられたタグ
おすすめ記事を見る



