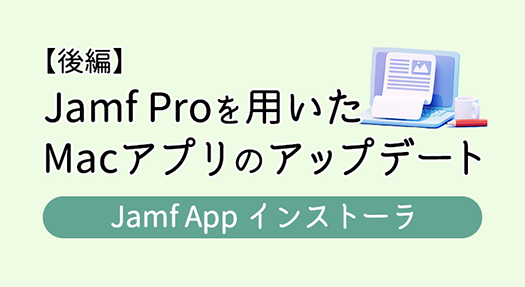【前編】Jamf Proを用いたアプリのアップデート:基本編
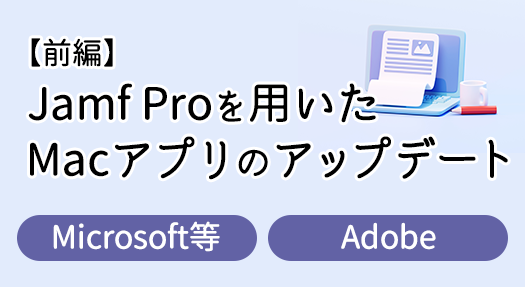
アプリのバージョン管理・アップデートをなるべく楽に行うには?
端末にインストールされたアプリには、不具合の修正や機能改善の目的で定期的にアップデートが行われています。重要なセキュリティアップデートが含まれていることもあるため、アプリを最新の状態に保つことはとても重要です。
しかしこのアップデート作業は管理者の方にかかる負担が大きく、時間もかかってしまいます...。
また、アップデートした端末としていない端末でバージョンが揃わず、データ受け渡しができなかったりすると問題にもなります。
Macの管理ツール"Jamf Pro"があれば、アプリを一括でアップデートでき、管理者の負担を削減できます。 今回はMicrosoftのアプリを例に、Jamf Proを用いたアプリのアップデート方法を解説していきます!
また、上記の方法で管理が難しい例外として、Adobeアプリのアップデート管理についてもご紹介します。
なお、本記事は前後編に分かれています。
後編ではJamfの新機能である自動アップデートツール「Jamf App インストーラ」を掘り下げます!
目次
アプリの自動アップデート方法
アプリの配布方法によって、アップデートの設定も異なります。今回はMicrosoftのアプリを例に、3パターンのアップデート方法を紹介します!
3種類のアップデート方法(例:Microsoftアプリ)
①ABMで入手したApp Store Appとして配布している場合
Apple Business Manager(ABM)を用いて購入したアプリをJamf ProのMac App機能で配布すると、Jamf Pro側の設定で自動アップデートが可能です。
以下の項目にチェックを入れておくだけで、自動でJamf Pro内のアプリのアイコンやバージョンのアップデートおよび端末へのアップデートの強制も行えるので、簡単に運用できます。Self Service経由でアプリをインストールした場合も、自動的にアップデートさせることができます。しかし、この方法はABMで購入できるApp Storeのアプリに限定されます。
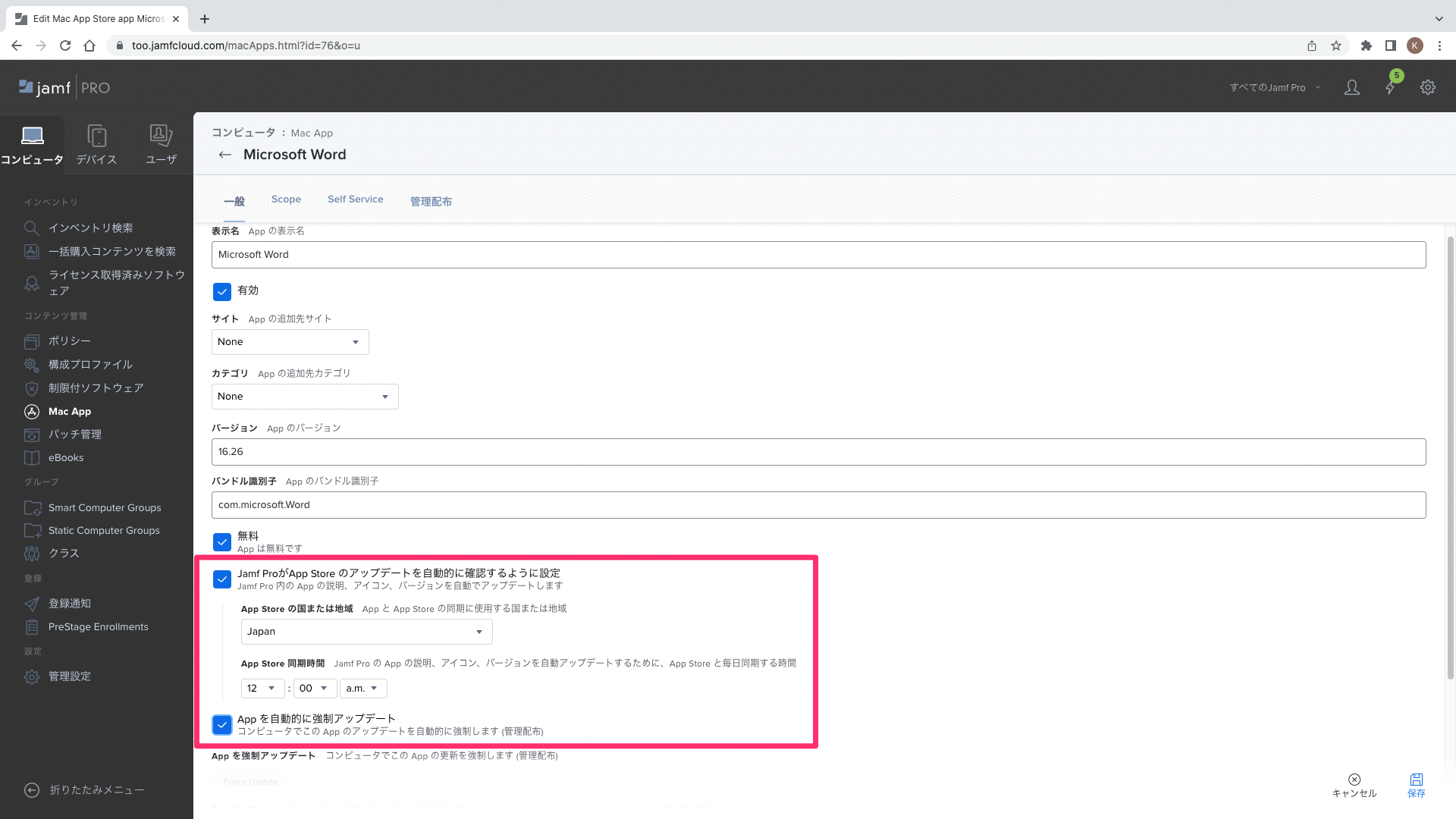
▷詳しくは"App Store App アップデート | Jamf Proドキュメント"をご参照ください。
②ポリシー機能で配布する場合(macOS10.14.4以降)
TeamsなどのApp Storeにないアプリも、Jamf Proのポリシー機能でPKGをアップロードして配布することができます。
また、①Mac App や ③App インストーラの方法では、Word、Excel など各アプリを別個に配布する必要がありますが、PKGの場合はMicrosoftが統合版を用意しています。そのため、以下のように用途に合わせた運用方法が選択可能です。
- PKGの利用例
統合PKGの方が容量的には軽いので、ゼロタッチ導入でこちらからプッシュで配布する場合は作業時間が短く済む可能性がある
- PKGを利用しない例
必要なアプリをすべてSelf Serviceに掲載しておき、インストールやアップデートはユーザにおまかせするといった場合、"Office"として一纏めに掲載されるより、各アプリごとに表示されていたほうが利便性が高い可能性がある
PKGで配布する場合は、基本的には新しいバージョンが出る度に、新しいPKGをアップロードし直す形になります。しかし、近年ではInstallomatorスクリプトを活用して常に最新バージョンを配布する方法も人気です。スクリプトがアップデートされた際には都度管理が必要になりますが、PKGのアップデートを自動化できるので、運用の負担を軽減できる可能性があります。
▷InstallomatorスクリプトについてはJamf Marketplaceより入手いただけます。なお、設定方法についてはこちらの記事にわかりやすくまとめて頂いていますので、ご参考にしてみてください。
③Jamf App インストーラ経由で配布する場合
Jamf App インストーラは Jamf Pro 10.37.0 からの新機能です。
ポリシー機能で配布する際の手順にかかる負担を解消するため、よりシンプルなアプリのアップデートワークフローが実装されました。 詳細と使用方法は【後編】で解説しますのでぜひご覧ください!
Microsoft AutoUpdateを利用した自動アップデート制御
Office 365ではなくボリュームライセンス版のOffice Appを使用している場合は、契約ライセンスの範囲内でバージョン管理が必要なので、自動アップデートの制御が推奨されます。その場合、クライアント側のMicrosoft AutoUpdateでのアップデートを構成プロファイルで制御することも可能です。
下記の設定を行うことで、「Microsoft AutoUpdateのアプリを自動で常に最新の状態にする」という項目がグレイアウトします。現状、基本的には自動アップデートがオンになっているので、オフにして、こちらから必要なタイミングでアップデートを展開することで管理できます。
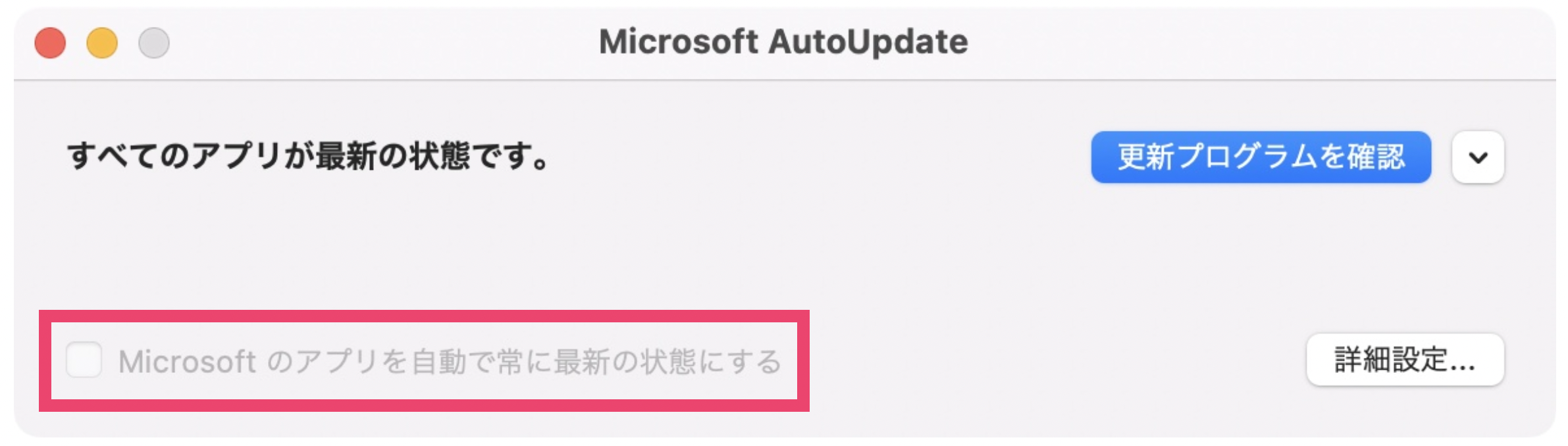
【 構成プロファイルの設定方法 】
①アプリケーションとカスタム設定>外部アプリケーションにて追加を選択
②ソース:Jamf Repository を選択
③アプリケーションドメイン:com.microsoft.autoupdate2 を選択
④バージョン:任意のバージョンを選択
⑤バリアント:Microsoft AutoUpdate.json を選択
⑥環境設定ドメインのプロパティ:Enable AutoUpdate を false に変更
⑦Scopeタブで配布対象を決める

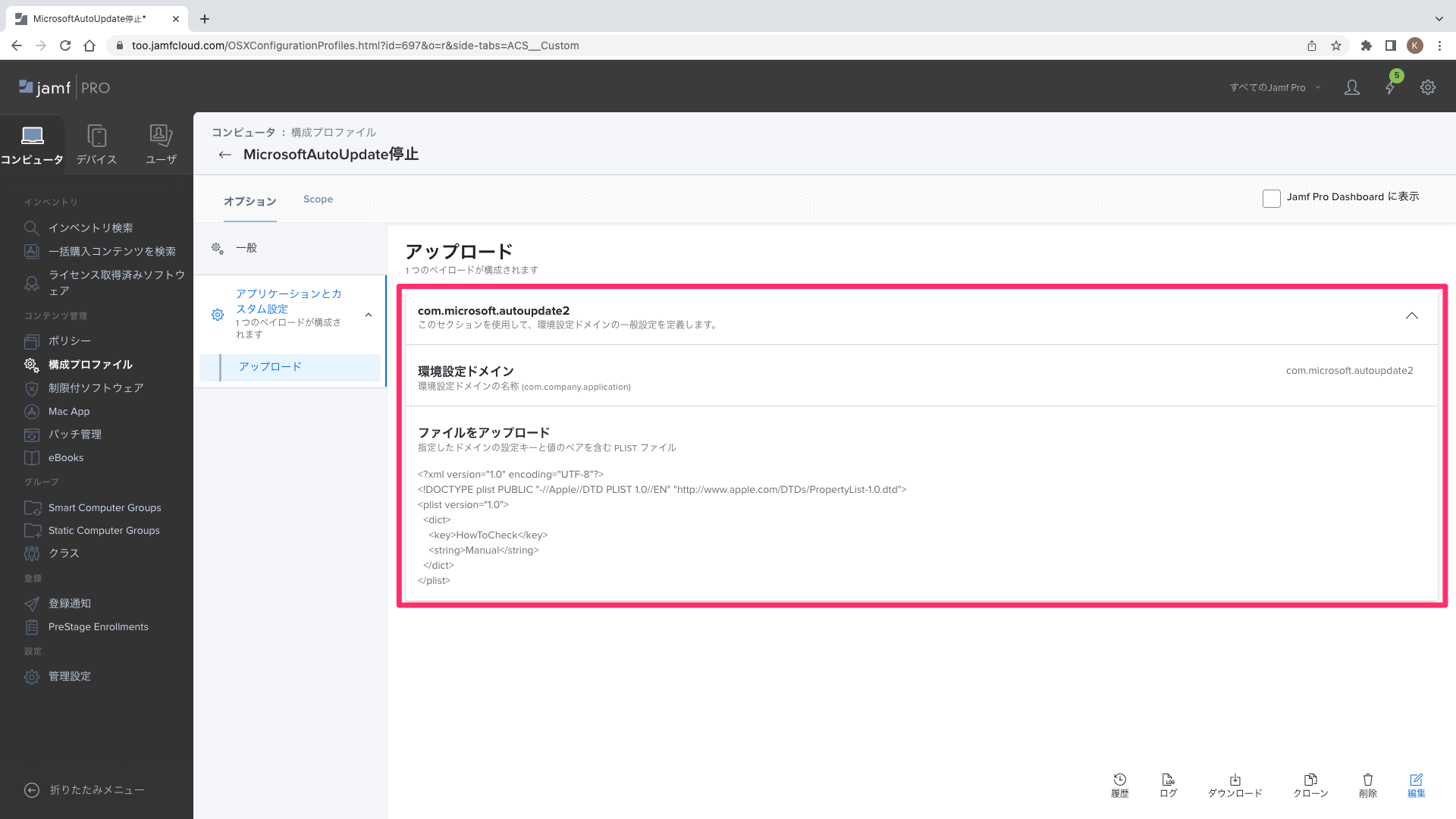
Adobeについて
アップデート管理の例外
Microsoftなどの主要なアプリの自動アップデートは、基本的に上記の3種類の方法で行うことが可能です。ただし上記の方法でも管理が難しい例外も存在します。
例えば、FileMakerのように、ポータルアプリ経由でインストールする必要があるアプリには、上記の方法が当てはまらない可能性があります。App Store Appではなく、Installomatorにも実装されていないためです。また、デザインを扱う企業様はよくAdobeを利用していますが、Adobeに関しては、管理を行うことが現実的ではない部分があります。
理由としては...
・年1でメジャーバージョンアップされる
・アプリの容量が大きい
・ユーザによって使用するアプリが異なる
・OSと違い最新版にするのが必ずしも正解ではない(特にIllustratorなど)
といった点が挙げられます。
アップデートの管理方法
上記の理由から、Adobeのアップデート管理を厳しく行うことが一概に適切とは言えません。また、Adobeの展開やアップデートは、基本的にAdobe Admin Consoleで作成することができるパッケージの構成に依存する部分が大きいです。
Adobe Admin Consoleで作成できるのは、セルフサービスパッケージとマネージドパッケージの2種類です。
▷パッケージの作成方法については、"Admin Console の活用 - パッケージを管理する|パッケージタブ"をご参照ください。
基本的には、「Adobeのセルフサービスパッケージでデスクトップアプリのみ配布し、各アプリのインストールやアップデートはユーザご自身にお任せする」方法を推奨します。一方で、制作系の現場など、強制力のある管理が求められる場合、「マネージドパッケージを配布した上で、ユーザ側のアップデートをJamf Proで制限する」ことも可能です。
Jamf ProでのAdobeのバージョン制限は、「制限付きソフトウェア」という機能を用いて、下記の手順で行います。
【 制限付きソフトウェアの設定方法 】
Premiere Pro 2022年のバージョンを制限したい場合
①プロセス名:Adobe Premiere Pro 2022.app と入力
②プロセスを強制終了にチェックを入れ、任意でメッセージを追加
③Scopeタブで配布対象を決める
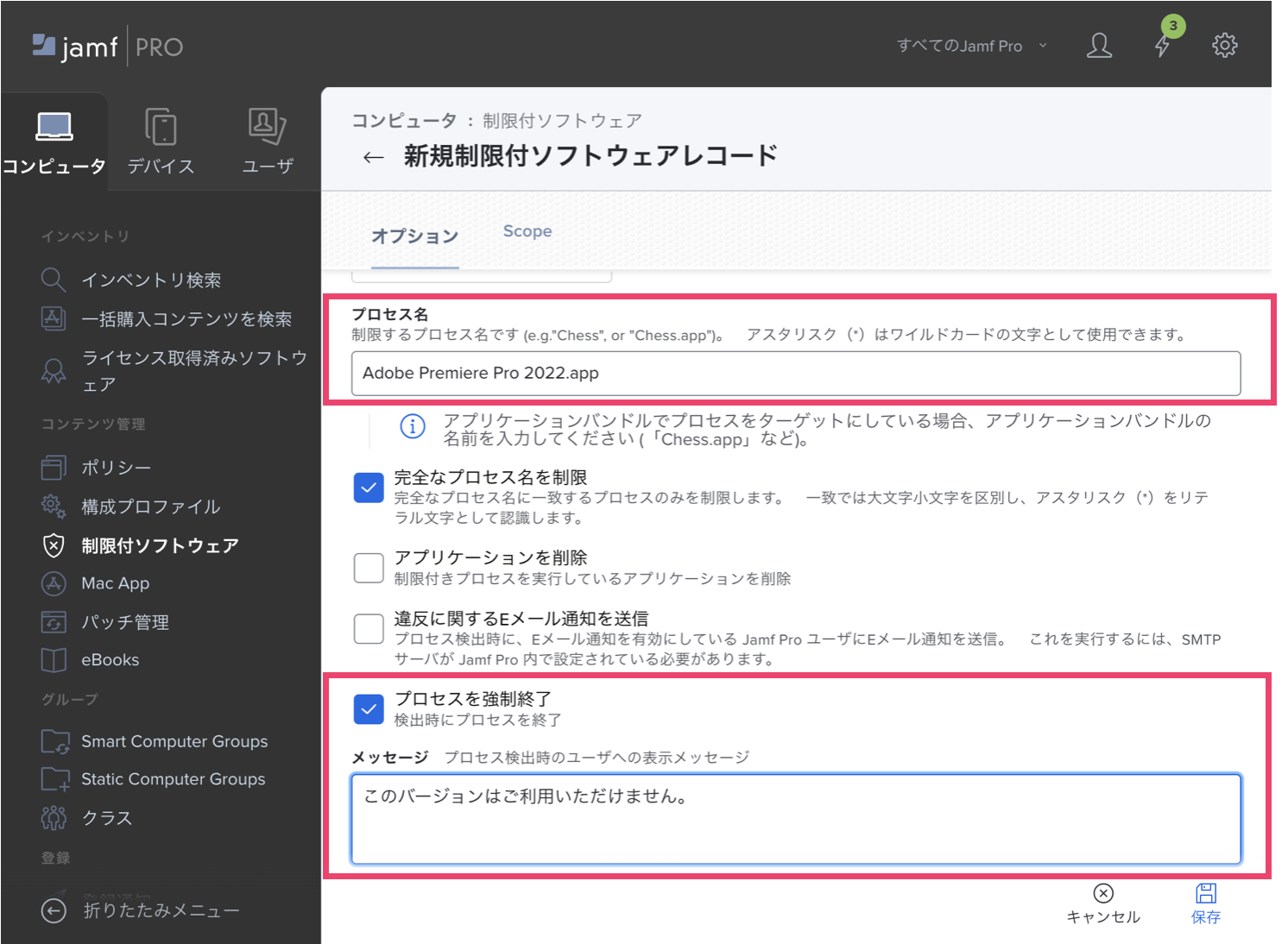
制限がかかると、アプリを開こうとしてもメッセージが表示され、開くことができなくなります。
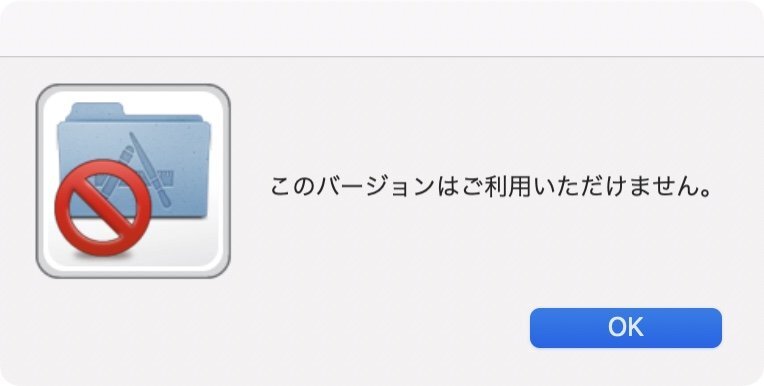
まとめ
前編は以上となります!
配布方法ごとに対処が異なるので、都度ご参照いただければ幸いです。 また、アプリによっても管理方法を吟味する必要が出てくるため、どのように運用していきたいかという方針にあわせて管理することをお勧めします。
後編ではJamf App インストーラの使い方と注意事項等を解説しますので、ぜひご覧ください!
記事は2022年10月24日現在の内容です。
この記事に付けられたタグ
おすすめ記事を見る