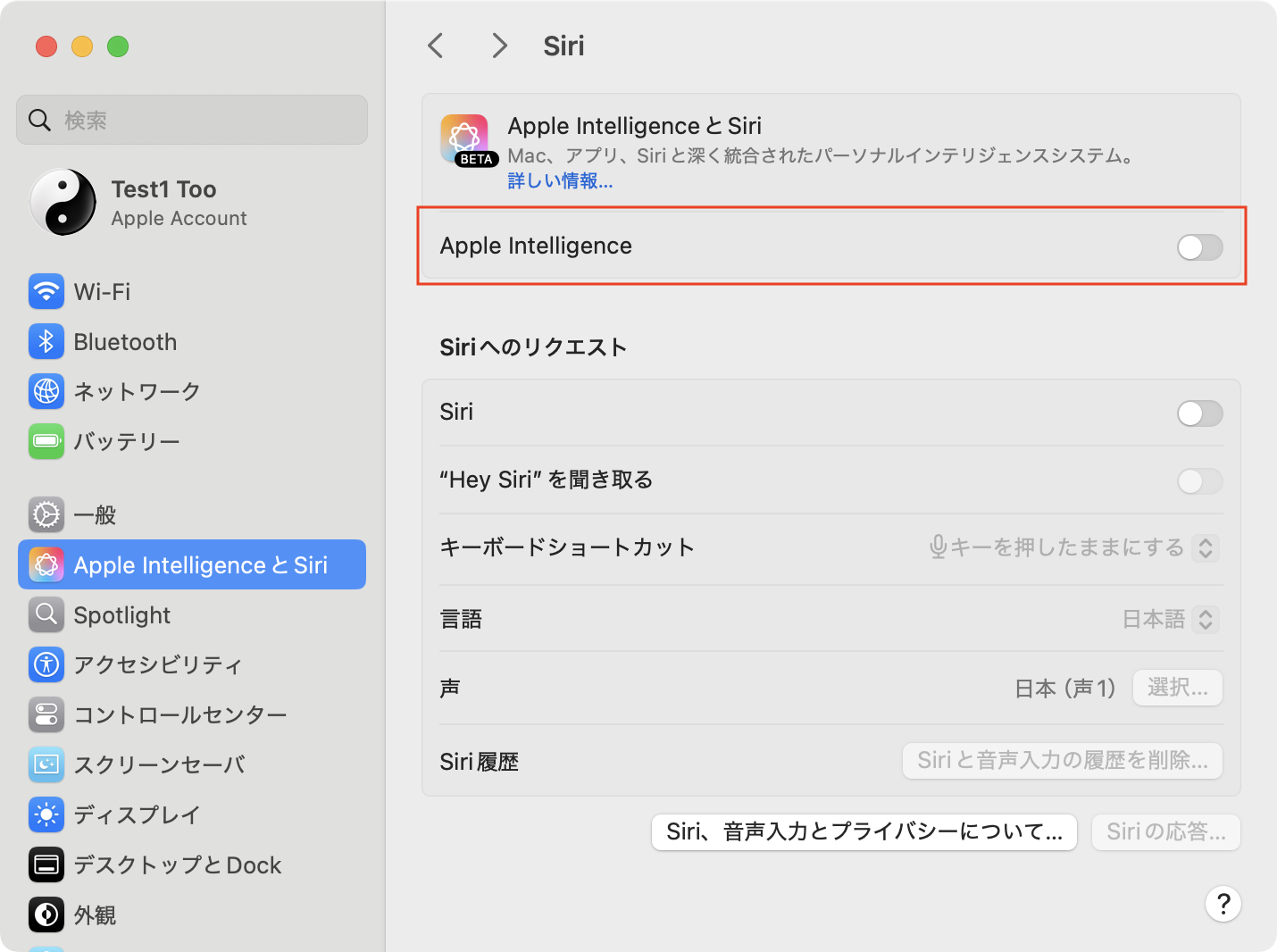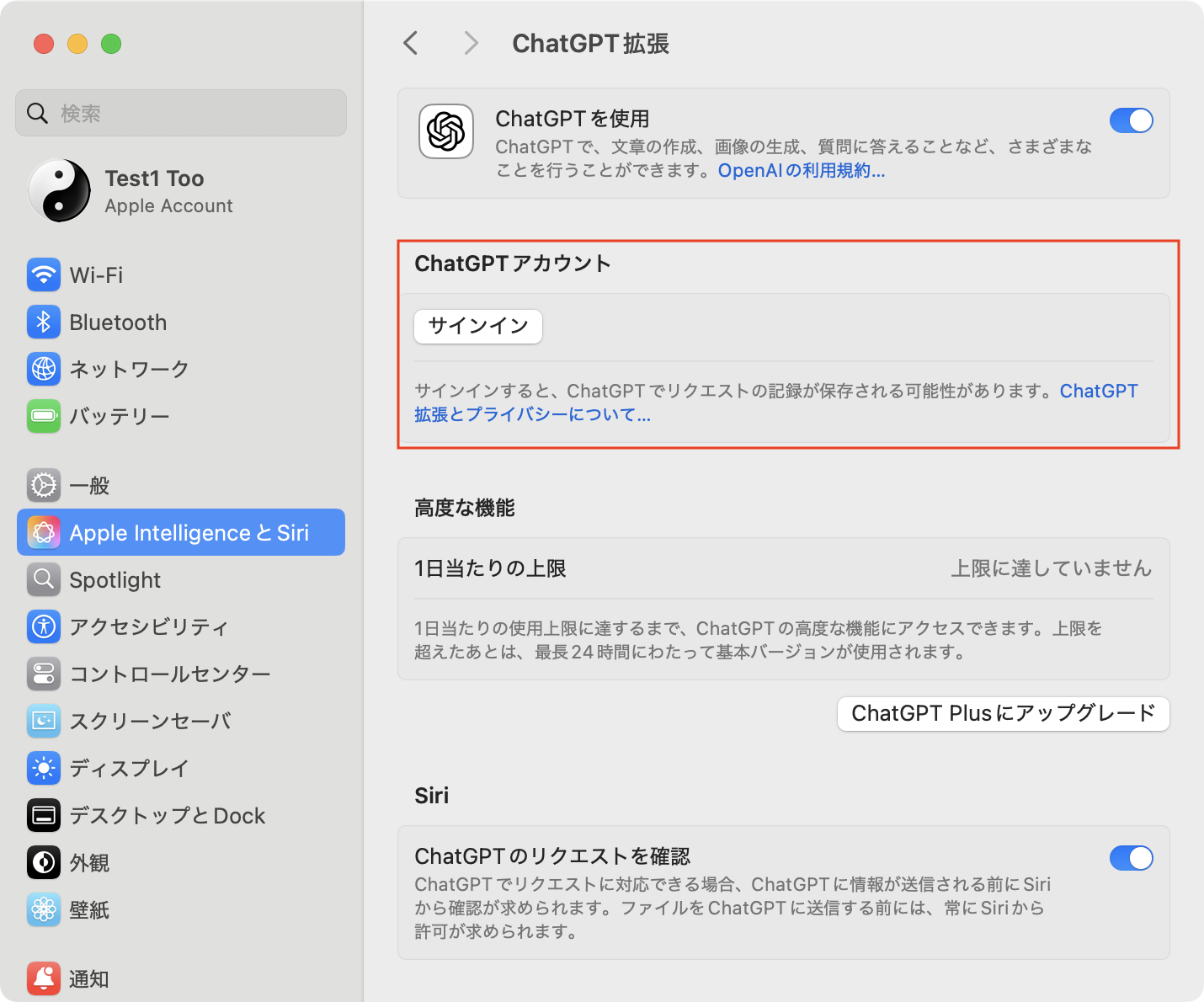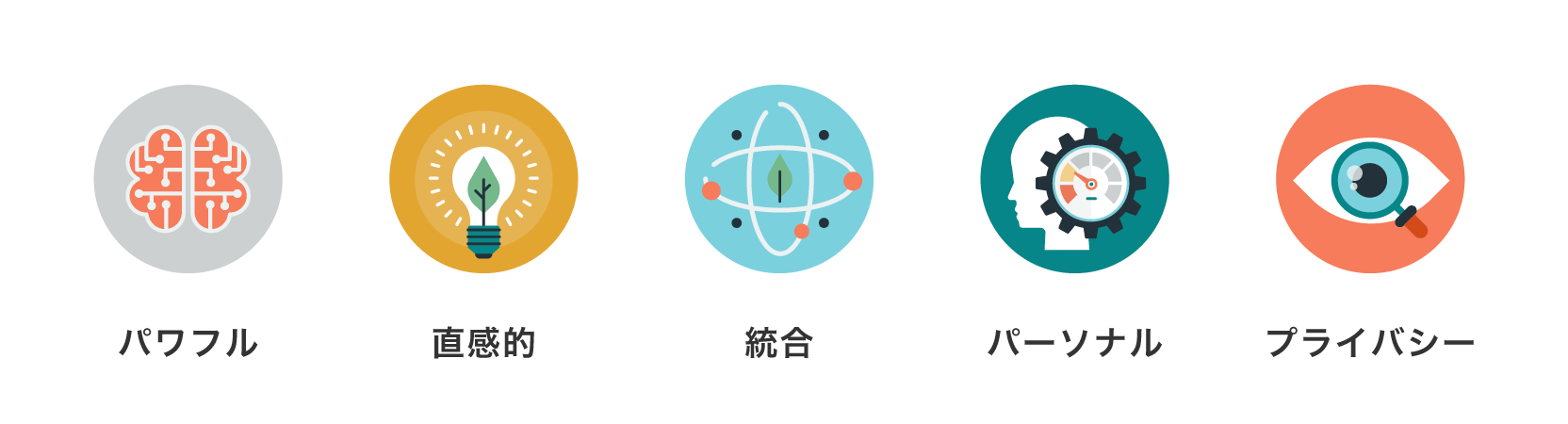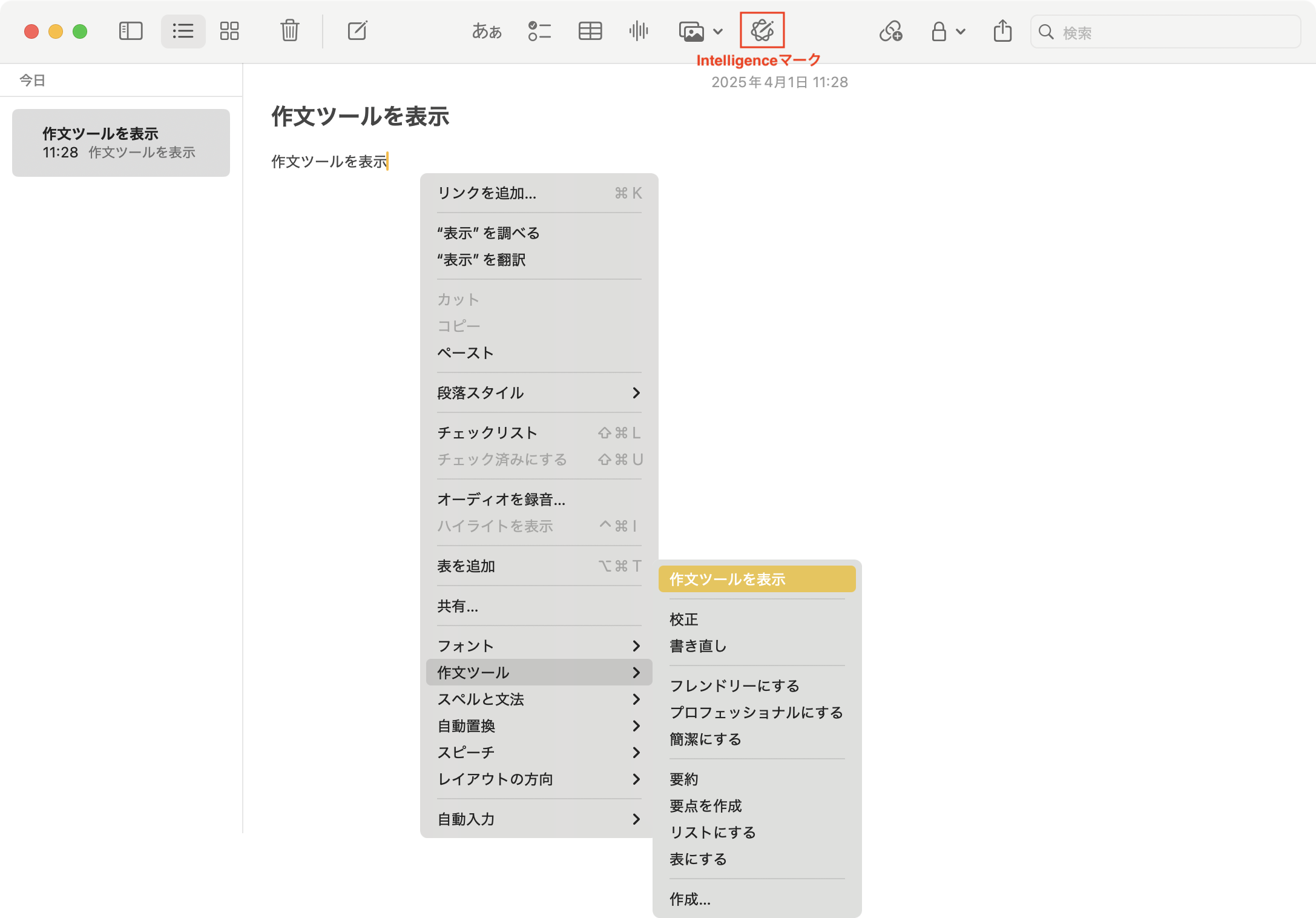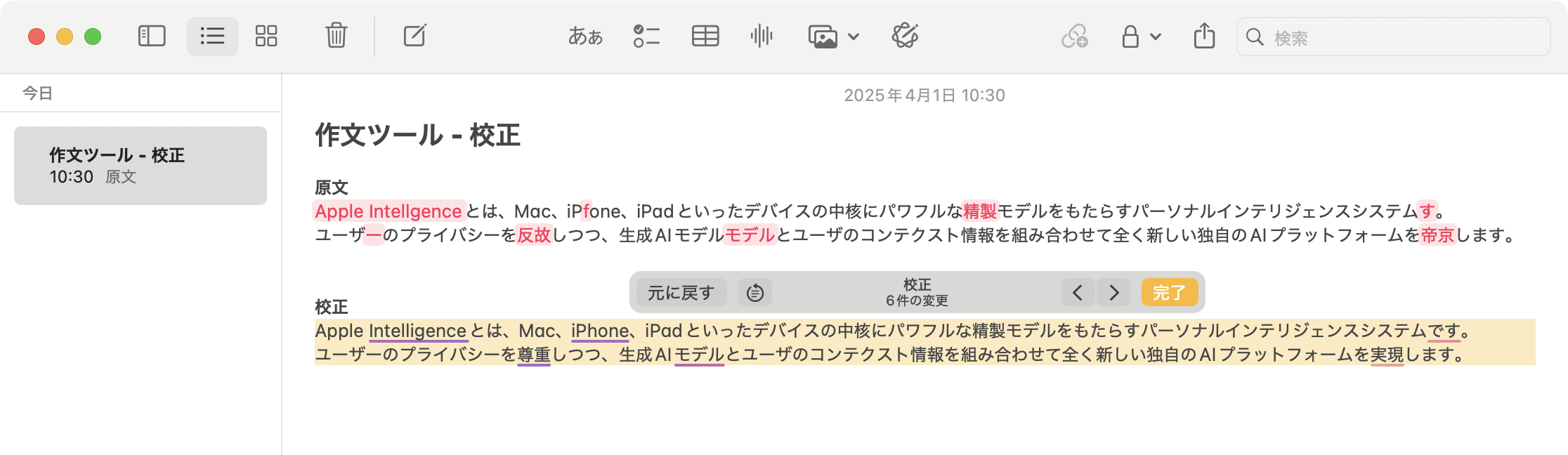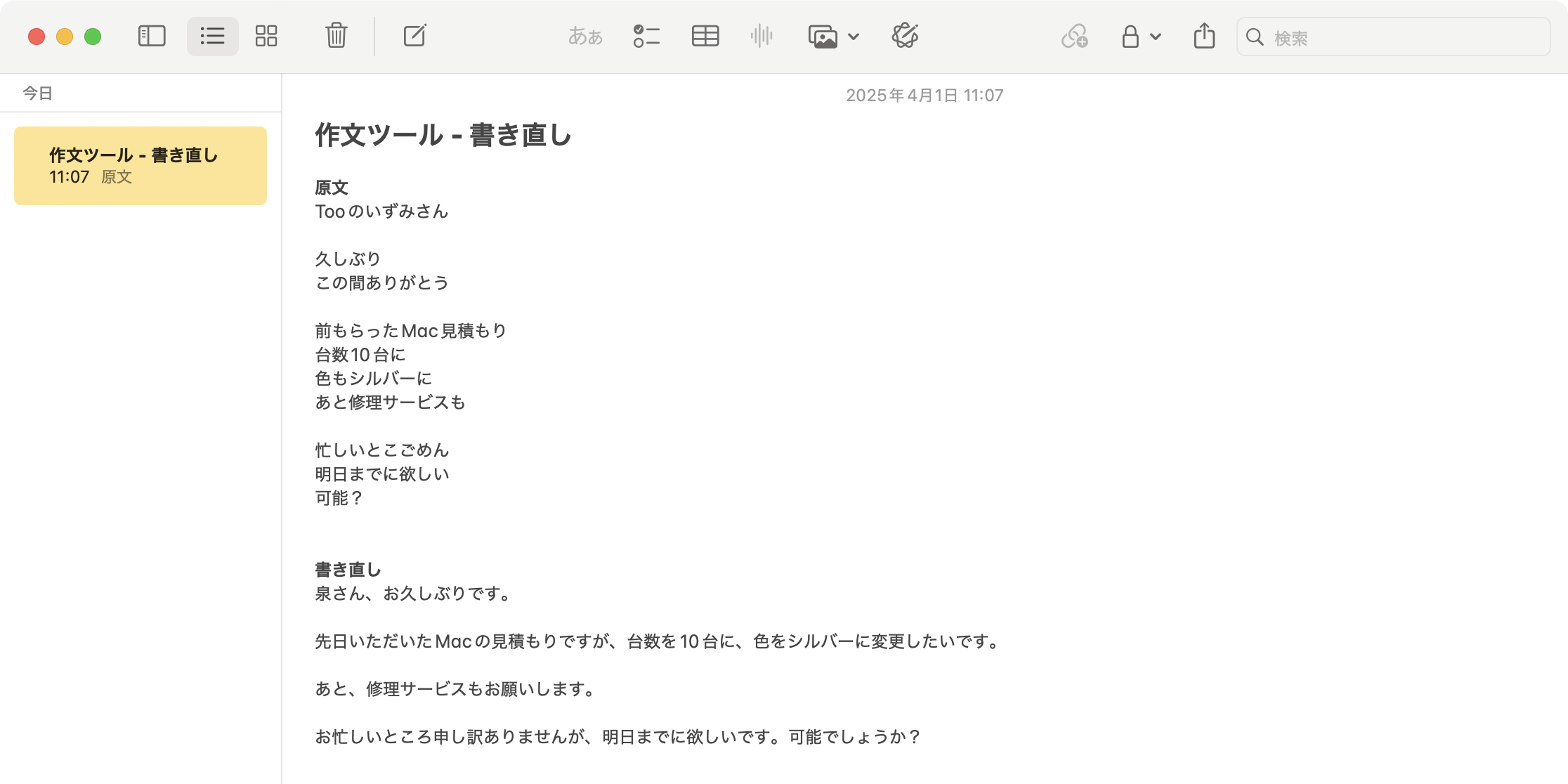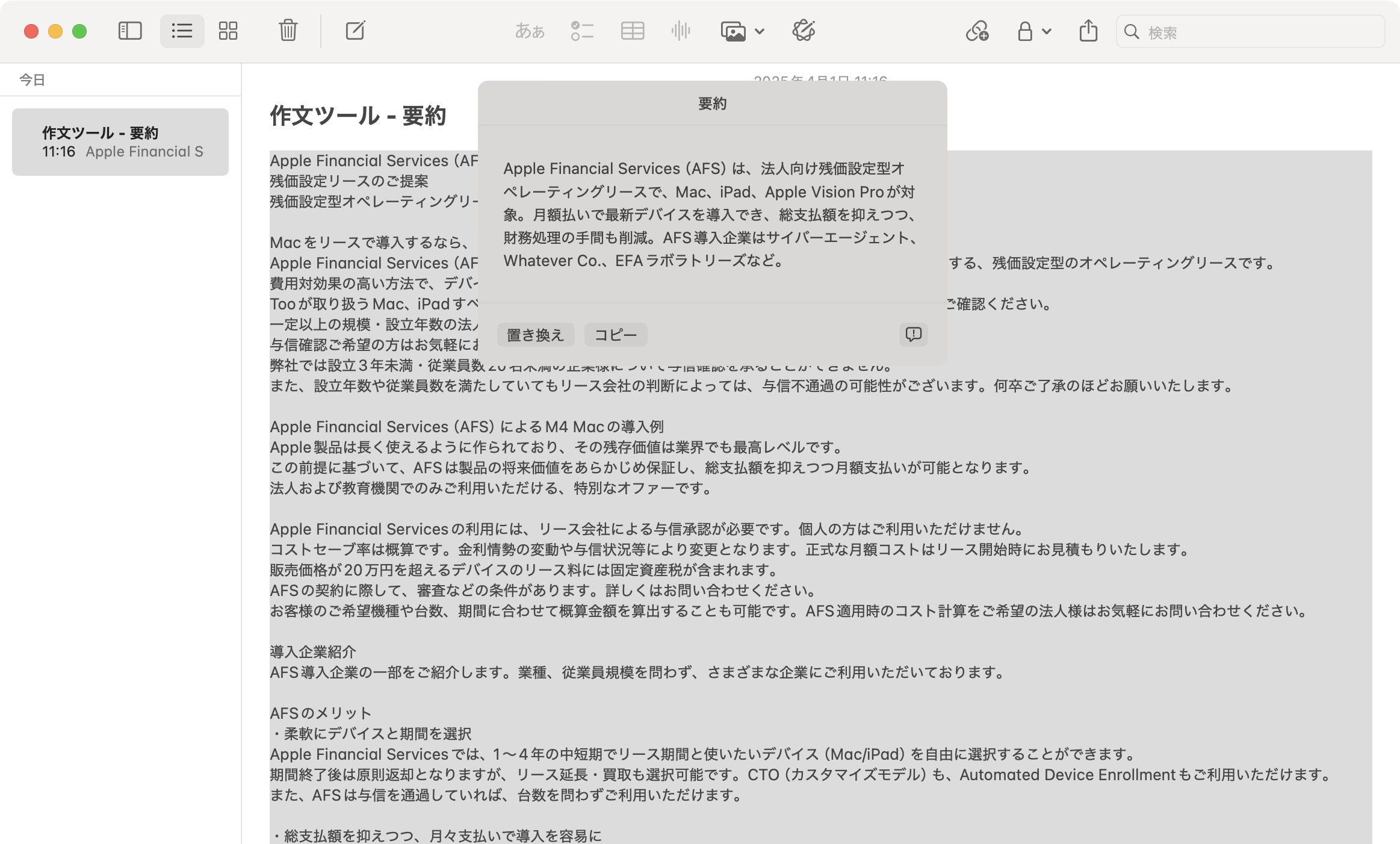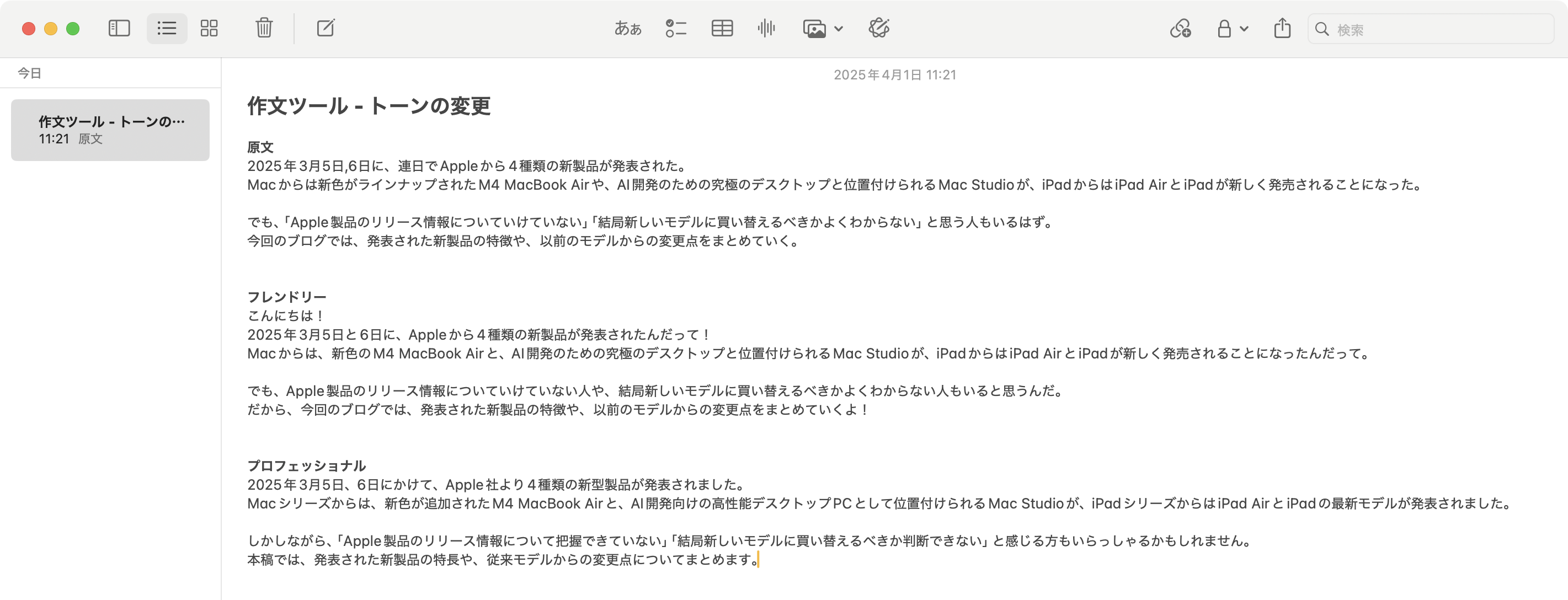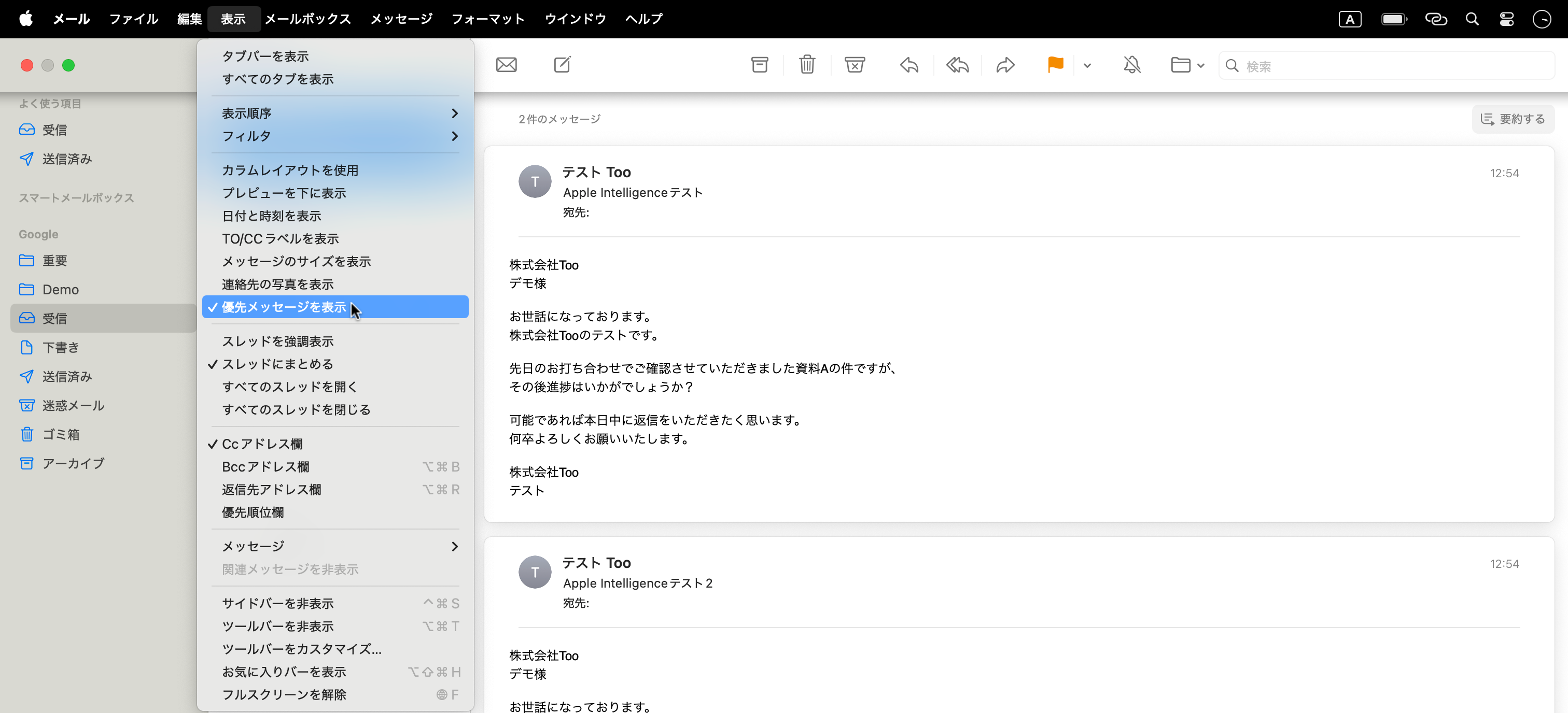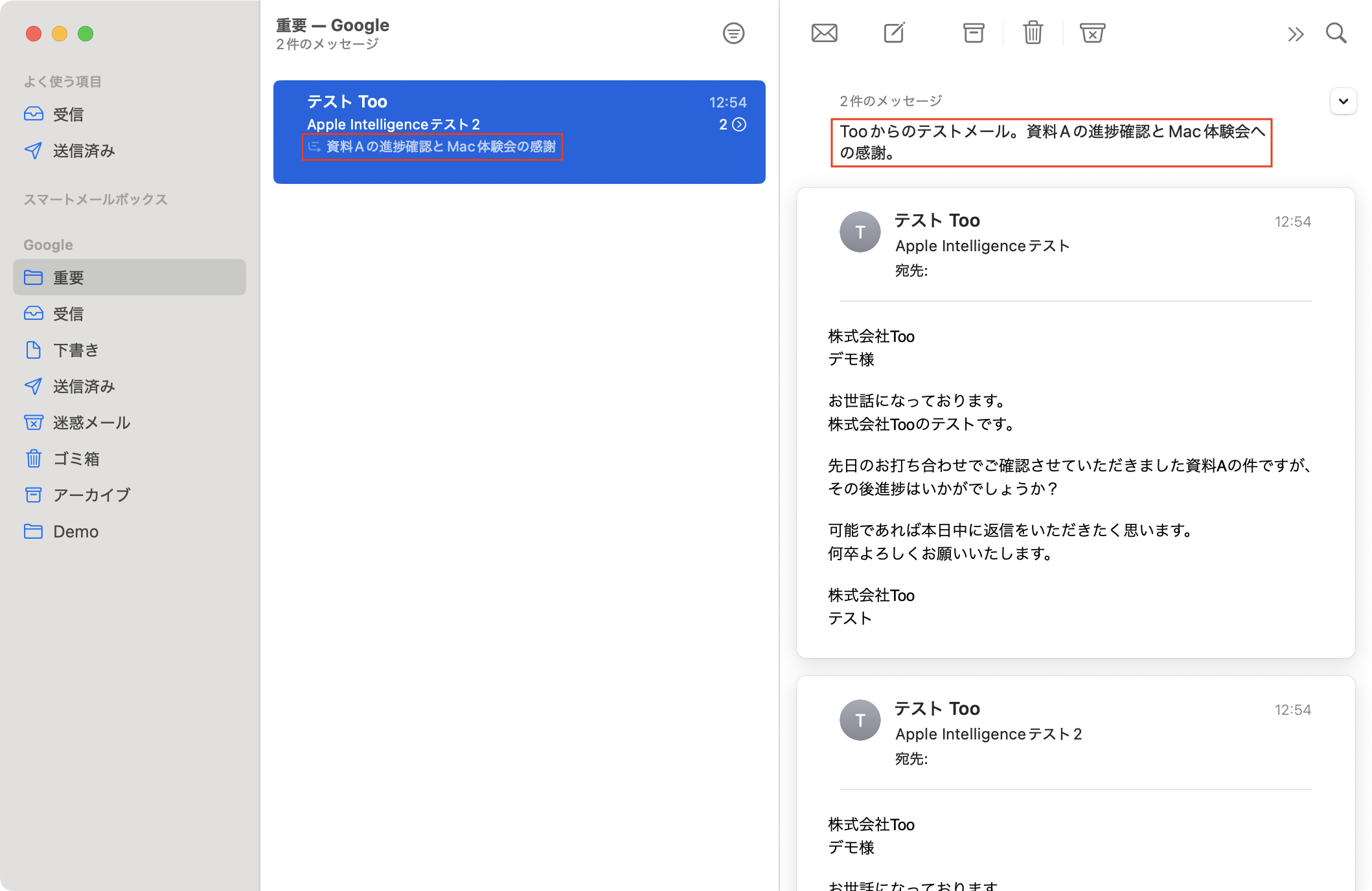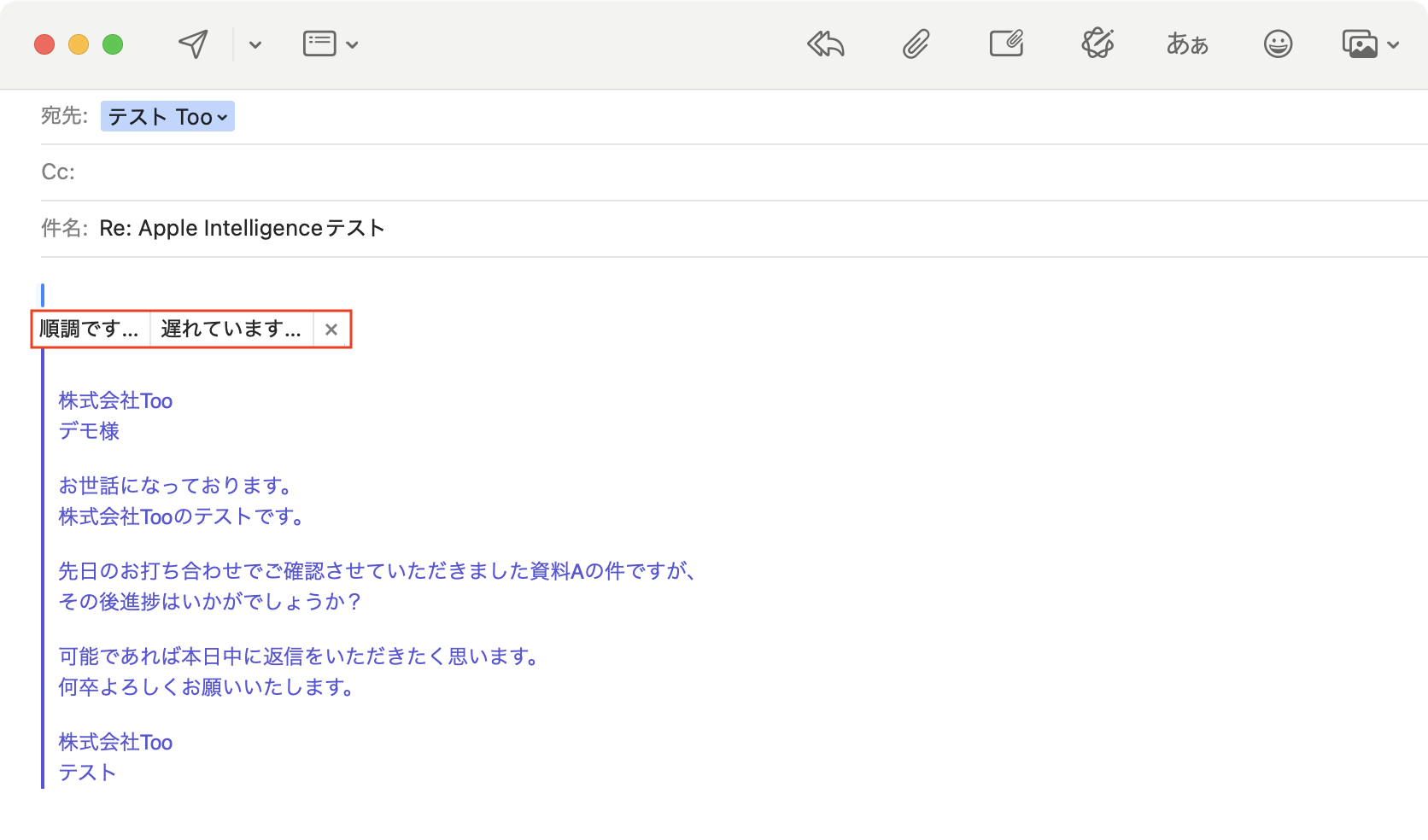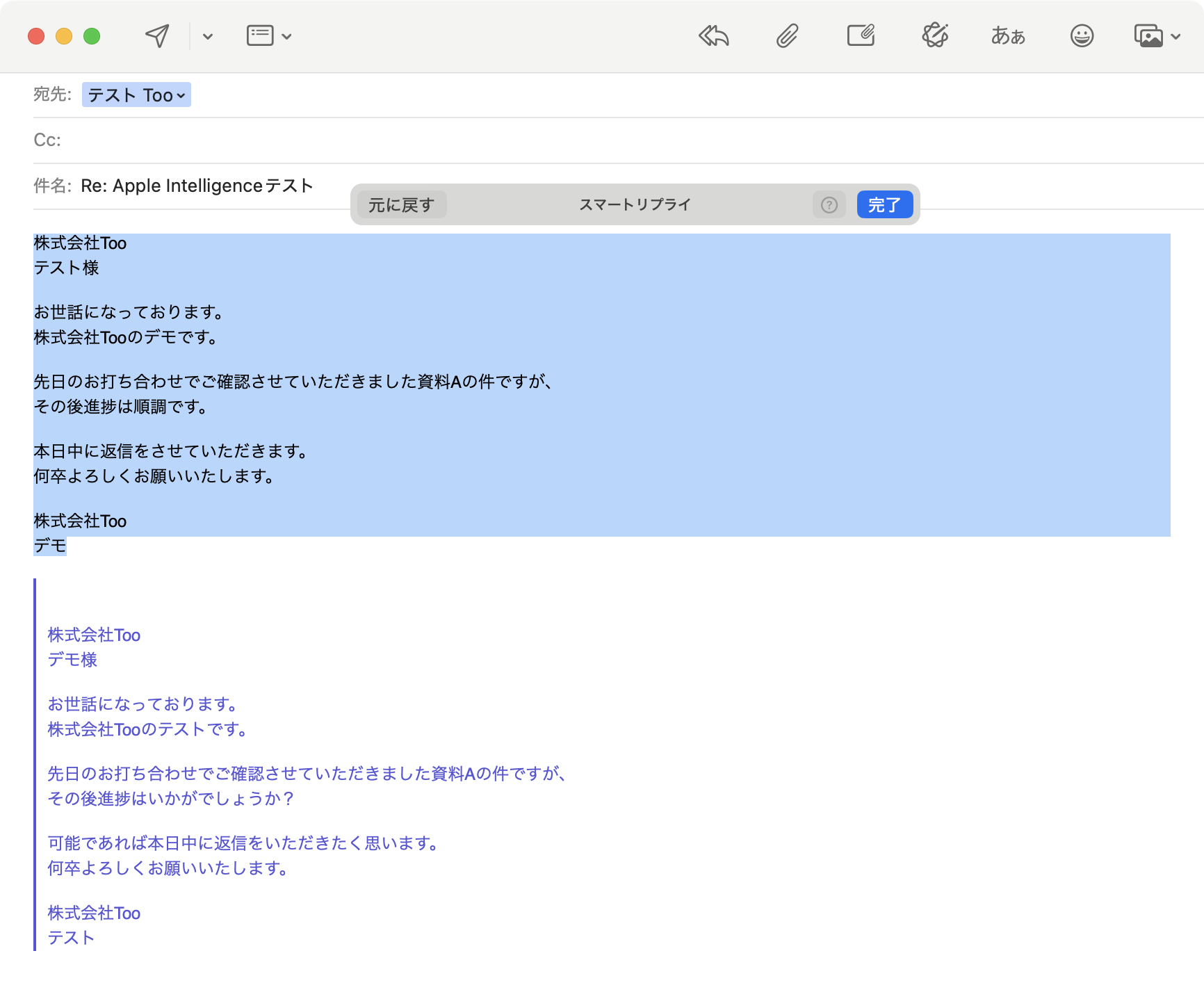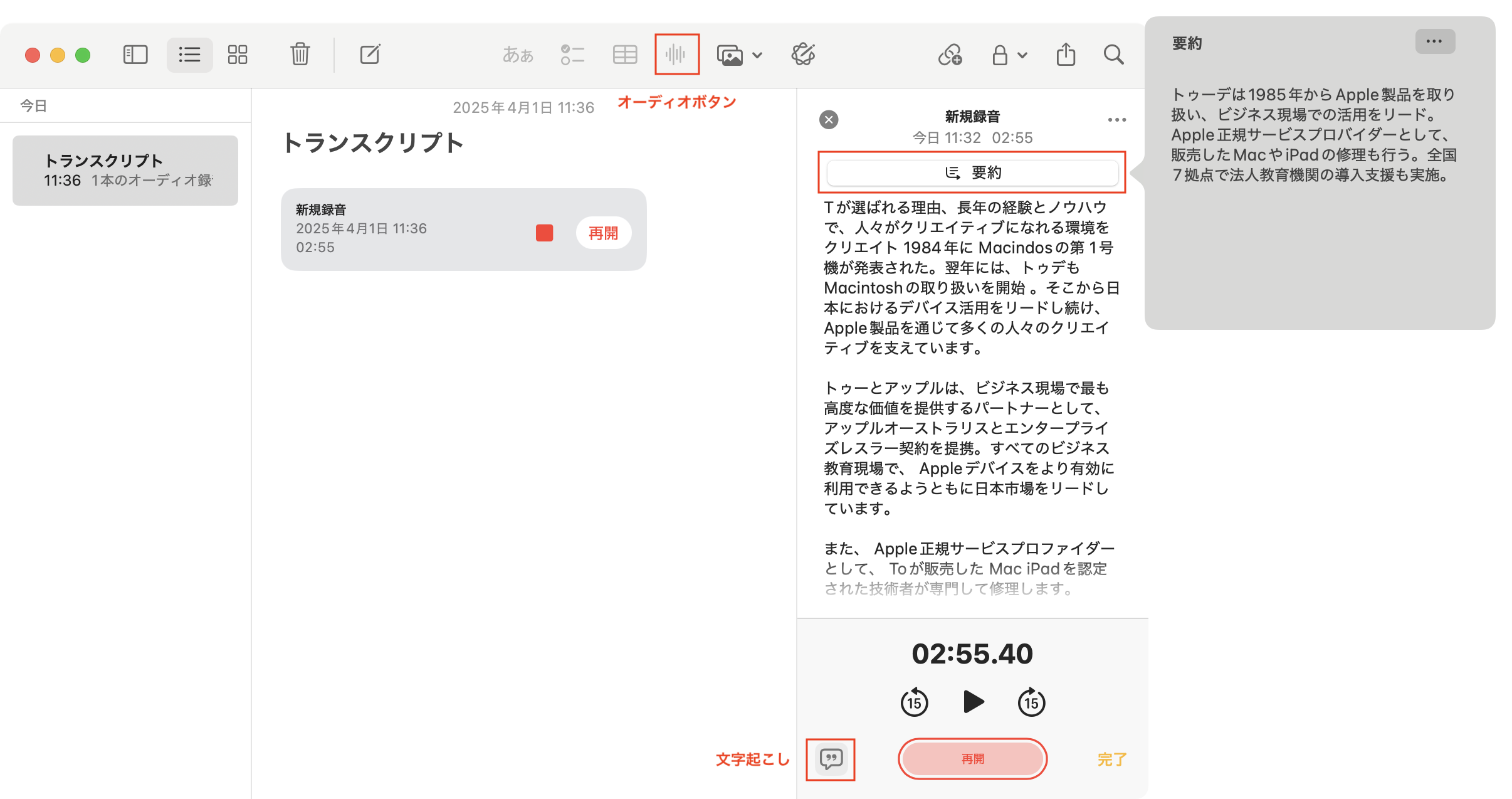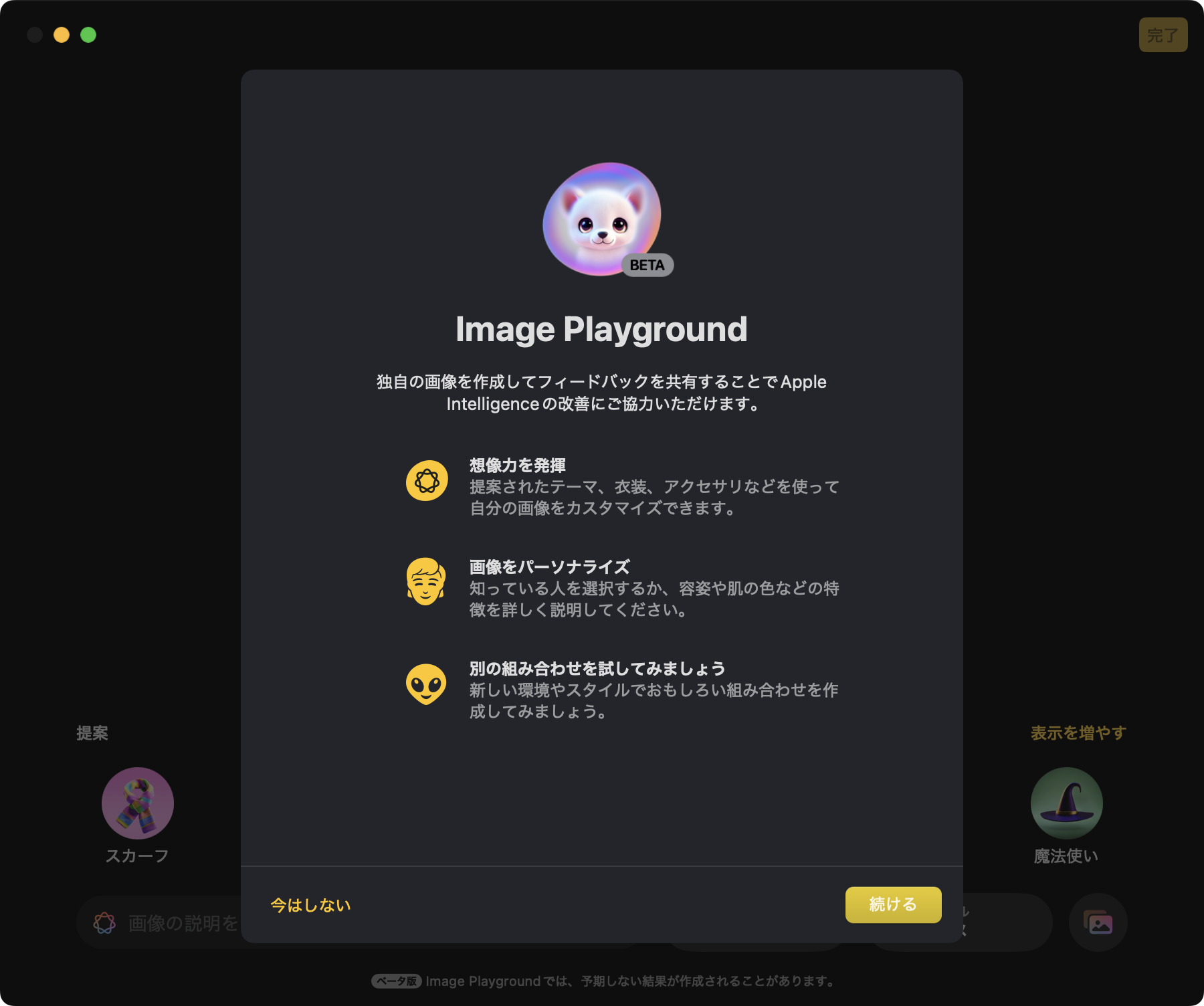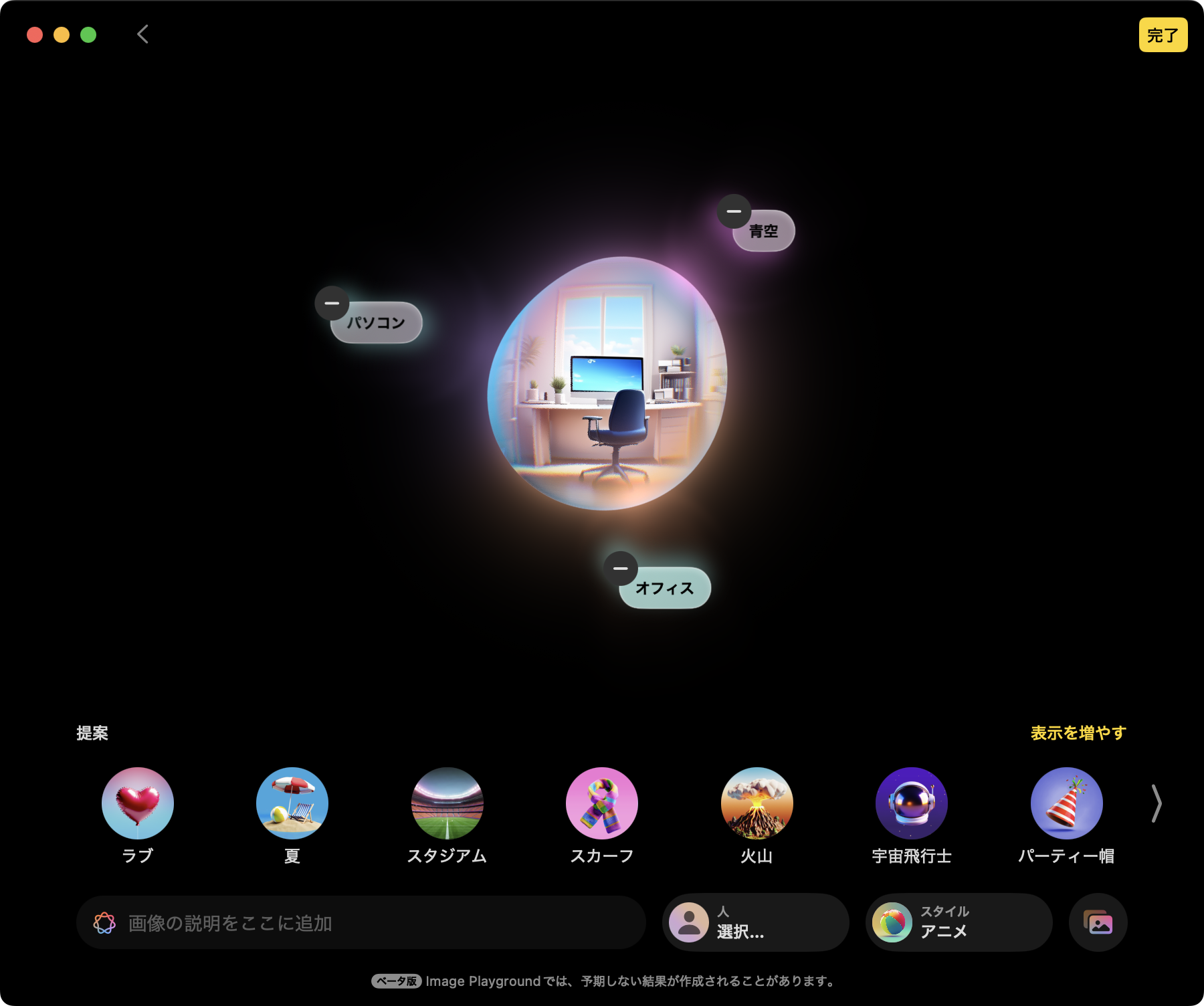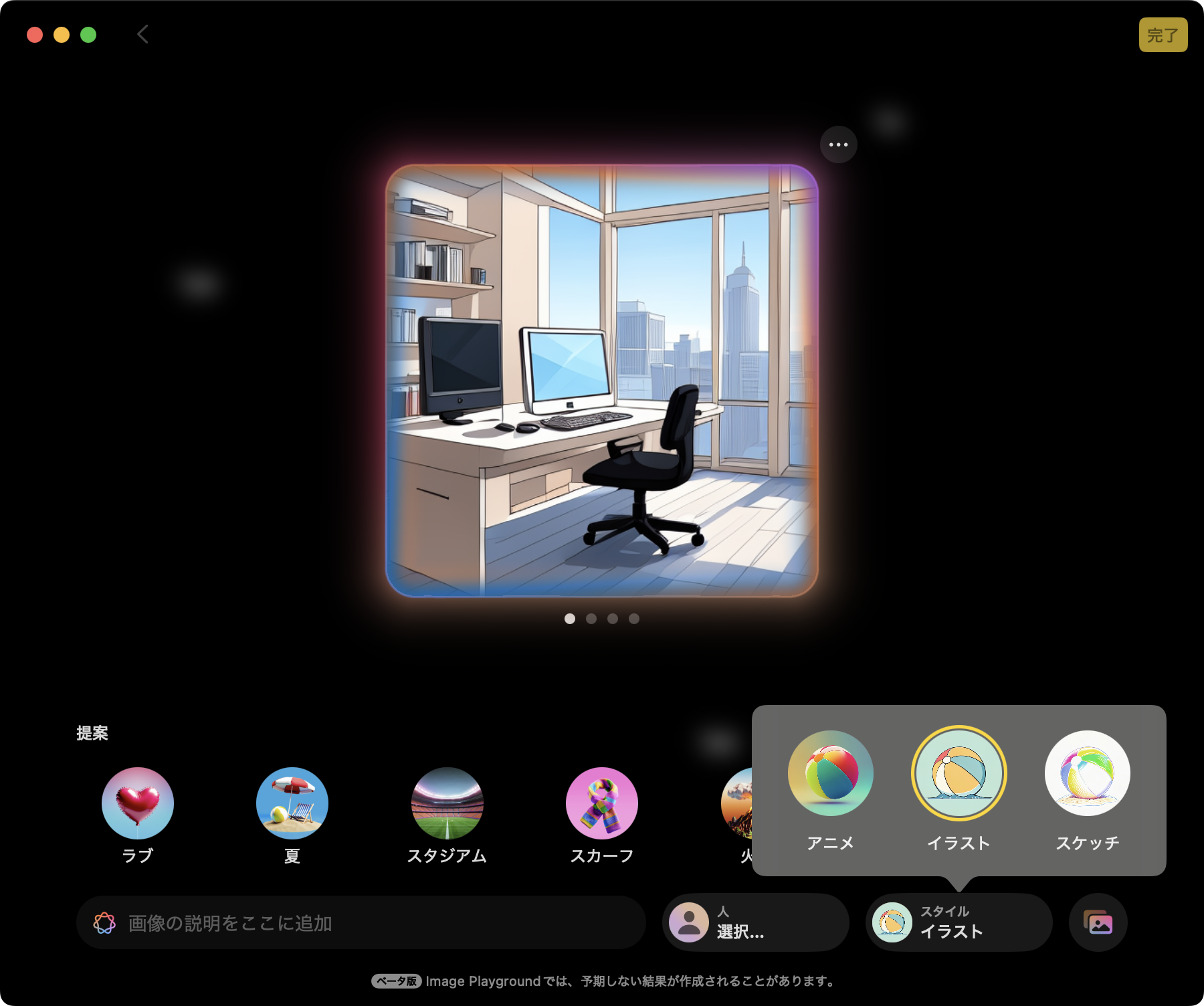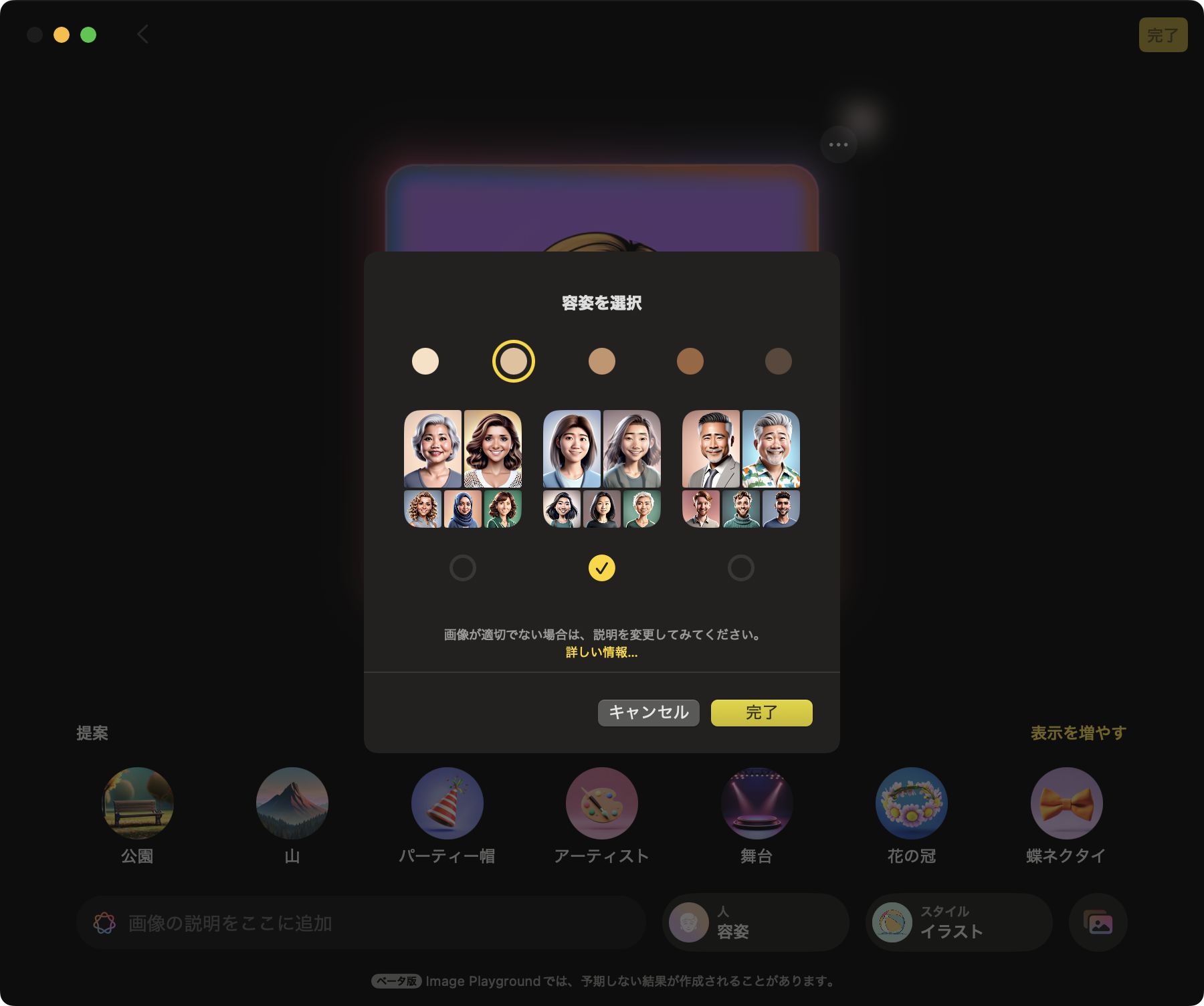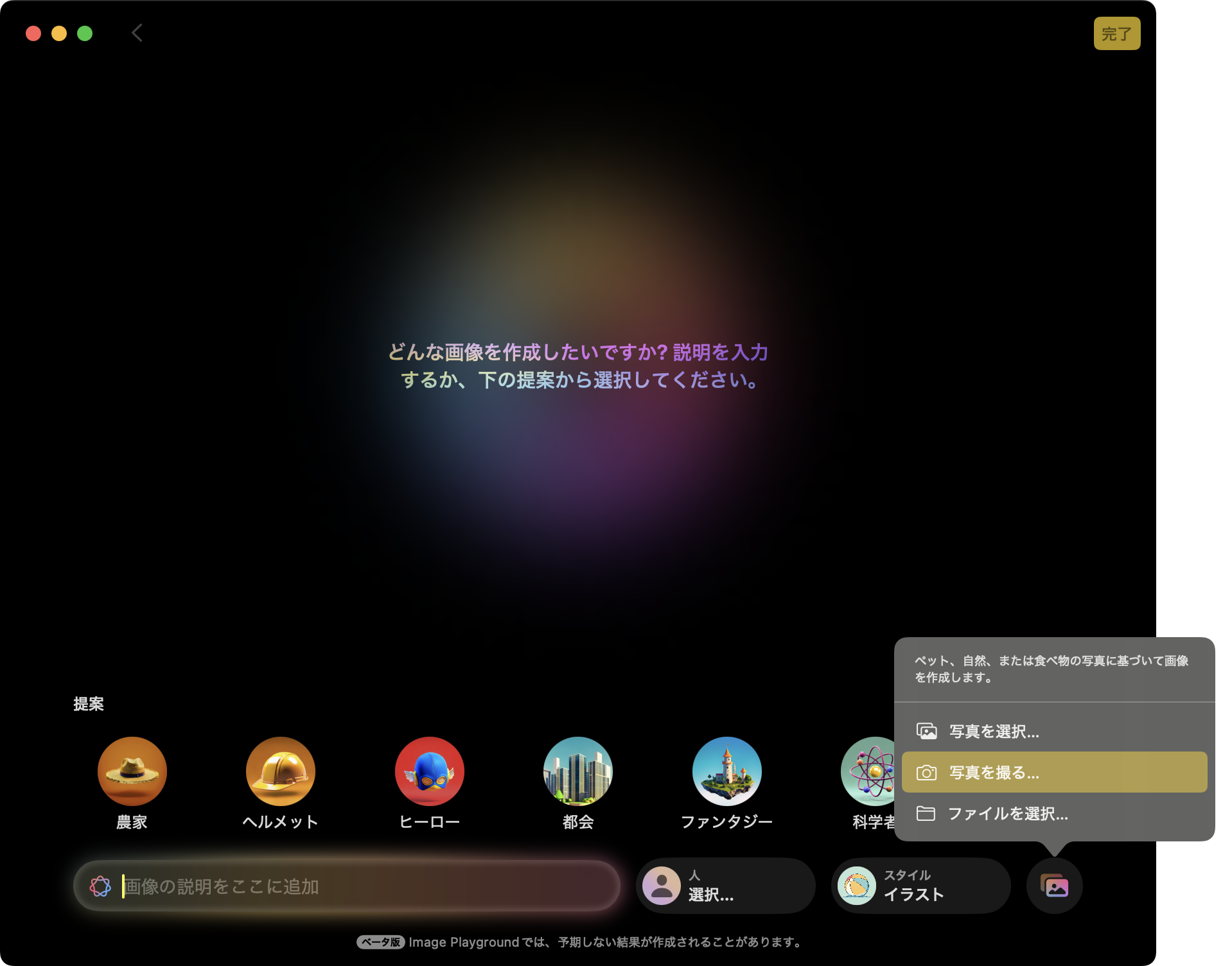Apple Intelligence日本語版が登場!対応機種は?何ができるの?

Apple Intelligenceの使い方、実務で実践!
昨年、米国英語でリリースされたAppleのパーソナルインテリジェンスシステム「Apple Intelligence」が、2025年4月ついに日本語に対応しました。
一部ベータ版の表記が残っていますが、最新のOSにアップデートすることで、利用を開始できます。
このシステムはAppleデバイスの最新OSに組み込まれた機能のため、今までChatGPTやMicrosoft Copilotなどの生成AIには触れてこなかった方にも、急に設定方法を案内されることがあります。このAI機能がどんな作業に役立つのか、どんな場面であれば活用できるのか、気になる方も多いと思います。
そこで今回のブログでは、実際にApple Intelligenceを活用できるユースケースを考えていきたいと思います。
対応機種とApple Intelligenceの設定方法
まずは、ご自身のデバイスがApple Intelligenceに対応しているか確認していきましょう。
MacでApple Intelligenceに対応しているのは、M1チップ以降を搭載したモデルとなります。初めてM1チップが搭載されたのは2020年になるので、比較的多くのデバイスが対象となりそうです。
iPadでもM1チップ以降を搭載したモデルがApple Intelligenceに対応しますが、A17 Proチップを搭載したiPad miniも対象デバイスに含まれています。無印のiPadは現状、最新のモデルを含めてもApple Intelligenceに対応していないので注意が必要です。
iPhoneは16の全モデルと15の高性能モデルであるiPhone 15 Pro、iPhone 15 Pro MaxがApple Intelligenceに対応しています。比較的新しいモデルが多いので、まだ業務機として配布されていない可能性もありそうですね。
| Mac |
MacBook Air(M1以降) |
MacBook Pro(M1以降) |
iMac(M1以降) |
Mac mini(M1以降) |
Mac Studio(M1 Max以降) |
Mac Pro(M2 Ultra) |
|
| iPad |
iPad Pro(M1以降) |
iPad Air(M1以降) |
iPad mini(A17 Pro) |
||||
| iPhone |
iPhone 16e(A18) |
iPhone 16(A18) |
iPhone 16 Plus(A18) |
iPhone 16 Pro Max(A18 Pro) |
iPhone 16 Pro(A18 Pro) |
iPhone 15 Pro Max(A17 Pro) |
iPhone15 Pro(A17 Pro) |
MacからiPhoneまで、どのモデルも最新のOS(Macであれば15.4、iPad/iPhoneであれば18.4)へアップデートすることで、設定アプリにApple Intelligenceの項目が表示されます。手動でオンにしない限りはAI機能が活用されることはありませんが、Apple Intelligenceはあらゆる段階でユーザのプライバシーを保護するように設計されているので、安心して使用することができます。
Apple Intelligenceのデータやプライバシー保護については、こちらのブログもご参照ください。
Apple Intelligenceの安全性と企業における向き合い方|Apple ブログ | Apple | 株式会社Tooまた、設定画面では「Siri」の機能や、「ChatGPT」との連係をオンにするか設定することができます。オンにしなくても使える機能はありますが、より幅広い機能を使いたい場合は、設定を検討してみてはいかがでしょうか。
ChatGPTはサインインしなくても使えますが、サインインすることで、リクエストを保存したり、AIモデルの学習をしたりすることが可能になります。
Apple Intelligenceの基本原則
Apple Intelligenceには、前述した「プライバシー」の他にも、Apple製品の核となる「パワフル」「直感的」「統合」「パーソナル」の基本原則が反映されています。
Appleシリコンには、Neural Engineという機械学習とAIの演算処理に特化したNPUが搭載されており、チップ自体にもユニファイドメモリと呼ばれるCPUとGPUのやり取りを高速にする機構が採用されているため、デバイス上で「パワフル」にAI処理を実施することができます。
AI PCとしてMacが最適な理由|Apple ブログ | Apple | 株式会社TooAppleが大事にしている「直感的」な操作も、Apple Intelligenceは兼ね備えています。OSに標準的に備わったシステムなので、特に「AI機能を使う」という意識をせずに使えるような設計がなされています。機能にもよりますが、Apple純正以外の他社製アプリで使うことも可能です。
そして、Apple Intelligenceは製品の体験に深く「統合」されているため、ユーザの毎日の習慣や人とのつながり、コミュニケーションなどの「パーソナル」コンテクストを認識します。使用している複数のアプリから最も関連性の高いデータを検索して分析したり、見ている画面の内容を参照したりできるように設計されています。
もちろん、パーソナルコンテクストには本人以外の誰もアクセスできないので、「プライバシー」とセキュリティは常に保護されます。
AI機能でできることを紹介!
ここからは実際にApple Intelligenceの機能を紹介し、ユースケースを考えていきます。
前述したSiriやChatGPTの機能については、各企業で制約があったり、個人の範囲での使用に留まったりすることも多いので、今回は割愛させていただきます。また、今回はMacの画面で説明を進めます。
作文ツール
まずご紹介するのは「作文ツール」です。
このツールはメールやメモ、Pagesなど文章を書くアプリ全般で使うことができます。Apple純正のアプリ以外でも使えるのが大きな特徴です。
今回はメモアプリで試してみます。
改善したいテキストを選択し、Controlキーを押しながらテキストをクリック(右クリック)することで作文ツールを呼び出すことができます。 メモやメールなどの一部のアプリでは、Intelligenceのマークを押すことでも作文ツールを表示させることが可能です。
作文ツールでは、文章の校正や書き直し、要約、トーンの変更ができます。
まずは「校正」から。
試しに誤字や脱字、変換ミス、表記揺れを8つ含んだ文章を読み込ませてみました。結果、Apple Intelligenceからの校正の提案は6つ。しっかり誤字や脱字、変換ミスを指摘して、修正してくれています。
しかし、「精製モデル」→「生成モデル」のような意味が似ている同音異義語の修正や、「ユーザー」と「ユーザ」のような表記揺れまでは直すことができませんでした。あくまで保険のためのチェックで、最終的なミスは人の目でおこなう必要がありそうです。ただ、社外へのメールや情報発信の際などには、心強い味方になりそうですね。
次は「書き直し」の機能です。
ここではメールの返信を想定して、ラフに書きたい言葉を綴ってみました。書き直しをしてもらったところ、しっかり言葉の意味を理解して、文章の形に直してくれています。ところどころ文の繋ぎが怪しいところはありますが、文章を作成する際の時短にはなりそうです。
「要約」機能も試してみます。
Apple製品のリースサービス「Apple Financial Services」のWebページの文章を読み込ませてみました。かなり複雑なサービスですが、しっかり要点を押さえて2文にまとめてくれています。この要約機能は精度が高そうなので、長文の記事や論文を読む際などに役立ちそうです。
最後に、「トーンの変更」を試してみましょう。
現状できるのは文章をフレンドリーにすることと、プロフェッショナルにすることの2つです。原文を用意して、それぞれ適用したところ、フレンドリーは話しかけるような口調に、プロフェショナルは丁寧文に修正してくれました。何かキャラクターを演じたり、丁寧語を多用する文章を作成したりする際には、助けになるかもしれません。
メール
「メール」も、Apple Intelligenceの機能で大きくアップデートされたアプリの1つです。
優先メッセージ、要約、スマートリプライの3つの機能が追加されました。
「優先メッセージ」はその名の通り、優先度の高いメッセージをApple Intelligenceが判断して表示する機能です。メニューバーから「表示」→「優先順位を表示」を押すことで、時間的な制約があるメールを上部に表示してくれます。ただ、どこまでの基準で優先度を判断しているのかまでは明らかにされていないので、あくまで目安という認識がよさそうです。
iPhoneの場合、優先メッセージの通知をロック画面に飛ばすこともできます。
「要約」では、作文ツールと同じように、届いたメールの内容を端的に要約することができます。
この要約はユーザの受信ボックスにも表示されるため、メールを開く前に中身の内容をある程度知ることができます。(設定から要約機能をオフにすることで、代わりにメールの1行目を表示させることもできます)
優先メッセージの機能と併せることで、今すぐ返信をすべきメールかどうか判断することがしやすくなりそうです。
「スマートリプライ」はメールへの返信を素早くするための機能です。
メールの返信画面を開くと、Apple Intelligenceが返答の選択肢を表示します。選択した内容をもとに、返信文が自動で作成されるので、あとはその内容を少し手直しするだけで返信が完了します。
内容によっては、うまく返信が作成されないこともありますが、定型の文章を書く手間を省くことはできそうな印象です。
トランスクリプト
ビジネスにおいて活用が期待できそうな機能が「トランスクリプト」です。
この機能を使うことができるのは、電話アプリとメモアプリの2種類となります。
iPhoneの「電話アプリ」で通話中に録音を開始すると、参加者に自動的に通知が届きます。そして、通話が終了すると、重要なポイントを思い出せるように、Apple Intelligenceが要約をメモアプリ上で生成します。
「メモアプリ」では、上部のオーディオマークをクリックすることで、新規録音の画面が立ち上がり、赤いボタンを押すことで録音が開始されます。録音を停止すると自動的に文字起こしが作成され、さらにその文字起こしを要約することが可能です。
文字起こしや要約した文章は、作文ツールに適用させることが可能なので、さらに文章を好みの語調にしたり、整理したりすることもできます。
試しに録音をしてみましたが、要約の精度は比較的高そうな印象です。(「Too」や「Macintosh」など、固有名詞の判断は少し難しそうですが…)
打ち合わせや講演、授業の録音など、後からの見返しに大変役立ちそうな機能です。当たり前のことですが、録音は許可された場合のみ、相手の許可を得てからおこなうようにしましょう。
画像の生成
最後に、「画像の生成」を紹介します。
Apple Intelligenceの設定をオンにすると、「Image Playground」というアプリが自動的にダウンロードされます。白い猫のようなアイコンが目印です。
このアプリでは、打ち込んだテキストを元に、画像生成をすることが可能です。
例えば、「オフィス」「パソコン」「青空」と指示することで、このような画像を生成することができます。画像のテイストは「アニメ」「イラスト」「スケッチ」の3種類から選ぶことが可能で、生成した画像もいくつか候補が表示されるので最適なものを選ぶ形になります。
入力する以外にも、テンプレートから言葉を選んだり、画像を取り込んだりすることで画像生成が可能です。ただし、人を生成するには、容姿から選択していく必要があるので注意が必要です。デバイスのカメラを利用して、その場で顔写真を撮影することもできます。
「Apple製品」や「Mac」など、固有名詞はうまく生成することができないので、あまりビジネスでの活躍場面は多くなさそうですが、挿絵やレポート作成などには役立ちそうな機能です。
他にも画像生成には、オリジナルの絵文字を生成できる「Genmoji」や、画像から不要な被写体を除去できる「クリーンアップ」の機能があります。iPadであればApple Pencilを活用して、メモアプリ上でラフスケッチから画像生成ができる「画像マジックワンド」の機能を使うこともできます。
まとめ
今回のブログでは、Apple Intelligenceの基本的な情報と、大まかな機能についてお伝えしました。まだビジネスにおいて実用的なレベルではない機能もありますが、今後のアップデートや、パーソナルコンテクストの学習にも期待です。
最後に、せっかくなのでこのブログをApple Intelligenceに要約してもらいました。
ぜひご自身のAppleデバイスでも、AI機能を試してみてはいかがでしょうか?
Apple Intelligenceは、M1チップ以降搭載のMac、iPad、iPhone 16/15 Pro/Pro Maxで利用可能。設定アプリでオンにすることで、作文ツール、メール、トランスクリプト、画像生成などの機能が使えるようになる。
作文ツールは、文章の校正、書き直し、要約、トーンの変更が可能で、業務での情報発信に役立つ。Apple Intelligenceは、メールの優先表示、要約、スマートリプライ機能を追加し、返信を迅速化。電話やメモアプリでの録音・文字起こし・要約機能も搭載し、ビジネス用途にも役立つ。画像生成アプリ「Image Playground」では、テキストやテンプレートから画像を生成可能。
Genmoji、クリーンアップ、画像マジックワンドなどの画像生成機能がある。iPadではApple Pencilでラフスケッチから画像生成も可能。
Apple Intelligenceの使用感については、YouTube動画でも詳しく解説しています。
ぜひこちらも併せてご覧ください!
Apple Intelligenceを日本語で試してみた!
記事は2025年4月 1日現在の内容です。
この記事に付けられたタグ
おすすめ記事を見る