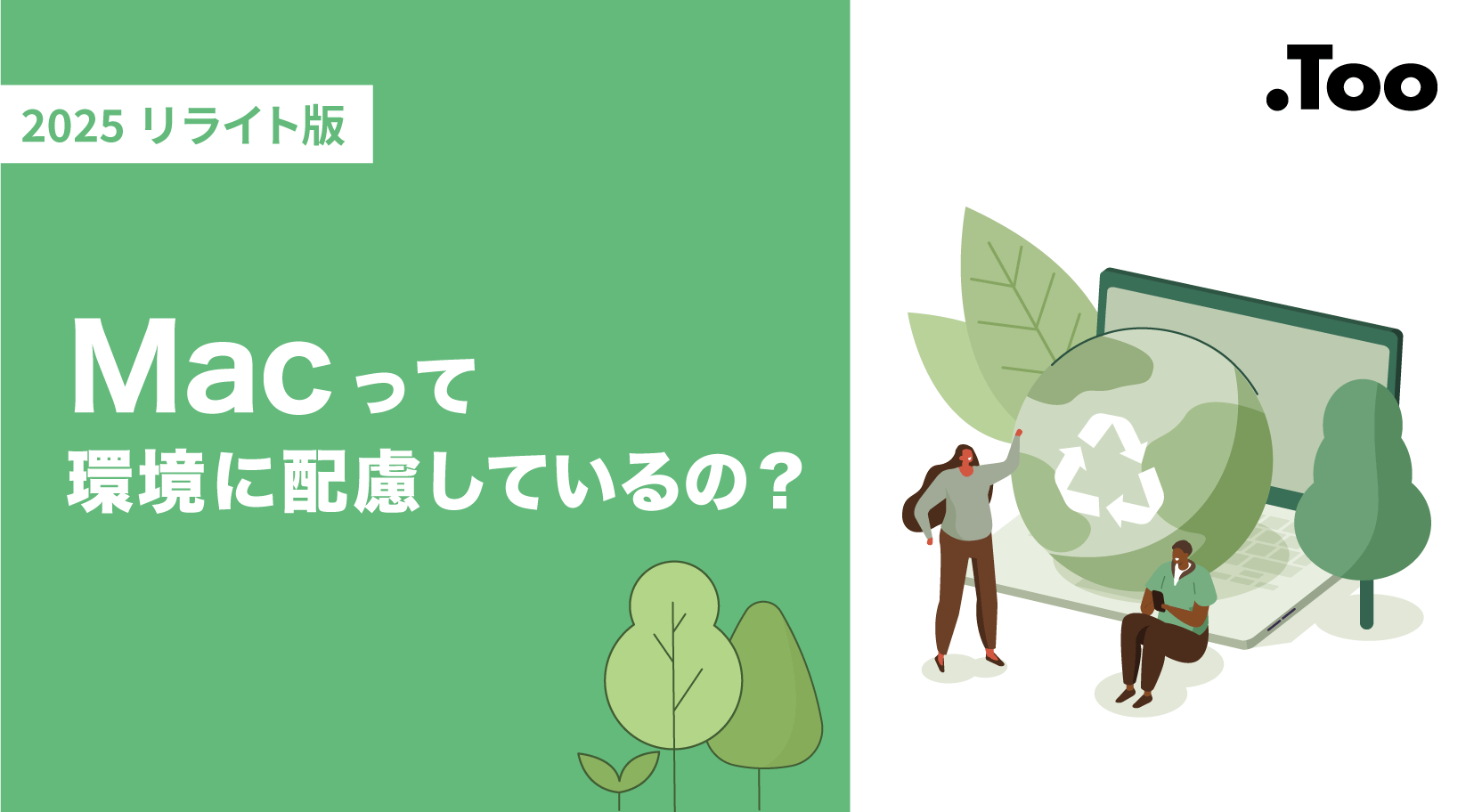Macのアクセシビリティ機能ってどんなものがあるの?徹底解説します!
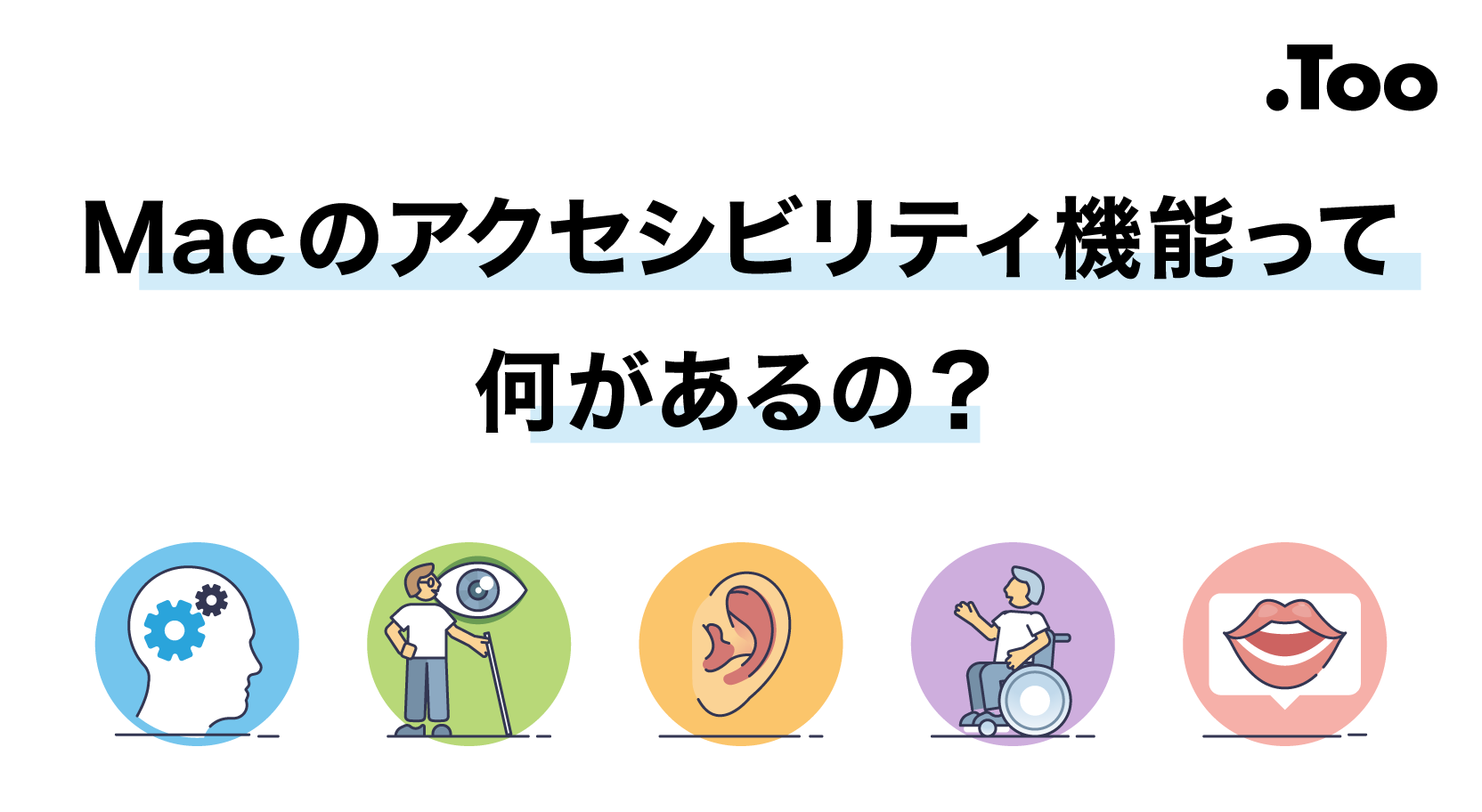
皆さまはアクセシビリティという言葉をご存知でしょうか?
アクセシビリティとは年齢や障がいの有無にかかわらず、誰でも利用できるように考慮することを意味しています。
Appleデバイスにはこの「アクセシビリティ機能」が組み込まれており、障がいを持つ人も持たない人も誰でも同じように使える設計となっています。
今回は、Appleデバイスのアクセシビリティ機能についてご紹介していきます!
Appleのアクセシビリティへの取り組み
Appleは30年以上前からアクセシビリティ機能に取り組んでおり、障がいを抱えたユーザーを代表する地域団体と密接に協力し、日々アクセシビリティ機能の開発を進めています。
Appleのアクセシビリティポリシーおよびイニシアティブ担当シニアディレクター、サラ・ヘルリンガー氏は以下のように述べています。
「アクセシビリティ機能は、Appleが行うすべてのことに含まれています。
これらの画期的な機能は、幅広いユーザーをサポートし、人々が新しい方法でつながれるようにするため、あらゆる段階で障がい者コミュニティのメンバーからフィードバックを受けてデザインされました」(※参考1)
Appleでは機能を紹介するショートムービーを作成しています。
昨年公開されたショートムービー「The Greatest」は、世界三大広告賞の一つである「The One Show 2023」にて最高賞のBest of Showに選ばれました。
The Gratestでは、ハンディキャップを持つ人々がAppleデバイスのアクセシビリティ機能を用いて、人生を楽しむ様子が描かれています。
また、2023年に公開された動画「Personal Voice on iPhone」では、Sonomaにて新しく開発されたパーソナルボイスについて紹介しています。
では次の章から、アクセシビリティ機能についてご説明いたします!
アクセシビリティ機能について
Appleのアクセシビリティ機能には「視覚」「聴覚」「身体機能」「発話」「認知」をサポートする機能が備わっています。
今回は「視覚」「聴覚」「身体機能」をサポートする機能から数個抜粋してご紹介いたします。(※参考2)
視覚サポート
VoiceOver
Mac上で起きていること(操作など)を読み上げてくれる機能です。
command⌘+f5を押すと、VoiceOverが起動します。
VoiceOver修飾キーと1つ以上の他のキーを同時に押すことで、VoiceOverコマンドを入力できます。
※VoiceOver修飾キー:Ctrl+opt
また、VoiceOverユーティリティを選択すれば、自分好みに細かい設定が可能となっています。
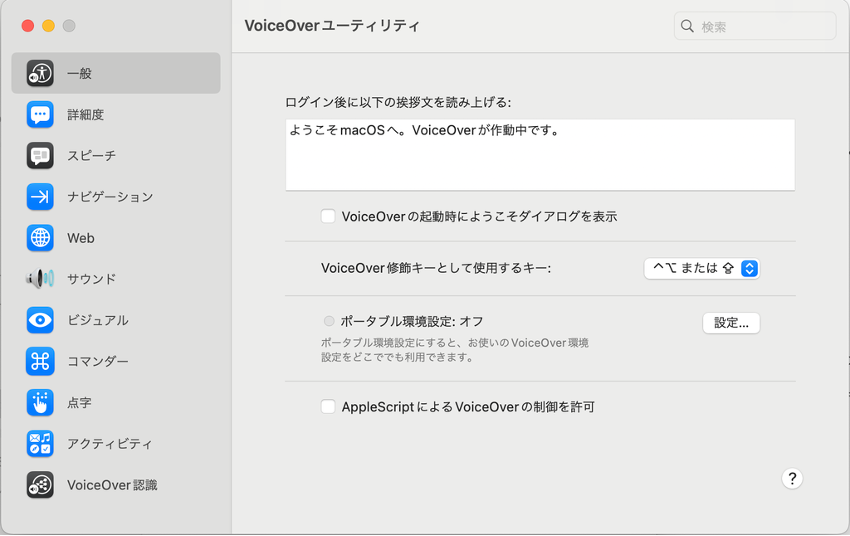
音声の声や、どこまで細かいテキストを読むか、など自由に選択できます。
ポイントしたテキストの拡大
[ポイントしたテキストの拡大]をオンにすると、command⌘キーを押せばカーソル下の項目が拡大表示されるので、小さな文字も読みやすくなります。
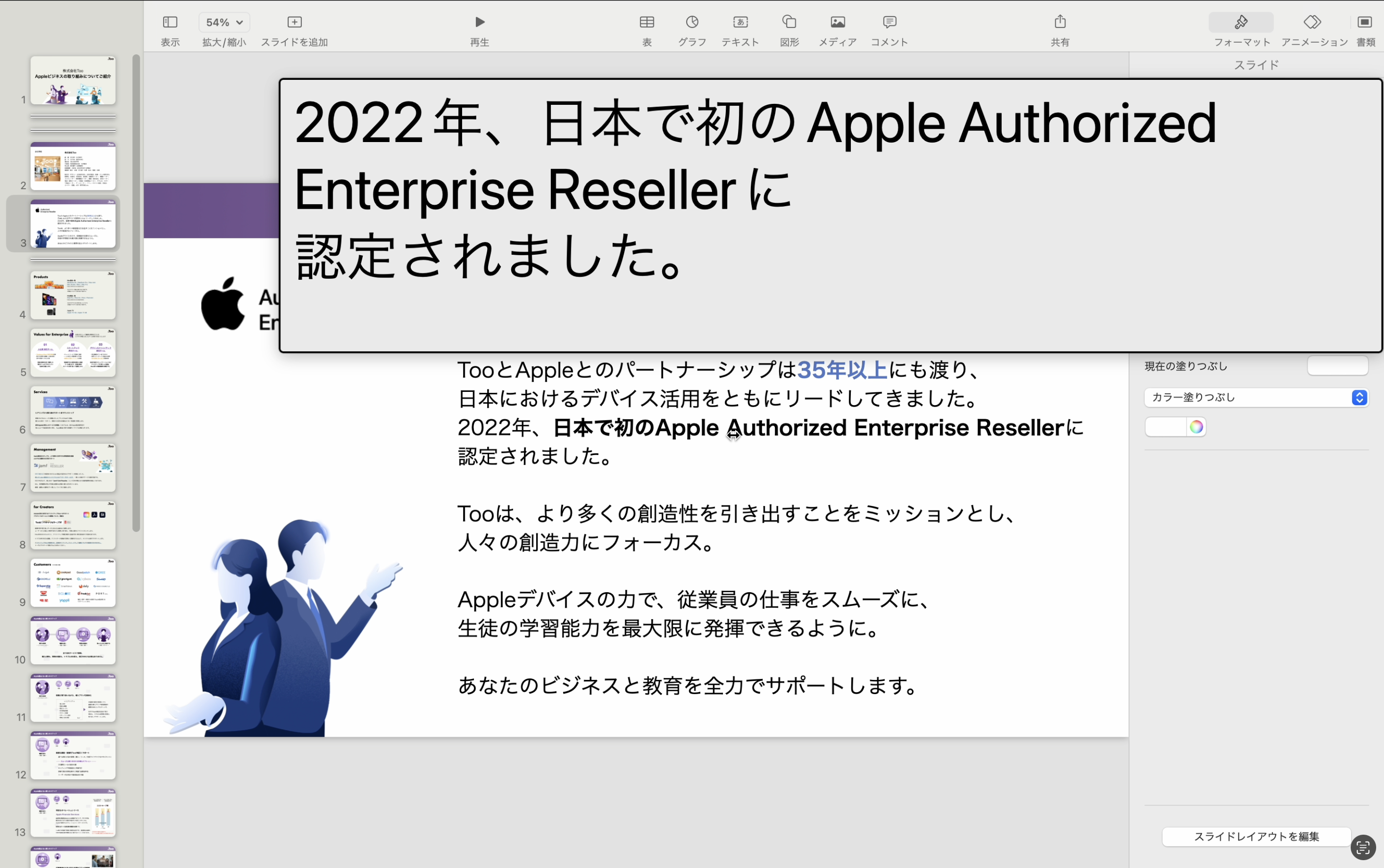
[ポイントしたテキストの拡大]設定方法:
[システム設定]>[アクセシビリティ]>[視覚]グループにある[ズーム機能]>[ポイントしたテキストの拡大]をオン
![[ポイントしたテキストの拡大]をオン](https://www.too.com/apple/apple_tips/images/c91123ba767a11a56c3a2474e758eb226ae9b04a.png)
聴覚サポート
補聴器をペアリングして接続
「Made for iPhone」(MFi)補聴器またはサウンドプロセッサをMacに直接ペアリングして、快適に聞こえるようにカスタマイズできます。
補聴器をMacに接続する手順は次のとおりです。
- 補聴器をペアリングモードにし、Mac に近付ける
- 画面の左上にある Apple メニューから[システム設定]を選択
- サイドバーの[アクセシビリティ]をクリックし、右側の[ヒアリングデバイス]をクリックして補聴器の検索を開始 ([ヒアリングデバイス]は、Mac と macOS が MFi 補聴器に対応している場合にのみ表示されます)
- 設定にお使いの補聴器が表示されたら[接続]をクリック
Appleデバイスで補聴器のマイク音量レベルやオーディオのプリセットなどを操作できるようになります。
身体機能サポート
身体機能に障がいのあるユーザーがアプリやデバイスを利用できる機能です。
音声コントロール
音声コントロールを使えば声だけでMacの操作が可能になるため、動作に制約がある方でも不自由なくMacを使うことができます。
この音声コントロールについての文章も、キーボードで打っているのではなく音声コントロールを使って作成しています。
発声した通りに正確にテキスト化されるため、ストレスなく使用することができます。
変換もMac上で行ってくれるため、普段話しているのと同じようなトーンでMacを操作することが可能です。
また、音声コントロールを初めて使う方でも[ガイドを選択する]にチェックを入れれば、下の画像のように数字のガイドが出てくるので、飛びたいページやアプリに振られた番号を言うだけで選択できます。
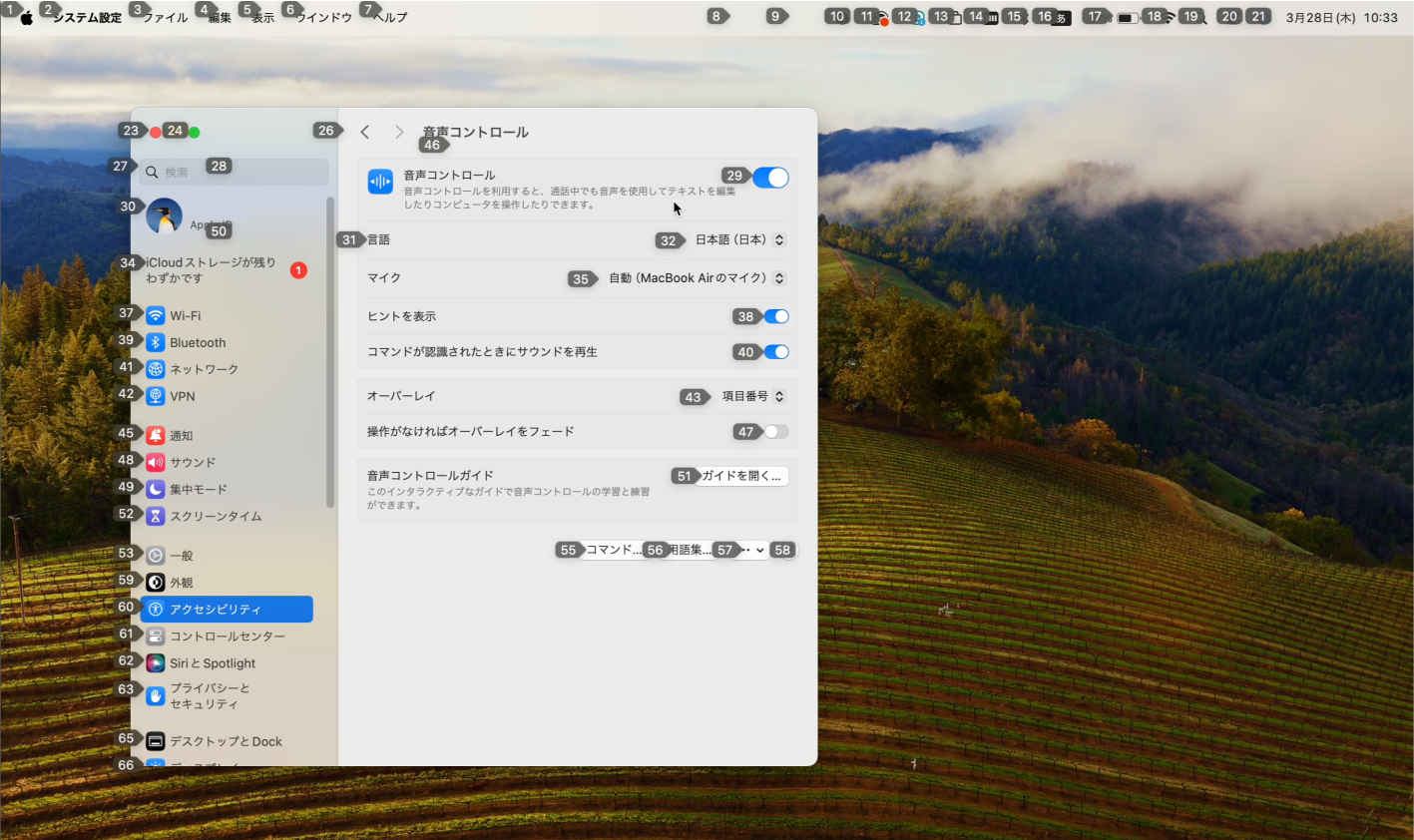
音声コントロール設定方法:
[システム設定]>[アクセシビリティ]>[動作]グループにある[音声コントロール]>[音声コントロール]をオン
スイッチコントロール
上肢の麻痺によってキーボードやマウスの使用が困難な場合でも、外部スイッチやスペースキー、または「イー」という声だけでテキスト入力やポインタの操作が可能です。
まず[システム設定]からアクセシビリティの[スイッチコントロール]を選択すると、スイッチコントロールのホーム画面が出てきます。

この画面でスペースキーを押すと白い枠が選択肢ごとに移動します。
自分が起こしたいアクションボタンに白い枠が移動したタイミングでスペースキーを押すとそのアクションを実行できます。
例えば、次の手順で「こんにちは」というテキストをメモアプリに入力することができます。
- [キーボード]に白枠がきたタイミングでスペースキーを打つ
- キーボードの画像が画面上に出てくるので、もう一度スペースキーをタップ
- 白い枠がキーボードの行ごとに上から下へ移動
- 英字選択になっているので一番下の行に白枠が来たタイミングでスペースキーをタップ
- 一番下の行の中で3〜4個のグループごとに移動するので、「かな」が入るタイミングでスペースキーをタップ
- 3〜4つの中で白枠が移動するので「かな」キーのタイミングでスペースキーをタップ
- 「かな」キーを選択したものと同様に「k」「o」「n」「n」「n」「i」「t」「i」「h」「a」のタイミングでスペースキーをタップ
スイッチコントロール キーボード選択
また、カーソルの移動を選択すると左端と上から白いバーが2本と青いバーが1本出てきます。
選択したいタイミングでスペースキーを押すと、縦横の青いバーが交差した場所を選択することができます。
スイッチコントロール ポインタ移動
スイッチコントロールはスペースキーだけでなく、外部スイッチでも操作が可能です。
外部スイッチからスイッチコントロールを操作する場合は以下の操作が必要です。
- システム設定の[アクセシビリティ]から[スイッチコントロール]を選択
- 下の方にある[スイッチ]の「+」マークを選択し、出てくる指示に従う
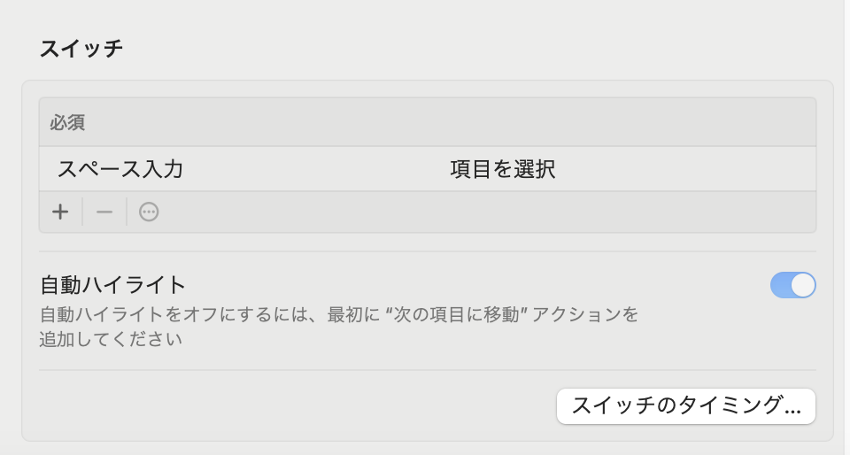
まとめ
2024年4月1日から民間業者のウェブアクセシビリティ対応が義務化されたこともあり、今後はよりいっそうアクセシビリティに配慮した活動が推奨されるのではないでしょうか。
Appleデバイスにはさまざまなアクセシビリティの機能が搭載されています。
Appleデバイスに少しでも興味を持ってくださった企業・教育機関の方は、お気軽にTooにお問い合わせください。
またこちらの動画ではiPadのアクセシビリティについて紹介しています。合わせてご覧ください!
※参考:
1.Apple、Live Speech、Personal Voice、およびその他の新しいアクセシビリティ機能をプレビュー - Apple(日本)
2.アクセシビリティ - Apple(日本)
記事は2024年4月15日現在の内容です。
この記事に付けられたタグ
おすすめ記事を見る